Reklame
Forestil dig følelsen, hvis du tabte din Android-enhed og fandt, at den ikke længere fungerer. Hvad ville du gøre, hvis du mistede alt på din telefon? Du kan undgå dette mareridt ved at sørge for at tage backup af din Android til din pc.
Der er en række måder, du kan gøre dette på, afhængigt af hvilke data på din telefon, du vil tage backup af. Dine indstillinger sikkerhedskopierer kun fotos, tager en "flash" sikkerhedskopi af din Android-telefon, bruger en gratis tredjeparts backup-app eller gør din telefon til en trådløs FTP-server.
Vi undersøger alle fire muligheder. Gennemse dem og brug den mulighed, der er bedst for dig.
1. Google Fotos: Nem billedbackup
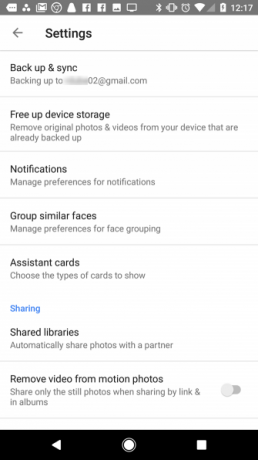
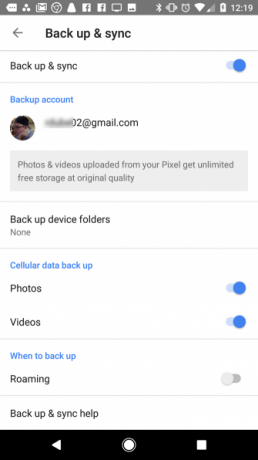
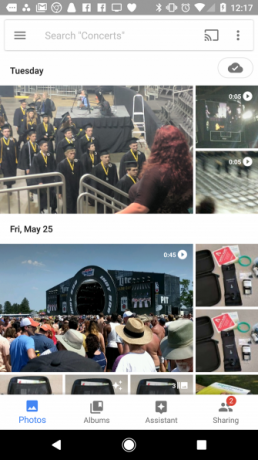
De fleste mennesker bruger deres telefon til at tage billeder ofte. I mange tilfælde er fotos virkelig de eneste data på din telefon, du er interesseret i at miste.
Hvis dette lyder som dig, er der en enkel måde at sikre, at hvert foto, du tager, sikkerhedskopieres til skyen: ved hjælp af Google Fotos.
Takket være appens automatiske sikkerhedskopiering og synkronisering uploader Google hvert foto eller video, du tager lige til din Google Fotos-konto. Opsætning af dette og
ved hjælp af Google Fotos på din telefon det er nemt:- Åbn Google Fotos på din telefon, eller installer den, hvis du ikke har den endnu.
- Tryk på menu ikonet i øverste venstre hjørne, og vælg Indstillinger.
- I indstillingsmenuen skal du klikke på Sikkerhedskopier & synkroniser.
- Aktivér skiftet ud for Sikkerhedskopier & synkroniser.
Du kan også se muligheden for at aktivere Billeder og Videoer under Cellulære data sikkerhedskopierer. Hvis du aktiverer dette, vil foto- og video-sikkerhedskopieringer finde sted, selv når du ikke er på Wi-Fi. Hvis du har en begrænset mobildataplan, vil du sandsynligvis deaktivere denne indstilling.
For at sikre, at disse fotos automatisk sikkerhedskopieres til din pc, skal du installere Google Drev på din computer og log ind med din Google-konto.
Når du har gjort dette, skal du besøge Google Drive på nettet. Log ind om nødvendigt, klik på gearet og vælg Indstillinger, vælg derefter afkrydsningsfeltet ud for Opret en Google Fotos-mappe.
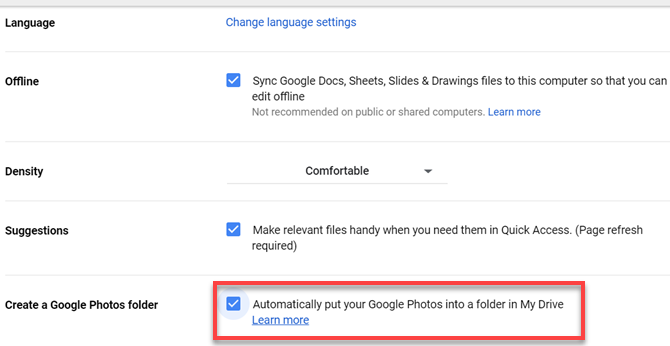
Højreklik derefter på Google Drev-ikonet i din computers systembakke. Klik på tre-dot Menu og vælg Indstillinger mulighed. På den Google Drev fanen, skal du sikre dig, at du har Google Fotos mappe valgt, hvis du ikke allerede synkroniserer alt.
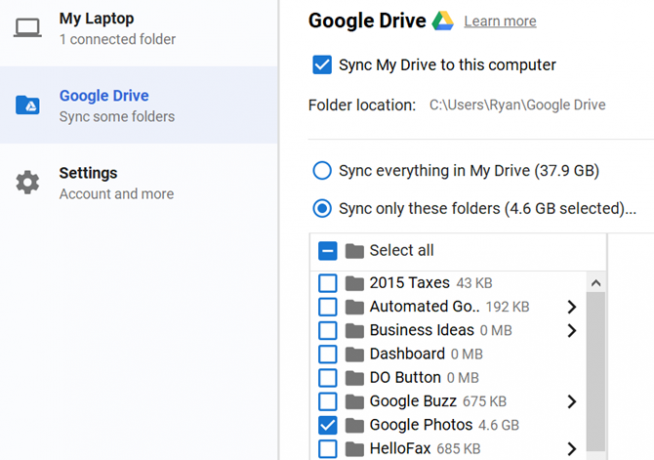
Når synkroniseringen er afsluttet, ser du den Google Fotos mappe på din computer med de samme fotos, der er gemt på telefonen.
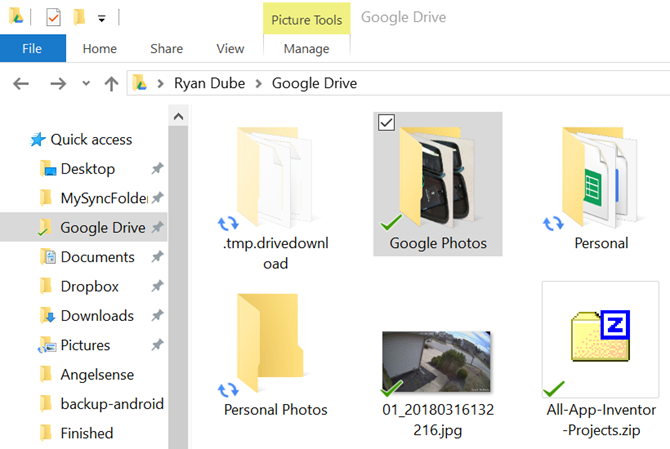
Disse synkroniseres og opdateres automatisk.
Google Drevs synkroniseringsfunktion Google Drive vil nu sikkerhedskopiere og synkronisere dine filerGoogle erstatter Google Drive til PC og Mac med et nyt værktøj, det kalder Backup and Sync. Dette giver dig mulighed for at sikkerhedskopiere og synkronisere alle dine forskellige filer og mapper. Læs mere er faktisk en god måde at automatisk sikkerhedskopiere alle (eller alle) mapper på din smartphone. Da disse filer sikkerhedskopieres til skyen, synkroniseres de automatisk med mapperne på din pc.
Hent:Google Fotos (Ledig)
2. ROM Manager: Sikkerhedskopier alt for rodbrugere
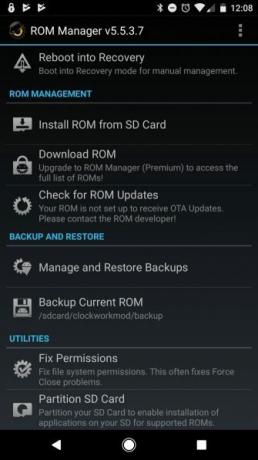
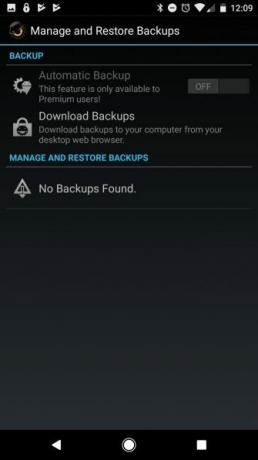
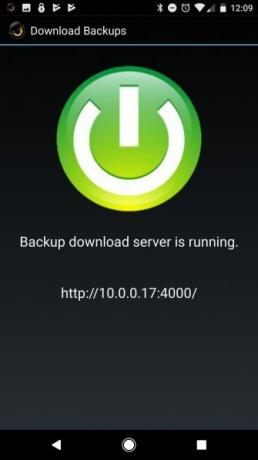
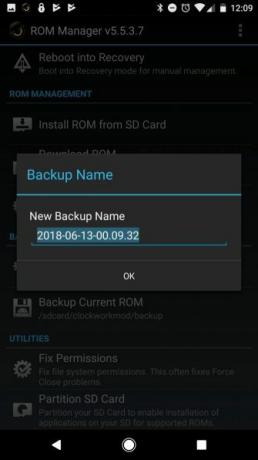
Hvis du er bekymret for at miste alle dine tilpassede telefonindstillinger og den lange liste over apps, du har installeret, er ROM Manager bestemt vejen.
Med ROM Manager kan du tage en sikkerhedskopi af hele din Android-telefon Sådan sikkerhedskopieres din Android-enhed korrektHer er, hvordan du sikkerhedskopierer din Android-enhed fuldstændigt ved at beskytte dine fotos, SMS, kontakter og alt andet. Læs mere . Hvis noget nogensinde går galt, kan du bare blinke enheden med din sikkerhedskopierede rom.
Det er ikke værd at angive, hvad ROM Manager sikkerhedskopierer, fordi det sikkerhedskopierer alt. Det giver dig også mulighed for automatisk at tage sikkerhedskopier til dit SD-kort og giver en lille filhostingsserver, som du kan oprette forbindelse til ved hjælp af din pc til at downloade sikkerhedskopierne.
Dette er en af de bedste metoder til sikkerhedskopiering af din Android-enhed, men der er en fangst: Den kræver også, at du rod din telefon. Hvis du ikke har det godt, gør du det, bedes du bedst gå videre til en anden mulighed.
Hent:ROM Manager (Gratis, kræver rod)
3. Sikkerhedskopiér din mobil: Til indstillinger og apps
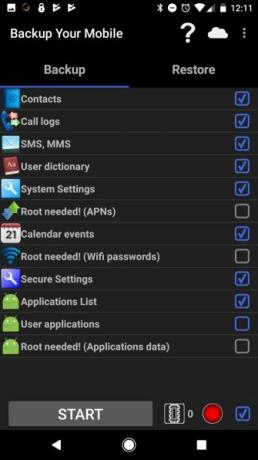
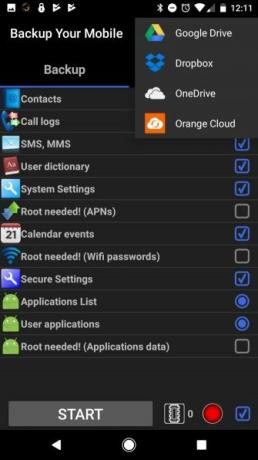
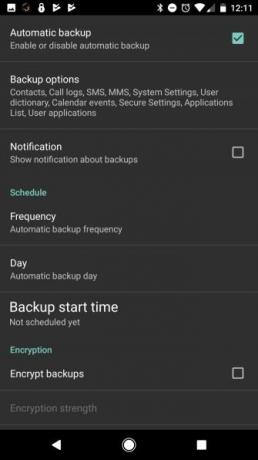
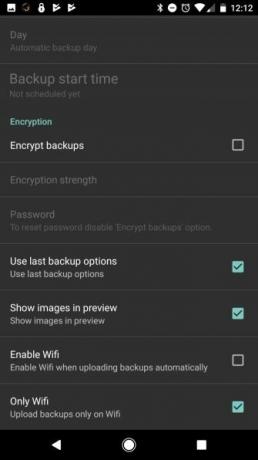
Hvis du leder efter en ikke-rodfri mulighed for at downloade dine Android-data til en pc, er Backup Your Mobile et rigtig godt valg. Det har en simpel brugergrænseflade, hvor du kan vælge alt, hvad du vil tage backup af.
De vigtigste poster inkluderer:
- Kontakter
- Systemindstillinger
- Sikre indstillinger
- Liste over applikationer
- Bruger applikationer
- SMS og opkaldslogger
Der er et par elementer som applikationsdata og adgangspunktnavne (APN'er), som du ikke kan sikkerhedskopiere uden at rodfæste din telefon.
Appen understøtter følgende skytjenester til at sende dine sikkerhedskopier til:
- Google Drev
- Dropbox
- OneDrive
- Orange Cloud
Når dine data er på disse cloud-tjenester, kan du nemt synkronisere dem med din pc for sikker opbevaring af dine Android-sikkerhedskopier.
Hent:Sikkerhedskopiér din mobil (Ledig)
4. WiFi FTP-server: Kopier enhver fil trådløst
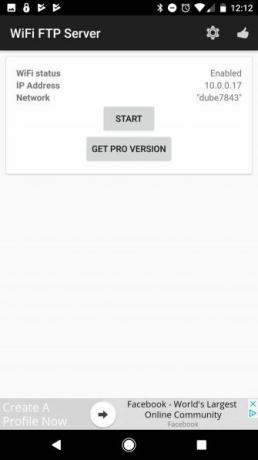
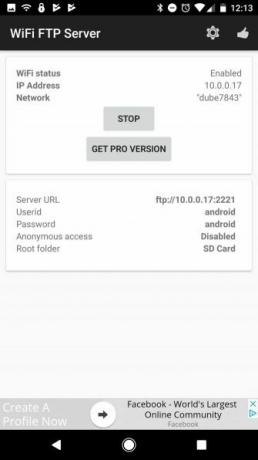
Du kan altid gå med den klassiske mulighed og tage sikkerhedskopi med et USB-kabel. Dette er en almindelig anbefaling til sikkerhedskopiering af din Android-telefon til en pc.
Men hvorfor skulle du bruge et kabel i en verden, der er bygget på trådløs teknologi? Du kan nemt tage sikkerhedskopi af din Android-enhed ved at installere Wi-Fi FTP Server-appen og konfigurere din telefon som en trådløs FTP-server.
Det er vanvittigt nemt at bruge. Klik bare på Start -knappen, og den viser dig IP-adressen til forbindelse via FTP. Det inkluderer også portnummer og ID / adgangskode.
Åbn derefter op din foretrukne FTP-klient De 3 bedste gratis FTP-klienter til WindowsFTP er en nyttig fildelingsmetode og gå-til-metoden til at uploade filer til en webhost. Her er de bedste FTP-klienter, du kan hente gratis. Læs mere på din pc, som FileZilla, og opret forbindelse trådløst til din Android-enhed.
Når du opretter forbindelse, ser du alt indhold på din telefon i de to højre ruder i nederste højre hjørne af FileZilla. Du kan gennemse til enhver mappe på din telefon og downloade dem til ethvert sted på din pc, hvor du gerne vil gemme dine Android-data.
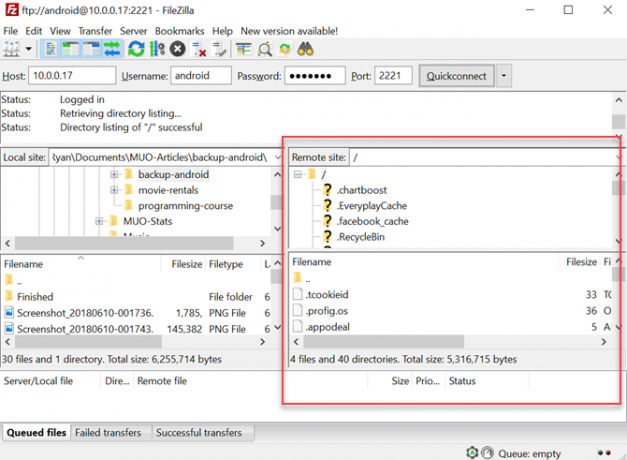
Dette er den enkleste og hurtigste måde at ikke kun tage backup af, men få noget fra din telefon og hurtigt på din computer.
Hent:Wi-Fi FTP-server (Ledig)
Sikkerhedskopiér din Android-enhed til ro i sindet
Det er alt for let at have en ulykke med din telefon. En dråbe på fortovet eller en glide nær vasken, og det er spillet forbi. Dette kan resultere i timevis med spildt tid på opsætning af din nye telefon.
Men at tage en sikkerhedskopi regelmæssigt betyder, at når du først har fået din udskiftningstelefon i hånden, kan du nemt gendanne den. Det vil være som intet nogensinde er sket. Hvis du hellere vil tage backup af skyen end din pc, skal du tjekke ud andre sikkerhedskopieringsløsninger til Android Sådan sikkerhedskopieres din Android-enhed korrektHer er, hvordan du sikkerhedskopierer din Android-enhed fuldstændigt ved at beskytte dine fotos, SMS, kontakter og alt andet. Læs mere .
Ryan har en BSc-grad i elektroteknik. Han har arbejdet 13 år inden for automatisering, 5 år inden for it, og er nu en applikationsingeniør. En tidligere administrerende redaktør for MakeUseOf, han har talt på nationale konferencer om datavisualisering og har været vist på nationalt tv og radio.


