Reklame
Har du nogensinde arbejdet på din bærbare computer og indset, at du har brug for at få adgang til en fil, der er gemt på din stationære computer? Uden at være fysisk på skrivebordet er du heldig, medmindre du allerede har konfigureret fjernadgang.
Det er her, Dropbox kommer ind. Det fungerer som en "magisk lomme", hvor du kan gemme filer for at få adgang til dem på tværs af enheder. Læs videre, da vi forklarer, hvad Dropbox er, hvordan man synkroniserer filer ved hjælp af det, og alt det andet Dropbox kan gøre.
Hvad er Dropbox?
Som kerne er Dropbox en leverandør af skylager. Det giver dig mulighed for at gemme dine filer på Dropbox's servere, hvilket giver dig adgang til dem på alle dine enheder. Tænk på det som et flashdrev i skyen.
I tilfælde af at du ikke er bekendt med det hvad "skyen" faktisk betyder Hvad er cloud computing? Hvordan fungerer cloud-teknologi?Hvad betyder "cloud computing" egentlig? Her er, hvordan cloud computing fungerer til at styrke dine yndlingswebsteder og tjenester. Læs mere
, dette udtryk henviser til computertjenester, der kører over internettet i stedet for på din lokale maskine. I Dropbox's tilfælde er "skyen" Dropbox-servere, der indeholder dine filer. Så længe du kan logge ind på din konto, kan du nå disse filer fra enhver enhed.Hvad bruges Dropbox til?
De fleste mennesker bruger Dropbox som et sted at opbevare deres vigtigste filer. Ikke kun tillader dem at nå disse filer fra en hvilken som helst enhed, men at gøre det fungerer også som en slags sikkerhedskopi. Dette skyldes, at data i Dropbox kan nås, selvom din computer eller telefon dør.
Dropbox har dog andre anvendelser. For eksempel gør det nemt at dele filer med andre og tilbyder enkel mobil backup til fotos. Vi vil udforske begge disse inden for kort tid.
Kom godt i gang med Dropbox
Lad os gennemgå hvordan vi kommer i gang med Dropbox, så du kan prøve dens funktioner for dig selv. For at begynde skal du besøge Dropbox Basic-hjemmeside og tilmeld dig en gratis konto.
Dropbox's prisplaner
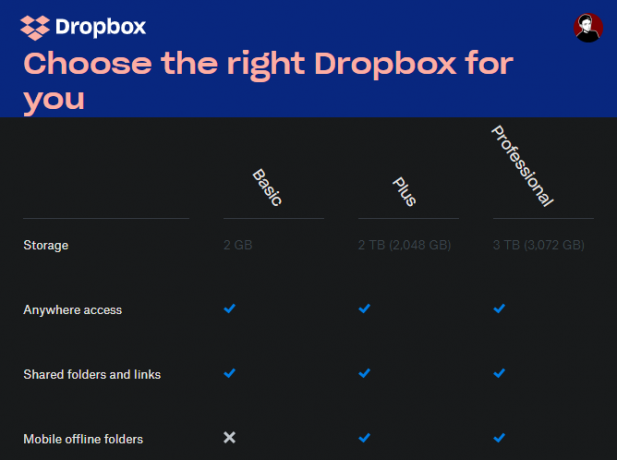
For at starte tilbyder Dropbox en basisplan, der inkluderer 2 GB plads uden beregning. Hvis du har brug for mere plads, skal du tage et kig på Dropbox's side om planer. Enkeltpersoner kan vælge mellem Plus og Professional.
Plus koster $ 10 / måned, når det betales årligt og inkluderer 2 TB plads, ud over nogle ekstra funktioner, som f.eks. Smart Sync og aftørring af fjerntliggende enheder. Professionel er $ 16,58 pr. Måned og inkluderer 3 TB plads, plus endnu mere funktionalitet som kontroller med delt link og vandmærkning.
Dropbox tilbyder også forretningsplaner, men vi vil fokusere på enkeltpersoner i denne vejledning.
Installation af Dropbox på alle dine enheder
Når du er tilmeldt, skal du fortsætte med at installere Dropbox på alle de enheder, du bruger regelmæssigt. Dette kan for eksempel være din desktop, laptop og telefon. Bemærk dog, at Dropbox Basic begrænser dig til tre enheder. Hvis du har brug for mere, bliver du nødt til at opgradere til en betalt plan.
Brug nedenstående links til at downloade Dropbox. Du kan også logge ind på Dropbox's websted for at få adgang til din konto hvor som helst.
Hent: Dropbox til Windows eller Mac | Linux
Hent: Dropbox til Android | iOS
Besøg:Dropbox.com
Sådan bruges Dropbox: Det grundlæggende
Nu hvor du er klar til at gå, lad os se på de grundlæggende instruktioner til brug af Dropbox.
Dropbox-mappen
Når du installerer Dropbox på desktop eller bærbar computer og logger ind på din konto, ser du en ny Dropbox mappe under dit brugerkatalog. Dette er den "magiske mappe", der er kernen i Dropbox-oplevelsen. Alt hvad du placerer i denne mappe synkroniseres med din Dropbox-konto og bliver tilgængelig overalt, hvor du er logget ind.
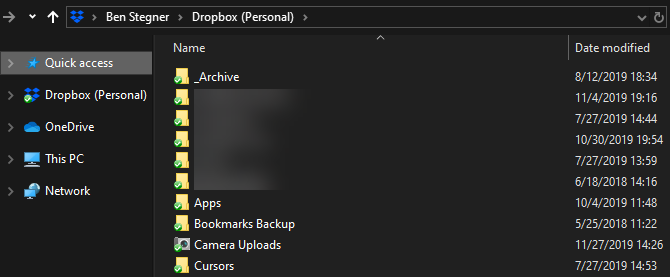
Du kan bruge denne mappe, uanset hvor du vil. Måske arbejder du på et stort papir og vil flytte alle dine træk og materialer indefra. Eller måske begynder du at bruge det som opbevaring til dine mest værdifulde fotos - det er op til dig.
Hold øje med ikonerne, der vises ved siden af indholdet i din Dropbox-mappe:
- En grøn markering betyder, at filen har synkroniseret de seneste ændringer.
- Den blå cirkel med pile betyder, at en fil i øjeblikket synkroniseres.
- Hvis du ser en rød cirkel med et X, er der noget galt, og Dropbox kan ikke synkronisere filen / mappen. Dette skyldes normalt en ugyldig filnavn, tilladelsesfejl eller fordi du er tom for Dropbox-plads.
Brug af Dropbox-menuen og indstillinger
Klik på Dropbox-ikonet i dit systembakke (Windows) eller menulinjen (Mac) for et hub af information relateret til Dropbox. Her kan du kontrollere synkroniseringsstatus, pausesynkronisering, se nylige filændringer og meget mere. Klik på dit profilikon, og vælg Indstillinger for at åbne Dropbox's indstillingspanel.
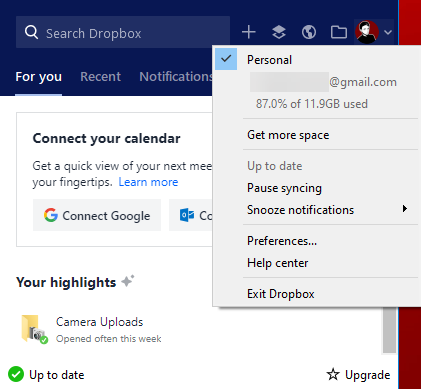
Bemærk her er Start Dropbox ved systemstart indstilling på Generel fane. Vi anbefaler, at du holder dette tændt; Ellers bliver du nødt til manuelt at starte Dropbox for at synkronisere dine filer. Under båndbredde fanen, kan du ændre antallet af netværksressourcer, som Dropbox bruger til uploads og downloads.
En af Dropboxs mest nyttige funktioner er Selektiv synkronisering, beliggende på Synkronisere fane. Dette giver dig mulighed for kun at vælge bestemte mapper, der skal synkroniseres med din nuværende enhed. Hvis du gør det, sparer du plads på din computer, og du kan altid få adgang til alt andet på Dropbox.com.
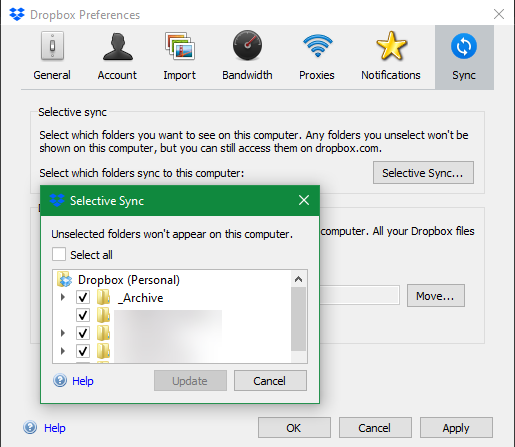
Hvis du har en betalt plan, kan du bruge Smart synkronisering funktion i stedet. Dette giver dig mulighed for at se alt i din Dropbox fra dit skrivebord uden at tage plads på harddisken. Når du klikker for at åbne en fil, synkroniserer Dropbox den undervejs.
Brug af Dropbox på Android eller iPhone
På mobile enheder kan du få adgang til dine filer ved hjælp af Dropbox-appen. Da de fleste telefoner ikke har så meget lagerplads som computere, synkroniserer Dropbox ikke alle dine filer automatisk, som det gør på dit skrivebord.
I stedet kan du gennemse alt på din konto og åbne indhold efter behov. Det svarer temmelig til Dropbox-webgrænsefladen. Brug Filer fanen på venstre sidefelt (Android) eller nederste bjælke (iOS) for at gennemse alt på din konto.
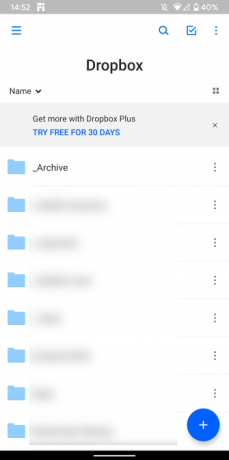
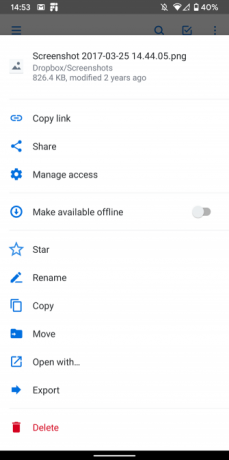
Tryk på en fil for at se en forhåndsvisning af den og bruge tre-dot Menu for at se flere muligheder. Det Stjerne indstillingen er praktisk, da du kan bruge den til at tagge dine vigtigste filer.
Gemme mobile filer offline
Bemærk i overløbsmenuen er også Gør tilgængelig offline skyderen. Aktivér dette for at få adgang til filen, selvom du ikke har en internetforbindelse.
Desværre skal du gøre dette for hver enkelt fil med Dropbox Basic. Gemme hele mapper offline er en Plus-eksklusiv funktion. Du kan dog altid bruge Eksport for at gemme en kopi af filen på din enhed.
Dropbox-kamera uploads
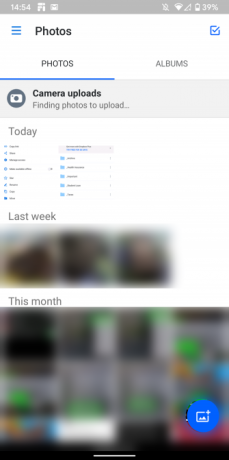

En af de bedste funktioner ved at bruge Dropbox på din mobile enhed er Camera Upload-funktionen. Dette giver dig mulighed for automatisk at synkronisere alle billeder, du tager til din Dropbox-konto. Da fotos er en af de mest værdsatte former for information på vores enheder, giver dette en nem måde at beskytte dem på.
Åbn Billeder fane i venstre sidefelt eller nederste navigationslinje i Dropbox for at gennemgå dens status. Du skal muligvis tænde Kamera uploads under Indstillinger (Android) eller Konto (iOS), hvis det ikke allerede er tændt. Dette giver dig mulighed for at vælge, om du også vil uploade videoer, og om uploads kan køre i baggrunden.
Dropbox er ikke den eneste app, der har denne funktionalitet. Hvis du har masser af billeder til sikkerhedskopiering, så tjek de bedste måder at synkronisere Android-fotos til skylagring 4 måder at synkronisere og uploade fotos til Cloud Storage på AndroidHer er de bedste apps til automatisk at uploade Android-fotos til skyen, så du aldrig mister dyrebare minder. Læs mere og vores sammenligning af Dropbox, iCloud og Google Fotos på iPhone iPhone Photo Sync: iCloud vs. Google Fotos vs. DropboxEr iCloud Photo Library, Dropbox eller Google Photos den bedste app til sikkerhedskopi af dine iPhone-fotos? Læs mere .
Dropboxs avancerede funktioner
Det er alt hvad du behøver at vide for at bruge Dropbox, men der er yderligere funktioner, der gør det endnu mere nyttigt. Og dette er ikke engang at komme ind tredjeparts Dropbox-apps 5 strålende dropbox-apps, du ikke vidste, at du havde brug forMange af os bruger kun standard Dropbox-appen og intet andet. Tredjepartsudviklere har lavet nogle fantastiske Dropbox-værktøjer, som enhver bruger skal kende til. Læs mere !
Deling med Dropbox
Uanset om du vil gøre en mappe tilgængelig for offentligheden eller har brug for at dele en stor fil med en ven via e-mail, gør Dropbox det nemt at dele alt, hvad der er på din konto.
For at gøre det skal du bare højreklikke på en fil eller mappe i din Dropbox-mappe på skrivebordet eller trykke på Del -knap på internettet eller mobilgrænsefladen. Derfra kan du vælge at dele den med en bestemt e-mail-adresse eller oprette et link, som enhver kan bruge til at få adgang til den.
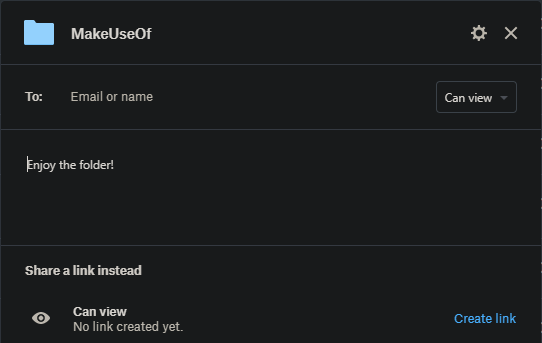
Du kan indstille deres adgang til Kan redigere for fuld kontrol eller Kan se hvis du ikke ønsker, at andre skal foretage ændringer. Førstnævnte er fantastisk til langsigtet samarbejde.
Anmod om filer
Ud over at sende filer kan du også bruge Dropbox til at modtage filer fra andre. Dette fungerer, selvom folk ikke har en Dropbox-konto. Det er praktisk at samle fotos fra folk på en begivenhed, poster til en konkurrence og lignende indsendelsesbaserede scenarier.
Klik på for at bruge det Filer> Filanmodninger på Dropbox-webstedet. Dette giver dig mulighed for at konfigurere en ny filanmodning. Kun du har som standard adgang til de modtagne filer.
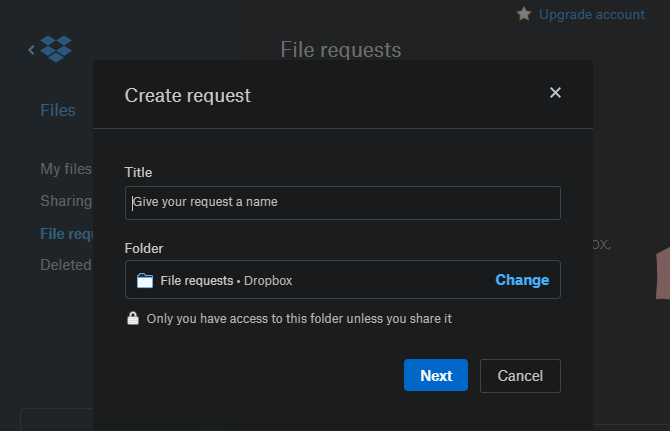
Versionshistorie
Dropbox giver dig mulighed for at gendanne en tidligere version af en fil i tilfælde af utilsigtede redigeringer eller andre fejl. For at gøre det skal du klikke på knappen med tre punkter på filen i Dropbox's webgrænseflade og trykke på Versionshistorik.
Her ser du alle ændringer, der er foretaget i filen i de sidste 30 dage. Klik på et for at se det, eller vælg Gendan for at gøre det til den aktuelle version.
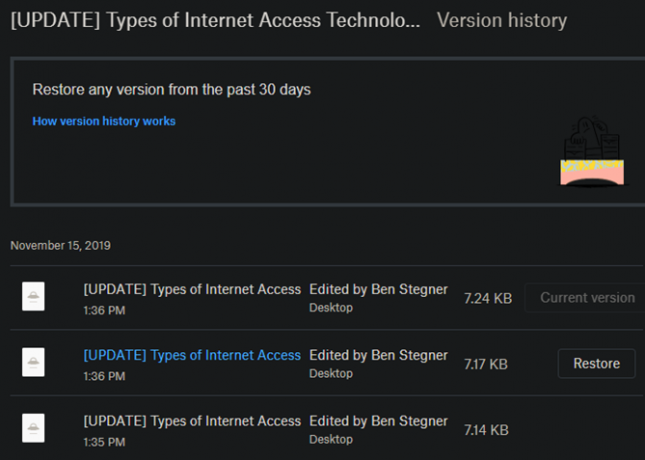
Hvis du har slettet filen for nylig, skal du klikke på Slettede filer post på Filer sidebar. Her kan du gendanne emner, der er slettet i de sidste 30 dage.
Dropbox-papir
Dropbox tilbyder sit eget samarbejdende dokumentredigeringsværktøj kaldet Paper. Det ligner Google Docs blandet med en note-tagende tjeneste som OneNote eller Evernote, da det giver dig mulighed for at oprette dokumenter, brainstorm og arbejde med andre.
Du kan sandsynligvis ikke lide det mere end dine nuværende værktøjer til dette job, men det er værd at kigge på, hvis du vil dykke fuldt ud i Dropbox-økosystemet.
En Dropbox-guide til resten af os
Forhåbentlig hjalp denne Dropbox brugervejledning dig! Selvfølgelig har Dropbox meget mere at tilbyde, især i sine betalte planer. Det er en effektiv platform for alle, der arbejder med mange enheder og ofte har brug for at sende filer til andre.
Naturligvis er det ikke den eneste service af sin art. Tjek ud den billigste skyopbevaring tilgængelig 8 billigste udbydere af skylagerLeder du efter den billigste mulige lageropbevaring? Vi viser dig det bedste budgetmagasinlager til 100 GB, 1 TB og andre niveauer. Læs mere hvis du vil opgradere og finde Dropbox for dyrt.
Ben er vicegenerator og sponsoreret postchef hos MakeUseOf. Han har en B.S. i Computer Information Systems fra Grove City College, hvor han dimitterede Cum Laude og med Honours i sin hovedfag. Han nyder at hjælpe andre og brænder for videospil som medium.
