Reklame
Det er et lille Windows-program gemt væk i udsparingerne i Windows's egen System32-mappe.
Det Private Character Editor (PCE) er næsten en monokrom kopi af MS Paint, men med en anden kreativ anvendelse. Hvis du vil oprette dine egne skrifttyper eller symboler, er dette værktøjet til at skyde op.
Når du ikke har noget at gøre meget med skrifttyper eller typografi, er Private Character Editor en af dem lidt kendte Windows-funktioner 6 Windows 10-funktioner, du muligvis har gået glip afWindows 10 er fyldt med nye ting. Vi hjælper dig med at opdage nogle af de mindre indlysende funktioner og muligheder, der let kan gå glip af. Læs mere du har muligvis overset. Men som vi vil se, betaler de små værktøjer os tilbage, når vi er nødt til at bruge dem til nogle produktive opgaver.
Men jeg er sikker på, at du er smurt af skrifttyper og deres kreative omfang. Så du kan bruge de næste fem minutter på Private Character Editor og lære det bedre at kende.
Lær den private karaktereditor at kende
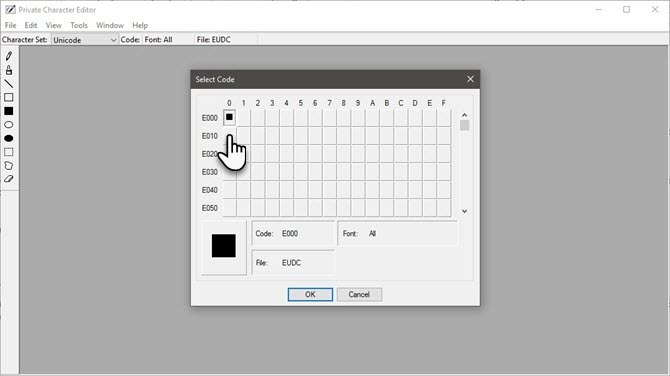
PCE er et "under hætten" -program. Det har eksisteret i næsten alle versioner af Windows. Du kan gøre to ting med redaktøren.
- Lav en særlig tekstkarakter, symbol eller et forenklet logo, der ikke er tilgængeligt i de installerede skrifttyper.
- Rediger eksisterende type tegn, og indsæt dem i dokumenter vha. Din computers værktøj til tegnkort.
Der er mange tredjepartsværktøjer som FontForge og FontStruct til design af dine skrifttyper og symboler. Derefter er der umpteen websteder til download af gratis skrifttyper De 8 bedste gratis fontwebsteder til gratis skrifttyper onlineIkke alle har råd til en licenseret font. Disse websteder hjælper dig med at finde den perfekte gratis skrifttype til dit næste projekt. Læs mere . Men PCE er det lige der i dit Windows-system for at hjælpe dig med at oprette et simpelt symbol eller tegn. Det er også en kreativ øvelse at strække grænserne for den software, der er lige der foran dig.
Så hvor magtfuld er det?
PCE leverer grundlæggende tegneværktøjer til at oprette og redigere disse tegn med nogle avancerede indstillinger.
Du kan oprette op til 6.400 unikke tegn og inkludere dem til brug i dit fontbibliotek. Når det er oprettet, skal du bruge tegnkortet til at indsætte dem i ethvert dokument.
Lad os grave det ud og forstå dets funktioner.
Der er mere end én måde at starte den private karaktereditor
Metode 1: Brug søgefeltet.
Begynd at skrive “Privat karaktereditor” i søgefeltet, og vælg det fra resultaterne.
Metode 2: Åbn det fra kontrolpanelet
Gå ind privat i søgefeltet, og klik på Privat tegneditor under skrifttyper.
Metode 3: Åbn den fra dialogboksen Kør.
Trykke Windows + R for at åbne Kør> Type eudcedit > Klik på OK.
Metode 4: Åbn den fra kommandoprompten
Åbn kommandoprompt Sådan køres kommandopromptkommandoer med en genvej til skrivebordetTræt af at skrive de samme kommandoer igen og igen, dag ud og dag ud? Opret en genvej, som du kan dobbeltklikke på og lade den håndtere den for dig. Læs mere vindue. Type eudcedit > Tryk på Enter.
Metode 5: Giv det din egen genvej.
Højreklik hvor som helst på skrivebordet. Vælg Ny> Genvej fra menuen. Type % Windir% \ system32 \ eudcedit.exe i marken. Klik på Næste for at gå videre til skærmen, hvor du giver et navn til genvejen. Trykke Afslut at opsætte genvejen på dit skrivebord.
Du kan altid fastgøre vinduet til Start-menuen eller proceslinjen for hurtigere adgang.
Udforsk vinduet Private Character Editor
PCE starter med en Vælg kode vindue. Dette vindue knytter det tegn, du er ved at oprette, til et specifikt sted i Windows-tegnbiblioteket. De sjove tal på Select Code-gitteret er hexadecimale koder, der tildeles din nye karakter.

Hvis du for eksempel vælger det første felt, vil koden være E000. Hvis du vælger boksen fra den anden kolonne og den første række, vil koden være E001. Vælg en af de små grå felter, og klik på Okay.
Bemærk: Som standard bruger PCE Unicode-tegnsættet.
Redaktørens grænseflade er barebones med et gittertegningsområde og tegneværktøjslinjen med 10 værktøjer til venstre. Du kan også få adgang til tegneværktøjer fra Værktøj menu. Gitteret repræsenterer det samlede areal af et tegn, der måler 64 x 64. Hver karakter, du tegner, bliver en sort-hvid bitmap (* .bmp).

Tegningsområdet er enkelt nok til, at en tredje klassing kan forstå, men den egentlige tegning tager en kalligrafist hånd. Min indsats nedenfor viser, at jeg bestemt ikke er en.
Det tager meget at bruge musen som en pensel. Brug venstre museknap til at tegne sort og den rigtige til hvid. Denne grundlæggende grænseflade er nok, hvis du vil oprette dit eget skrifttype. Men forestil dig udholdenheden og indsatsen!
Så hold dig til enkle symboler, som du kan bruge som et "stempel" eller et specielt skrifttype til en e-mail-signatur.
Her er to ting, du kan gøre, når du ikke ønsker at starte fra bunden.
1. Du kan bruge et eksisterende tegn som en skabelon til at oprette et nyt tegn.
Kopier det eksisterende tegn til gitteret. Gå til Rediger> Kopier tegn. Og skift derefter det med de værktøjer, du har til rådighed. Det eksisterende tegn kan også bruges som en visuel guide i et referencevindue ved siden af Rediger gitteret (Vælg Vindue> Reference).
Vi vil undersøge denne metode i detaljer nedenfor.
2. Du kan kopiere og indsætte bitmap-valg mellem PCE og andre bitmap-tegningsprogrammer som Paint. For eksempel kan du oprette en bitmap i Paint og derefter kopiere-indsætte den i PCE.

Opret med den private karaktereditor
Værktøjslinjen har alle de grundlæggende værktøjer til at gøre din første karakter fra bunden.
- Standardværktøjet er Blyant til tegning på en firkant ad gangen. Det Børste hjælper dig med at tegne 2 × 2 firkanter ad gangen.
- Det Lige linje værktøj, Hult rektangel værktøj, Fyldt rektangel værktøj, Hule Ellips værktøj og Fyldt Ellips værktøj er netop, hvad de siger.
- Det Valg af gratis form værktøj og Rektangulært valg værktøj, vælg de forskellige former, du tegner på gitteret.
- Det Viskelæder værktøj fjerner 2 × 2 tegningsområder.
Nu handler det om din kreativitet og den skrifttype, du vil oprette. For eksempel oprettede jeg en silhuet af skyline. Hvordan ser det ud? Fortæl mig det i kommentarerne.

Den lettere måde at oprette et tegn på
Det kan være lettere at bruge en allerede eksisterende font som udgangspunkt. Du kan vælge mellem alle de installerede skrifttyper til download-skrifttyper fra de tilgængelige kilder online.
Gå til menuen Vindue> Reference.
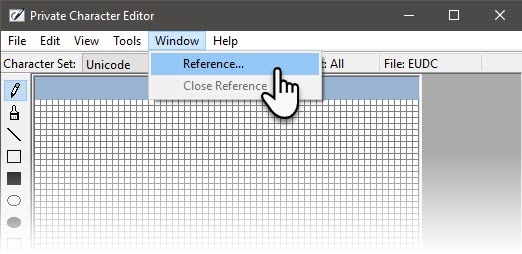
Vælg det skrifttype, du gerne vil bruge, ved at klikke på Skrifttype knappen på skærmbilledet Reference.
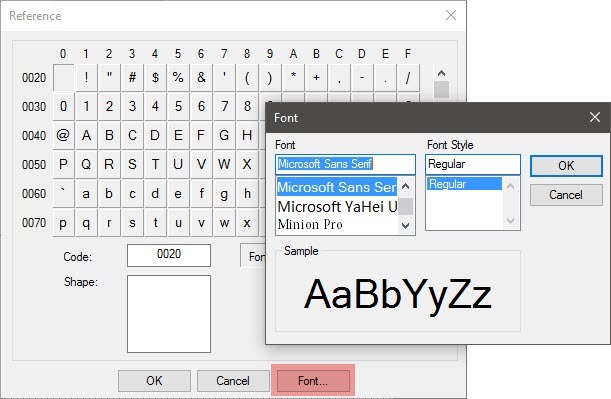
Vælg det tegn, du gerne vil bruge, som din skabelon. Klik på OK for at indlæse det i editoren.
PCE viser to vinduer nu. Referencevinduet til højre er din guide. Det tomme redigeringsvindue til venstre er dit lærred.

Kopier referencetegnet med et af markeringsværktøjerne på værktøjslinjen. Vælg, og tryk derefter på Ctrl + C. Indsæt det i Edit-vinduet med en Ctrl + V. Du kan lukke referencevinduet for at bringe redigeringsvinduet foran og midten.
Bliv skør - design din karakter med al den kreativitet, du råder over.
Gem og brug din egen skrifttype eller symbol
Processen til at gemme et design er den samme for begge ovennævnte processer.
Du har to muligheder - knyt det nye tegn til en skrifttypefamilie eller med alle skrifttyper, der er installeret på din computer. For en bestemt skrifttypefamilie er din brugerdefinerede karakter udelukkende tilgængelig derfra.
Klik på Fil menu og vælg Skrifttype-links og klik derefter på Ja på den næste gemme promp. Behold Link til alle skrifttyper valgt valg og klik Okay.

Tegnet er nu knyttet til skrifttyperne i dit system. For at gemme tegnet med en bestemt hexadecimal kode - klik Redigere og vælg Gem tegn fra menuen for at gemme den. Du kan også knytte og gemme tegnet til en anden hexadecimal kode. Vælg Gem tegn som i stedet.

Brug tegnet ved hjælp af Tegnkort på dit system.
Den nye karakter findes i rullemenuen under Alle skrifttyper (private tegn) eller under en bestemt skrifttype (Private Characters) afhængigt af valg af tilknytning i det tidligere trin. Vælg karakter og tryk på kopi. Nu kan det indsættes i enhver applikation.

Bliv ikke bange, hvis du ser en lille sort klat. Forøg bare fontstørrelsen, som du ville gøre med enhver anden karakter.
Det Tegnkort 10 enkle, men nyttige måder at bruge karakterkortet og dine mindre brugte skrifttyper på Læs mere har ikke gennemgået mange ændringer siden Windows XP. PCE giver dig en anden rute til at bruge den.
Husk:
Alle regler, der gælder for skrifttyper, gælder også for det nyligt oprettede tegn. Det gælder for alle fontfunktioner som størrelse, fed, kursiv osv. Brugerdefinerede tegn er heller ikke tilgængelige på andre computere, medmindre de også er installeret der.
Så dine egne symboler og tegn fungerer på trykte dokumenter, men ikke med e-mails eller delte dokumenter, da modtagerne ikke har dem på deres systemer.
Kreative ideer til brug af den private karaktereditor
Kreativitet kræver ikke begrænsninger, men det kan hjælpe dig med at kanalisere den. Det kan være en sjov øvelse - som vi har set tidligere laver logoer med Microsoft Word Sådan fremstilles et logo let med Microsoft WordMicrosoft Word er ikke det første valg til at tegne logoer. Det har ikke legitimationsoplysninger til at fortjene et sted i en serie designsoftware. Men kan det gå i stykker? Lad os tage en risiko. Læs mere eller designe en infographic med Microsoft PowerPoint Sådan laves en Infographic gratis med PowerPointDu kan lave infografik let og hurtigt med PowerPoint. PowerPoint er et undercover infografisk designværktøj, der kræver meget lidt indsats for at fremstille smuk grafik af høj kvalitet. Læs mere .
Hvad er nogle af dine ideer til den private karaktereditor? Tror du, at dette værktøj vil finde mere værdi, hvis det ikke behandles som et skjult program?
Billedkredit: KUNSTNER via Shutterstock.com
Saikat Basu er viceaditor for Internet, Windows og produktivitet. Efter at have fjernet smagen fra en MBA og en ti år lang marketingkarriere, brænder han nu for at hjælpe andre med at forbedre deres historiefortællingsevner. Han kigger efter den manglende Oxford-komma og hader dårlige skærmbilleder. Men idéer til fotografering, Photoshop og produktivitet beroliger hans sjæl.