Reklame
Det kan være en dårlig idé at kombinere e-mails og to-dos, men vi ved alle sammen, at det er næsten umuligt at adskille de to. Så lad os sige mod et lykkeligt medium.
Hvad med at få e-mails ud af din måde ved at omdanne dem til opgaver? Det er ganske nemt at gøre, fordi mange opgaveradministrationsapps i disse dage har et system til at omdanne e-mails til to-dos uden at forlade din indbakke. Og hvis disse apps synkroniseres på alle dine enheder, kan du tage dine to-do lister overalt.
Lad os se, hvordan e-mail-til-opgave-funktionaliteten fungerer i nogle af de mest populære opgavehåndteringsapps omkring.
Hvis du gerne vil sende en e-mail som en opgave til ethvert bord i Trello, skal du først finde bestyrelsens unikke e-mail-adresse. For at gøre det skal du åbne tavlen og klikke på Vis menu yderste højre. Du kan se en skjult Menu sidebjælken flyver ud. Klik på Mere> E-mail-til-tavle-indstillinger for at afsløre den e-mail-adresse, som Trello har tildelt det nuværende bestyrelse.

Har du fundet e-mail-id'et? Store! Gem det som en kontaktperson i din adressebog. Nu kan du når som helst sende en e-mail til den adresse og få Trello til at omdanne den til en opgave i bunden på standardlisten på det bord.
E-mailens emne bliver opgavens navn på det nye kort, og kropsindholdet tilføjes som beskrivelse. Hvis du har tilføjet vedhæftede e-mails, endte de også med på kortet.
Det er ikke alt. Du kan tildele dette kort til dine teammedlemmer ved at tilføje @mentions i Til eller CC felter, emnelinjen eller endda i e-mails krop.
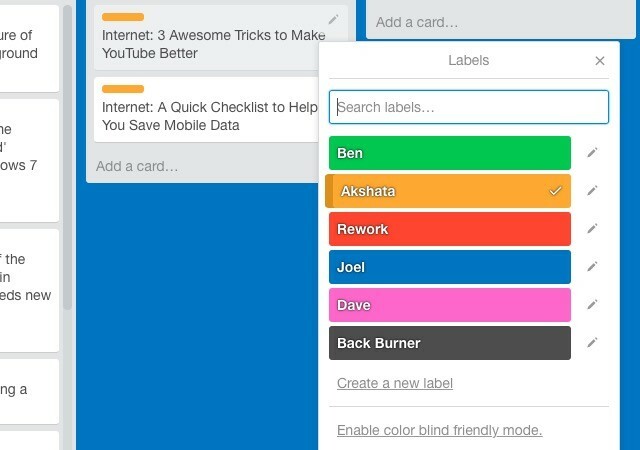
Du kan også bruge hashtags til at tilføje etiketter baseret på deres farve, antal eller navn. Se på skærmbilledet ovenfor. Nu, for eksempel, hvis jeg vil tildele etiketten Akshata til et bestemt kort kan jeg bruge syntaks #akshata, #orange, eller #2 i e-mailens emnelinje.
Vil du ændre, hvor kortene oprettet via e-mail ender? Du kan specificere en standardliste og en standardkortposition fra E-mail-til-tavle-indstillinger.
Hvert kort har også en unik e-mail-adresse, som du kan finde under Del og mere... når du åbner kortet. Enhver e-mail, du sender til denne adresse, ender som en kommentar til kortet.
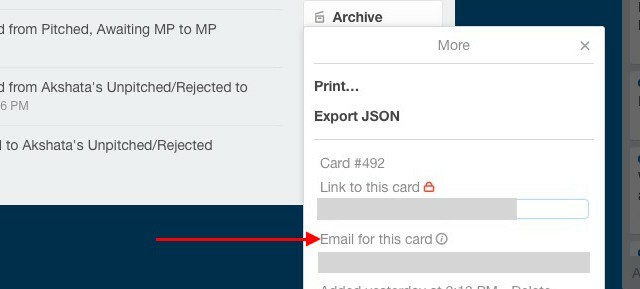
Hvis du er en Chrome-bruger, skal du muligvis installere Gmail til Trello. Denne udvidelse giver dig nogle nyttige funktioner som en Tilføj kort knappen i Gmail for at oprette et kort fra den aktuelle e-mail.
Før du begynder at omdanne e-mails til Wunderlist-opgaver, skal du aktivere e-mail-adgang til din konto ved at gå til Mail til Wunderlist og markere afkrydsningsfeltet ud for Aktivér Mail til Wunderlist for din konto.
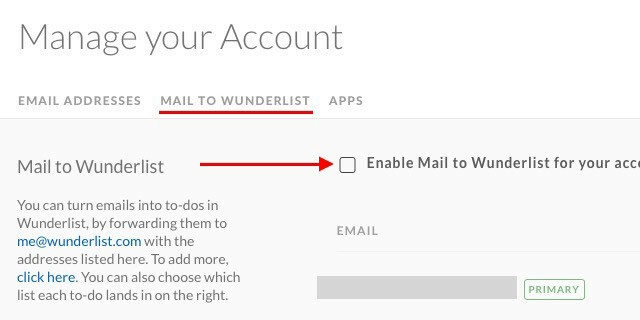
Når det er gjort, kan du sende eller videresende enhver opgavebaseret e-mail til [email protected] og det dukker op som en opgave i din Wunderlist-indbakke. For at dette kan fungere, skal du naturligvis sende e-mailen fra den adresse, der er knyttet til din Wunderlist-konto.
E-mailemnet bliver opgavens navn; e-mails krop vedhæftes som en note. E-mail-vedhæftede filer overføres også. Bemærk, at du bliver nødt til at bruge almindelig tekst i e-mails krop, fordi Wunderlist ikke understøtter HTML.
Her er et cool tip: Du kan præfikse e-mail-emnet med en stjerne (*) efterfulgt af et mellemrum til oprettelse af en stjernemarkeret opgave.
Wunderlist giver dig mulighed for at oprette opgaver ved at sende e-mails fra forskellige adresser, men først efter at du har tilføjet disse adresser under Email adresse i dine kontoindstillinger. Du kan endda linke hver adresse til en anden standardliste, dvs. du kan vælge den liste, hvor du vil placere en opgave sendt fra en bestemt e-mail-adresse.

Der er selvfølgelig en IFTTT-opskrift for at oprette en ny Wunderlist-opgave. Vi er så glade for, at du spurgte! Opskriften udløses, hver gang du markerer en e-mail som "wunderlist".
Åbn din husk mælk-konto, klik på dit profilbillede øverst til højre og gå til Indstillinger> E-mail-opgaver. Se den adresse ved siden af Indbakke e-mail? Det er den unikke e-mail, du kan bruge til at videresende opgaver fra din indbakke. Du finder også denne adresse i velkomst-e-mailen fra Remember The Milk.

Som sædvanligt bliver emnelinjen til opgavens navn, og kropsindholdet tilføjes som en note. Hvis du vil tilføje flere noter, skal du adskille hver af dem i kroppen med tre bindestreger (-) som denne:
Note 1
—
Note 2
—
Note 3
Du kan tilføje opgaveegenskaber i kroppen på e-mailen på denne måde:
Prioritet: 2
Mærker: booking rejse
Liste: Personlig
Sørg for, at du ikke tilføjer nogen tekst efter opgavens navn på emnelinjen.
Hvis du har det godt med at bruge Husk The Milk's Smart Tilføj funktion, er du velkommen til at tilføje opgaveegenskaber efter opgavens navn i emnelinjen.
Se også denne detaljerede guide til tilføjelse af opgaver via e-mail og importlister via e-mail direkte fra Remember The Milk.
I Todoist er funktionen e-mailopgaver kun til Premium-abonnenter. Hvis du er en, kan du bruge det ved at højreklikke på et projektnavn i sidebjælken og vælge E-mail opgaver til dette projekt fra dropdown. Du finder den samme mulighed skjult bag skruenøgle-blyantikonet helt til højre for projektnavnet i et åbent projekt.

Når du vælger denne indstilling, vil du se en popup med den unikke e-mail-adresse, der er tildelt dette projekt. Du finder også et par flere muligheder i denne popup:
- syntaks til tilføjelse af opgaveegenskaber (som etiketter og påmindelser) via e-mail, og
- muligheden for at tilføje andre e-mail-adresser, som du vil tildele opgaver fra.
Enhver e-mail, du sender til et projekts e-mail-adresse, bliver til en opgave med e-mailens emne som opgavens navn og e-mail-indholdet som en note. Vedhæftede filer op til 10 MB inkluderes også.
Todoist har også plugins til at linke meddelelser til opgaver via populære e-mail-klienter og browsere. Det gør indbakke nul Hvordan man håndterer overbelastning af indbakke og lister til opgaver i e-mailsE-mail er ikke kun kommunikation, det dikterer også stort set din opgaveliste. Lad os tale om de bedste tip til at linke indbakken til vores produktivitet med Andy Mitchell - grundlæggeren af ActiveInbox. Læs mere se let ud!
Hvis du bruger den alsidige notat-app Evernote til at styre dine to-do-lister, kan du sende e-mails som opgaver til Evernote med opgavens navn på emnelinjen. Selvfølgelig har du brug for adgang til din Evernote-e-mail-id for at sende e-mails til. Du kan finde det under Kontoindstillinger ved siden af E-mail-notater til.
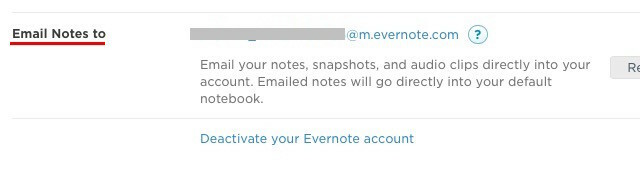
Vil du tilføje tags eller en påmindelse til en opgave? Du kan gøre det ved hjælp af speciel syntaks (#Tag og ! Påmindelse henholdsvis) efter opgavens navn i e-mailens emnelinje.
Hvis du f.eks. Vil tilføje et gøremål for at booke flybilletter, i morgen, skal emnet på din e-mail se sådan ud: book flyrejser # rejse! i morgen @personel, hvor personlig er den bærbare computer, du vil føje opgaven til. Du kan udskifte !i morgen med noget som !15/02/16 hvis du vil angive en dato for påmindelsen.
Giv noterne en mere opgavelignende fornemmelse ved at gå ind i Evernote og tilføje afkrydsningsfelter til noteemner.
Når du e-mailer opgaver til [email protected] med opgavens navn på emnelinjen sender Asana det til din liste over Mine opgaver i standardorganisationen eller arbejdsområdet, som du kan indstille under Mine profilindstillinger> Fra e-mail.

Indholdet af din e-mail bliver til opgaveanvisninger og e-mail-vedhæftede filer bliver til opgavevedhæftede filer. Du kan cc dine teammedlemmer for at tilføje dem som opgavefølgere.
Hvis du gerne vil sende en e-mail til Asana og få den til en opgave under et specifikt projekt eller et tag, er det muligt. Du skal bare justere send-til-Asana-e-mail-adressen for at tilføje projektets unikke ID som denne: [email protected].
For at finde et projekts ID skal du åbne projektet og kigge efter en række numre i dets URL i adresselinjen. Det er projektets (numeriske) id. For eksempel i projektets URL https://app.asana.com/0/88153235502733/list, projektets id ville være 88153235502733.
Der er en anden metode til at finde projekt-ID: Vælg projektet i sidebjælken, klik på den lille pil ved siden af projektnavnet i hovedsektionen, og klik derefter på Tilføj opgaver via e-mail i dropdown.
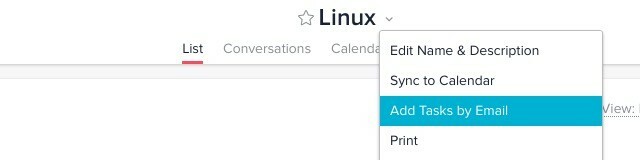
Ligesom i Wunderlist kan du tilføje forskellige send-e-mail-adresser til din Asana-konto og parre hver enkelt med et specifikt arbejdsområde eller organisation til oprettelse af opgaver.
Der er mere, du kan gøre med hensyn til at integrere Asana med e-mail, f.eks. Oprette opgaver med automatisk videresendelse af e-mail 3 måder at bruge e-mail-aliaser i Gmail til din fordelMed Gmail-e-mail-aliaser kan du oprette nye e-mail-adresser til dig selv på et øjeblik. Brug disse tip til at bruge dem til din fordel. Læs mere og send samtaler til dine teams via e-mail. Læs Asanas guide til e-mail-opgaver.
Bemærk: Det x i send-til-Asana e-mail-id ([email protected]) er ikke en variabel. Lad det være som det er.
For at kunne sende e-mails som opgaver til din Toodledo-konto, skal du generere din hemmelige e-mail-adresse. For at gøre det skal du først klikke på dit profilbillede øverst til højre. Du kan se en dropdown nu.
Se efter Mere… link under (centralt) Værktøj kolonne i rullemenuen. Dette fører dig til Værktøjer og tjenester sektion, hvor du skal klikke på Konfigurer ... i panelet E-mail-adgang.
På det næste skærmbillede under E-mail-service, markér afkrydsningsfeltet ud for Aktivér e-mailimport og ramte Gem ændringer knap. Derefter får du vist din hemmelige e-mail-adresse.
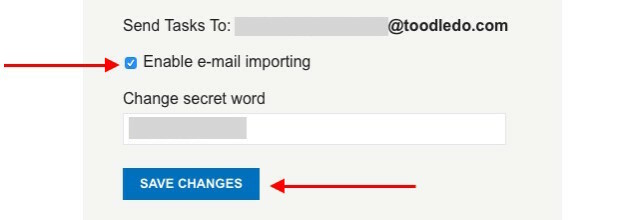
Enhver e-mail, du sender til denne adresse, bliver til en opgave i Toodledo, hvor emnelinjens indhold dobbelt fungerer som opgavens navn som sædvanligt og kropsindholdet som en note. Hvis du er en guld-abonnent, har du muligheden for at tilføje e-mail-vedhæftede filer til Toodledo-opgaver.
Du kan finjustere ganske mange opgaveparametre ved hjælp af speciel syntaks som % Tag til tagnavne, : Påmindelse til påmindelser, og & Gentag til gentagne opgaver. Se et hurtigt kig på alle opgaveegenskaber, som du kan finjustere. Det er en forholdsvis lang liste.
Hvis du også er en 2DO bruger, synkroniseres alle opgaver, du opretter via e-mail i Toodledo, automatisk til 2Do-appen på alle dine enheder. Dette fungerer ikke omvendt, fordi 2Do ikke har en indbygget funktion, der giver dig mulighed for at omdanne e-mails til opgaver.
At omdanne e-mails til Any.do-opgaver er ligetil. Du sender en e-mail til [email protected] med et passende opgavenavn i emnelinjen og opgaveanvisninger i kroppen, og Any.do konverterer e-mailen til en opgave. Du skal sende e-mailen fra den adresse, du brugte til at tilmelde dig Any.do.
"Vi har føjet denne rigtig cool knap til din Gmail, så du kan føje e-mail-relaterede opgaver til din Any. Gør. "Dejligt :)
- Mehdi Khalili (@MehdiKhalili) 20. februar 2014
Hvis du er en Gmail-bruger, skal du installere Any.do Chrome-udvidelse. Det giver dig et par seje indstillinger til at administrere dine Any.do-opgaver fra Gmail. Nogle brugere har rapporteret om synkroniseringsproblemer med denne udvidelse, så der er ingen garanti for, at den vil fungere for dig. Men det er stadig værd at tage et skud!
9. Inden for Gmail
I stedet for at sende e-mails til automatisk at oprette to-doser i din opgavehåndteringsapp, kan du også bringe en opgavehåndteringsopsætning direkte i Gmail med følgende apps:
1. SortD: Denne Chrome-udvidelse tilføjer et Kanban-stylet bord til Gmail og sorterer dine e-mails i veldefinerede lister. Du finder omarrangering af opgaver en leg takket være træk-og-slip-opsætningen.

2. ActiveInbox: Dette er en anden Chrome-udvidelse, og det giver dig mulighed for at omdanne hver e-mail til en opgave og tildele den en forfaldsdato i Gmail. Du kan endda tilføje to-doser og noter til udgående e-mails til reference. Disse vil kun være synlige for dig og ikke for e-mail-modtagere.
Hvis du leder efter et anstændigt alternativ til ActiveInbox, kan du prøve Taskforce [Broken URL Removed].
3. Google-opgaver: Hvordan kan vi glemme Googles egen opgaveregistreringsfunktion indbygget lige i Gmail? Det skjuler nogle kraftfulde funktioner under det almindelige ydre. Se på disse fem mordere måder at bruge Google Opgaver på Fem mordere måder at bruge Google-opgaver påHvis du er som mig, bruger du mere tid på at styre dine opgaver, end du rent faktisk udfører dem. Det handler om flere lister, offline adgang og få dine opgaver på farten. Siden vi sidst kiggede ... Læs mere . Og ja, der er en Chrome-udvidelse for at gøre Google Tasks endnu bedre Transformer Google-opgaver i en opgavestyringssuite med Google-opgaver offline [Chrome]Brug af Google Opgaver er som et kærlighed-had-forhold. Problemet med at bruge Google Tasks direkte i f.eks. Kalender eller inde i Google Mail er, at layoutet og brugergrænsefladen er ekstremt forenklet og ... Læs mere !
Den enkleste måde at sende en opgave fra en e-mail til Google Opgaver er at ramme Skift + T når du har e-mailen åben i Gmail. Dette opretter en ny opgave med e-mailens emnetekst som opgavens navn og et link til e-mail-samtalen i opgavedetaljer.
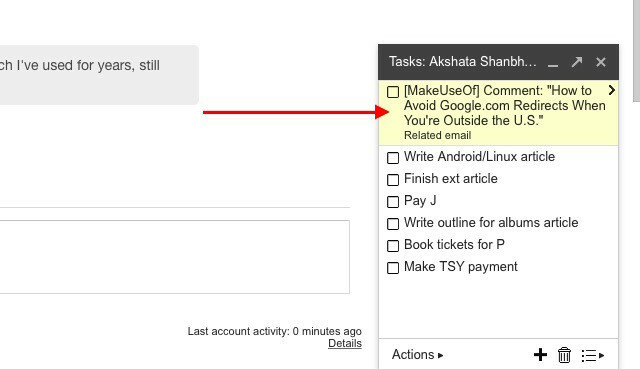
Et par punkter at bemærke
1. hvis du Brug OneNote som din opgaveliste 6 tip til brug af OneNote som din opgavelisteFår du mest muligt ud af din OneNote to-do-liste? Anvend vores tip til bedre OneNote-tjeklister. Læs mere , du har brug for vores guide til integration af Outlook-opgaver i OneNote Drej Outlook til et projektstyringsværktøj med OneNote-integrationOneNote kan gøre mere, end du tror. Vi viser dig, hvordan du omdanner din Outlook til do-liste til et kraftfuldt projektstyringsværktøj ved hjælp af OneNote-pluginet til Outlook. Læs mere .
2. Googles eget værktøj til notering, Google Keep, understøtter ikke en e-mail-til-opgave manageropsætning. Du kan heller ikke oprette en ved hjælp af en IFTTT-opskrift, fordi der ikke er nogen Google Keep-kanal på IFTTT.
@ mattar12 ingen Google Keep Channel i øjeblikket: http://t.co/Lx7SsIAhRl
- IFTTT (@IFTTT) 19. august 2013
3. Hold de unikke e-mail-adresser, der er genereret af din task management-app, en hemmelighed, medmindre du vil tillade nogen at sende opgaver til dine to-do lister.
4. Det er normalt, at opgaver, der sendes via e-mail, tager nogen tid at blive vist i din task manager.
5. Mange e-mail-apps på Android og iOS tilbyder integrationer med huskeliste-apps. Du vil måske kontrollere, om der er en integration tilgængelig til den specifikke e-mail-task manager-kombination, som du bruger.
6. Afhængig af den opgaveliste-app, du bruger, kan du muligvis endda hente opgaver via e-mail. Besøg appens afsnit Hjælp eller support for at se, om det tillader dette.
Din indbakke som en huskeliste: Ikke så dårlig som du tror
E-mails handler ikke altid om korrespondance. De handler ofte ofte om at diskutere, tildele og følge opgaver. Du kan ikke forhindre sådanne to-do-type e-mails i at ende i din indbakke, men du kan forvandle dem til opgaver for at styre dem bedre. Det er en fantastisk måde at sikre dig glem aldrig en opgave Sådan kan du være sikker på, at du aldrig glemmer en opgave nogensinde igenDu er en organiseret person. Du tilføjer altid kommende begivenheder til din kalender, og du har et anstændigt mærkningssystem i Gmail. Men du har brug for en vis automatisering for at få dem til din huskeliste. Læs mere igen bare fordi du har glemt eller forkert placeret en e-mail.
Hvilken opgavehåndteringsapplikation bruger du? Tillader det nem integration med e-mail, og drager du fordel af det? Vi vil gerne vide, om du er glad for at bruge e-mail til at administrere din opgaveliste.
Akshata uddannet i manuel test, animation og UX-design inden han fokuserede på teknologi og skrivning. Dette samlede to af hendes yndlingsaktiviteter - give mening af systemer og forenkle jargon. Hos MakeUseOf skriver Akshata om at få det bedste ud af dine Apple-enheder.

