Reklame
Asana er et af de bedste produktivitetsværktøjer, som du kan bruge gratis, og det er perfekt til en kreativ professionel, der ønsker at administrere deres tidsplan. Det kommer med en masse tilpasningsmuligheder, men når du først lærer reberne, kan dets alsidighed virke skræmmende.
Lad os lette det. Sådan opretter og følger du et projekt ved hjælp af Asana.
Trin 1: Log ind og bliv fortrolig

Asana er webbaseret, så når du opretter dit projekt, skal du logge ind på din konto. Hvis du ikke har tilmeldt dig endnu, kan du prøve den Grundlæggende gratis konto først og se, om du kan lide den. Til mere avanceret brug har Asana forskellige prisniveauer.
Hvis du har forsøgt at styre et projekt med Trello, har vi allerede talt om hvordan Asana sammenligner med Trello som et projektstyringsværktøj Trello vs. Asana: Det bedste gratis projektstyringsværktøj er ...Det er vanskeligt at vælge mellem Trello og Asana. Her sammenligner vi de gratis planer og hjælper dig med at beslutte, hvilket projektstyringsværktøj der er bedst for dit team. Læs mere .
Når du er tilmeldt, ser du en startside, der ligner skærmbilledet ovenfor. Langs venstre side er din sidebjælke. I midten under Opgaver, der snart skal betales ser du en liste over ting, du har brug for at gennemføre. Under det ser du ikonerne for dine nyligt åbnede projekter.
Trin 2: Opret et nyt projekt

Gå til din sidepanel for at oprette et nyt projekt. Under Hold, klik +> Tilføj projekt.
Når du først gør det, bliver du mødt med en ny skærm, der giver dig en liste over skabeloner, du kan vælge imellem. Lad os gå med Blankt projekt. For at holde styr på de daglige opgaver behøver du ikke mere end det.
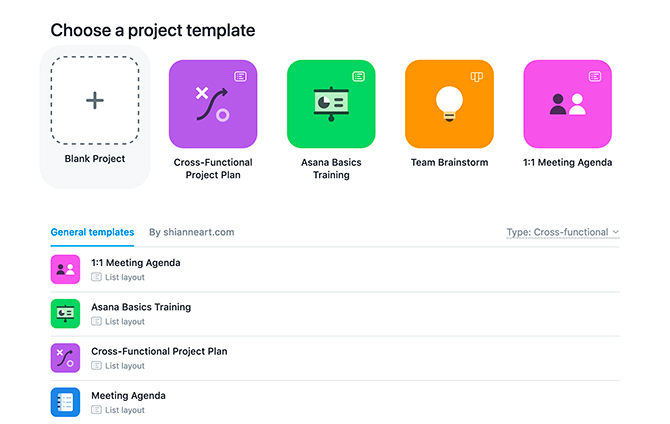
Når du har klikket på Blankt projekt, bliver du bedt om at tilføje dine detaljer. Det er her du opretter "reglerne", der styrer, hvordan dit projekt ser ud.
Da dette projekt hjælper mig med mine daglige opgaver, vil jeg indstille privatlivets fred Privat for mig. Der er ikke behov for, at nogen anden kan se det.

Klik derefter på Opret projekt. Asana genererer dette projekt under din Teams-kategori i sidebjælken.
Trin 3: Skift dit projektfarve

Nu, hvor du har oprettet dit nye projekt, kan du tilpasse farven på det. Dette gør det lettere at se i din kalender.
Hvis du vil tilpasse din farve, skal du klikke på "..." ved siden af dit projekt navn. Under Indstil Fremhæv farve, vælg en farveprøve.
Trin 4: Opret en gentagelsesopgave
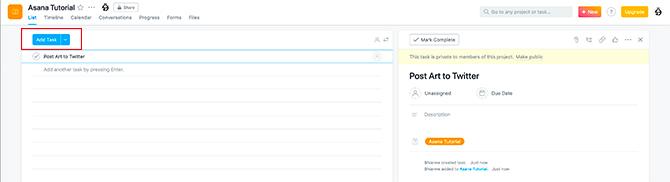
Det smukke ved Asana er, at du kan oprette flere opgaver med forskellige parametre inde i hvert projekt.
Enhver opgave kan også være en gentagende opgave. For at oprette en gentagende opgave skal du klikke på dit projekt navn - “Asana Tutorial” - under Hold sektion i sidebjælken. Dette sikrer, at projektet er aktivt.
Under Liste, klik Tilføj opgave. Dette tilføjer automatisk et opgavekort i højre side af dit arbejdsområde. Det er her du udfylder dine detaljer.
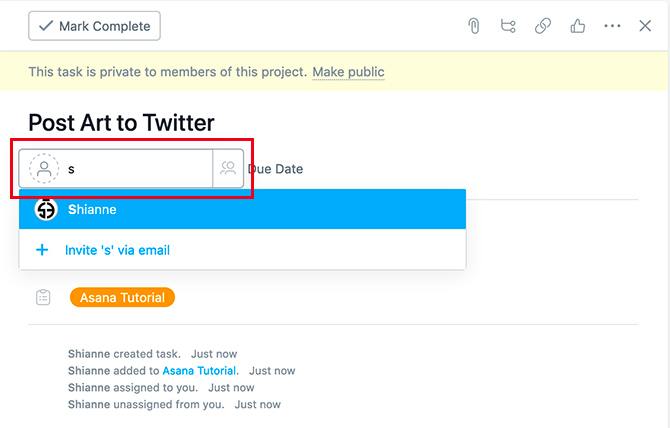
Til denne tutorial vil jeg sige, at denne opgave er at sende kunst på Twitter.
For at tildele opgaven til nogen skal du klikke på personikonet ved siden af forfaldsdato. Indtast deres navn. Ved at klikke på deres brugernavn tildeles opgaven dem.

Lad os derefter give denne opgave en frist. Klik på knappen for at gøre dette Afleveringsdato ikon. Dette bringer kalenderen op og en liste over datoer, du kan vælge imellem.
Til denne opgave vil jeg indstille fristen til 24. marts. Men jeg vil også få denne opgave til at gentage en gang om dagen, når jeg er færdig med at oprette den.
Klik på for at aktivere gentagelse Indstil til gentagelse. Dette åbner en rullemenu, hvor du kan vælge daglige, periodiske, ugentlige, månedlige eller årlige intervaller.

Du kan også klikke på Tilføj rettidig tid at have opgaven på et bestemt tidspunkt hver dag. Til denne tutorial vil jeg indtaste 11:00.

Når du er færdig, skal du klikke på Færdig. Du kan se din nye opgave dukke op med dens navn, forfaldsdato og hvem den er tildelt i Liste.
Når det er sagt - hvad nu hvis du vil oprette en opgave til et mere kompliceret projekt? Hvad hvis denne opgave har en hård slutdato, eller der er flere trin, du skal udføre?
Trin 5: Opret en opgave med delopgaver

For at oprette en opgave med en hård slutdato skal du følge den samme proces, som vi lagde ud i Trin 4.
Klik på Tilføj opgave, udfyld titlen, modtageren og forfaldsdato, men når du kommer til Forfaldsdato, skal du ikke klikke Indstil til gentagelse. Det er ikke nødvendigt.

Under titelsektionen ser du en tekstboks der siger Beskrivelse. Ved at klikke på denne boks kan du udfylde oplysningerne om dit projekt: hvem klienten er, hvad de har brug for eller hvilke ideer du vil inkludere i dit design.
Alle disse detaljer side om side kan blive komplicerede. Hvis din opgave kræver flere trin for at være færdig, kan du tilføje underopgaver for at holde styr på dem.
Hvis du vil oprette en underopgave, skal du klikke på dens ikon øverst på dit opgavekort, der ses her fremhævet med rødt.

Dette opretter automatisk en underopgave til dig. Som den overordnede opgave kan du navngive den, give den en forfaldsdato eller tildele den til en anden person.
Hvis hovedopgaven er indstillet til privat, skal underopgaven tildeles dig. For hurtigt at tildele opgaven skal du klikke på personikonet og derefter klikke på Tildel til mig.
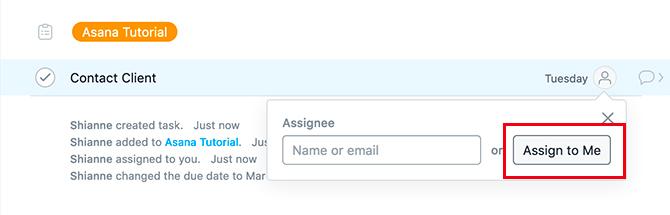
Nu, hvor du har oprettet en underopgave, kan du oprette yderligere underopgaver på dit opgavekort.

Du kan også arrangere subtaskerne ved at klikke og trække dem vha. De seks prikker, der er placeret på venstre side af hvert markering. Dette er nyttigt, hvis du opretter dine subtasks ude af drift.
Trin 6: Tilføjelse af tags

Når du har oprettet dine subtasks, ønsker du måske at mærke dette projekt, så det er lettere for dig at finde. Tryk på for at mærke det Tab + T at få din tagboks op. Denne boks vises over dine underopgaver.
Jeg vil mærke dette projekt "tutorials", men som du kan se, har jeg ikke et tag til det endnu. For at oprette en skal du klikke på den blå boks der siger NY TAG. Asana genererer det for dig.
Trin 7: Udførelse af en opgave

Så nu, hvor vi er færdige med at indstille gentagne og engangsopgaver, er der ikke meget mere at gøre end at ”færdiggøre” dem.
Når du er færdig med en opgave eller en underopgave, skal du klikke på afkrydsningsfelterne ud for elementet. De bliver grønne, når de er færdige.
Trin 8: Sletning af en opgave

Hvad hvis du vil slette en opgave, der ikke længere er aktiv? Klik på de tre prikker i øverste højre hjørne af din opgave, og vælg Slet opgave.

Når du først gør det, vil Asana bede dig om: Vil du fortryde din sidste handling eller slippe af med opgaven for godt? Hvis du er sikker på, at du ikke har brug for opgaven igen, skal du klikke på Slet permanent og Asana vil tørre det.
Brug Asana til at organisere dit liv
Som du kan se, kan Asanas evne til at styre dine kreative projekter - og tilpasse dem - udføres med bare et par enkle trin.
Det er ikke det eneste værktøj, der kan hjælpe dig med din tid og dine projekter, og hvis du leder efter mere information, har vi en dejlig liste over gratis projektstyringsværktøjer Det bedste gratis projektstyringsværktøj til digDu har ikke brug for Microsoft Project for at administrere et projekt. Men hvilket gratis projektstyringsværktøj er det rigtige for dig? Brug disse strategiske spørgsmål til at vælge. Læs mere for dig.
Shianne er freelance skribent og 2D illustratør med en bachelorgrad i design. Hun elsker Star Wars, kaffe og alle kreative ting og kommer fra en baggrund inden for podcasting.