Reklame
 Windows Stifinder er et af de mest anvendte Windows-applikationer og på samme tid sandsynligvis også det mindst anerkendte produktivitetsværktøj. Du bruger Windows Stifinder hver dag til at interagere med din computer, når du får adgang til dine filer og mapper. Et program, du bruger så meget, skal tilpasses dine behov. En optimeret Windows Stifinder gør det lettere, hurtigere og sjovere at arbejde med din computer.
Windows Stifinder er et af de mest anvendte Windows-applikationer og på samme tid sandsynligvis også det mindst anerkendte produktivitetsværktøj. Du bruger Windows Stifinder hver dag til at interagere med din computer, når du får adgang til dine filer og mapper. Et program, du bruger så meget, skal tilpasses dine behov. En optimeret Windows Stifinder gør det lettere, hurtigere og sjovere at arbejde med din computer.
Denne artikel viser dig, hvordan du tilføjer tilpassede kolonner til Windows Stifinder detaljer visning. Desuden demonstrerer artiklen, hvordan man aktiverer detaljeret Last Access Time Stamp, som blev deaktiveret i Windows Vista og Windows 7 for at spare systemressourcer.
Sådan skifter du til detaljeringsvisning i Windows 7 Explorer
Inden jeg kan vise dig, hvordan du tilføjer tilpassede kolonner til Windows Stifinder, skal du skifte til visningen Detaljer, som giver dig mulighed for at se disse kolonner.
- Klik på en given mappe Udsigt på værktøjslinjen.
- Vælg detaljer.

Sådan føjes kolonner til Windows Explorer-detaljeringsvisning
I detaljer-visningen ser du forskellige kolonner, afhængigt af den mappetype, du befinder dig i. Skærmbillede herunder viser eksempler fra Windows 7-biblioteker og en almindelig mappe i bunden.

Som du ser, er der forskellige kolonnemuligheder. Du kan tilpasse visningen Detaljer ved at tilføje og fjerne kolonner, ændre deres standardstørrelse og flytte dem rundt.
Tilføj / fjern kolonner:
- Klik på værktøjslinjen Udsigt.
- Vælg Vælg detaljer ... fra menuen.
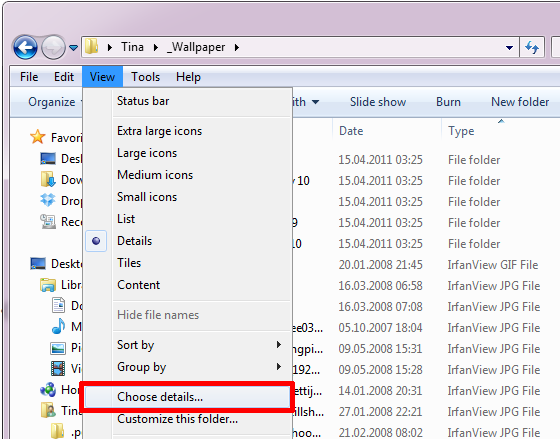
- I Vælg Detaljer vindueskontrol og fjern markering af detaljer, afhængigt af hvad du gerne vil se.
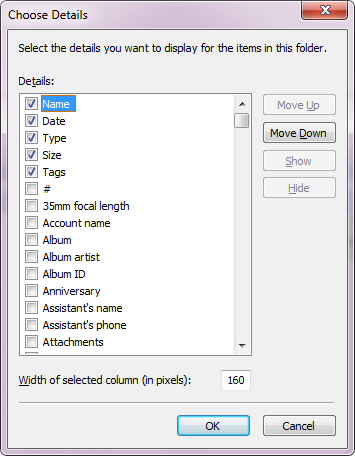
Skift standard kolonnestørrelse:
- I Vælg Detaljer vindue, skift Bredde på den valgte kolonne (i pixels) nederst til højre.
Flyt kolonner:
- I Vælg Detaljer vindue, flyt valgte detaljer op og ned i den foretrukne rækkefølge ved hjælp af Gå op / Flyt ned knapper øverst til højre.
- Alternativt kan du gå direkte til den respektive mappe og trække og slippe kolonner på plads.
Sådan tilføjes tidsstempelkolonne for sidste adgang
Detaljeret om det sidste tidsstemplestempel blev deaktiveret i Windows Vista for at gemme systemressourcer og forbliver deaktiveret i Windows 7. Hvis dit system ikke mangler ressourcer, og hvis du vil have et overblik over, hvornår dine filer sidst er redigeret, skal du genaktivere denne kolonne og tilføje den til din detaljerede visning.
- Åbn Start-menuen, og skriv cmd i søgefeltet.
- Højreklik på programmer resultat cmd.exe og vælg Kør som administrator.
- Når du bliver spurgt, om du vil tillade, at programmet foretager ændringer på din computer, skal du vælge Ja.
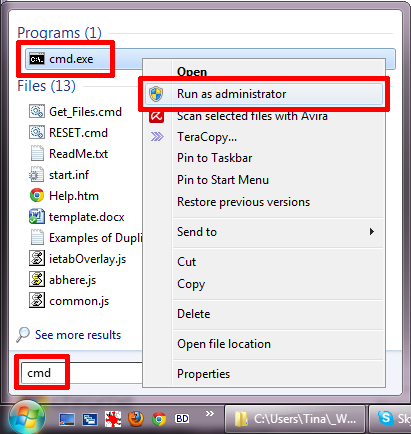
- Type fsutil adfærd sæt disablelastaccess 0 ind i kommandoprompten og klik Gå ind.
- Hvis du nogensinde vil ændre denne ændring, skal du skrive fsutil adfærd sæt disablelastaccess 1 i stedet.
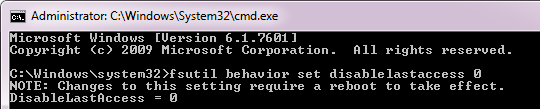
- Genstart computeren, så ændringerne påvirker.
- Bedre endnu, brug en af mine 3 Avancerede tip og tricks til brug af Windows Stifinder 3 Avancerede tip og tricks til brug af Windows StifinderWindows Stifinder er standard Windows filhåndtering. Sidste uge introducerede jeg dig for 3 nemme måder at forbedre Windows 7 Explorer ved at finpusse funktioner og bruge det til sit fulde potentiale. I denne artikel ... Læs mere for blot at genstarte Windows Stifinder.
I Vælg Detaljer vindue, vises denne indstilling som Dato adgang.
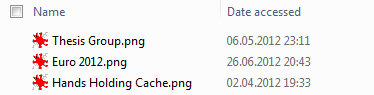
Du vil også se det i filegenskaber.
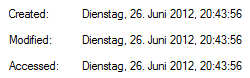
Hvis denne artikel gjorde dig nysgerrig, hvordan du ellers kan tilpasse og forbedre Windows Stifinder, så kig også på disse artikler:
- 3 lette måder at forbedre Windows 7 Explorer 3 lette måder at forbedre Windows 7 ExplorerWindows Stifinder er filhåndteringsprogrammet, der håndterer Windows-skrivebordet og proceslinjen og giver dig adgang til dine filer. Uden dens pæne grafiske interface ville det være meget mere kompliceret at kontrollere din computer. Det er ... Læs mere
- 3 Avancerede tip og tricks til brug af Windows Stifinder 3 Avancerede tip og tricks til brug af Windows StifinderWindows Stifinder er standard Windows filhåndtering. Sidste uge introducerede jeg dig for 3 nemme måder at forbedre Windows 7 Explorer ved at finpusse funktioner og bruge det til sit fulde potentiale. I denne artikel ... Læs mere
- 3 +1 Bedste Windows Explorer-tilføjelser til Windows 7 3 +1 Bedste Windows Explorer-tilføjelser til Windows 7I to nylige artikler om Windows Stifinder forklarede jeg avancerede indstillinger og delte tip og tricks for at forbedre din oplevelse med Windows filhåndtering. For at afslutte denne artikeltrilogi, vil jeg vise dig, hvordan ... Læs mere
Hvordan har du optimeret Windows Stifinder til bedre at imødekomme dine behov? Del dine tip og tricks i kommentarerne!
Tina har skrevet om forbrugerteknologi i over et årti. Hun har en doktorgrad i naturvidenskab, en diplom fra Tyskland og en kandidatgrad fra Sverige. Hendes analytiske baggrund har hjulpet hende med at udmærke sig som teknologijournalist ved MakeUseOf, hvor hun nu administrerer søgeordsforskning og operationer.
