Reklame
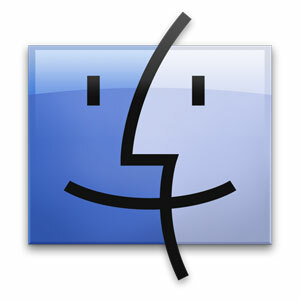 En stor del af vores tid bruges på nettet, men for mange mennesker skaber computerfilsystemet et tæt sekund. Finder, Apples filbrowser, er en meget glat måde at gøre dette på som standard, og du vil være i stand til at afbryde god tid, selvom du ikke kender alle de finere punkter i applikationen.
En stor del af vores tid bruges på nettet, men for mange mennesker skaber computerfilsystemet et tæt sekund. Finder, Apples filbrowser, er en meget glat måde at gøre dette på som standard, og du vil være i stand til at afbryde god tid, selvom du ikke kender alle de finere punkter i applikationen.
At lære disse fine punkter at kende kan imidlertid give et ekstra (og altid meget velkomment) løft til din produktivitet og samlede filhåndteringshastigheder.
Du kender sandsynligvis et par af dem allerede - som genvejene til kopi-indsæt og forskellige visningsmuligheder. Men andre funktioner er lidt bedre skjult. Gennemse disse tip for at få en endnu mere intim viden om Mac OS Xs Finder-applikation.
1. Vis sti-bjælke
I Finder's Vis-menu skal du skifte til indstillingen "Vis sti-bjælke". Denne sti-bjælke, der føjes til bunden af dit Finder-vindue, viser den udvidede filsti fra din computers harddiskpartition til den aktuelt valgte fil.
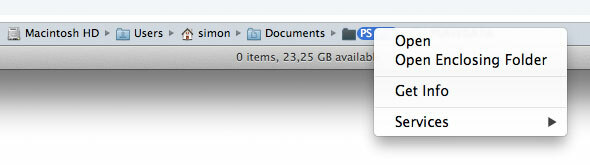
Dobbeltklik på en af de mellemliggende mapper for at åbne den i dit aktuelle Finder-vindue, eller hold kommandotasten (cmd) nede, mens du dobbeltklikker på for at åbne den i et nyt Finder-vindue. Du kan også højreklikke på en hvilken som helst af stiekomponenterne for at se flere indstillinger og mapperelaterede tjenester.
2. Vis statuslinje
En anden nyttig visningsmulighed er statuslinjen, som kan aktiveres ved at skifte til indstillingen "Vis statuslinje" i Finders visningsmenu. Ligesom Sti-bjælken manifesterer denne statuslinje i bunden af dit Finder-vindue.

Selvom der ikke er meget interaktivitet mulig, kan du i statuslinjen hurtigt henvise til antal emner valgt i den aktuelle mappe og den tilgængelige diskplads på din harddisk skillevæg.
3. Arranger efter ...
Du ved sandsynligvis allerede, hvordan du sorterer filer i specifikke mappevisninger. Lige siden Mac OS X 10.7 Lion blev denne funktion suppleret med muligheden for at "arrangere" filer med et antal egenskaber ved at gå til sektionen Arranger efter i Finder-menuen.
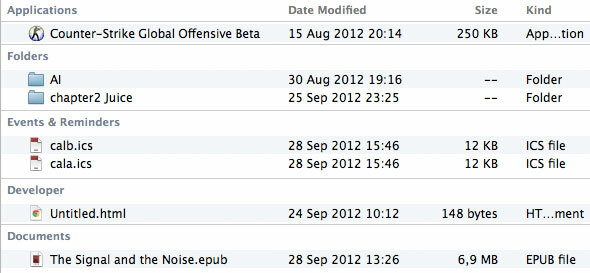
Som det kan ses på ovenstående skærmbillede, grupperer dette filerne under en af et antal deskriptorer i stedet for bare at sortere dem i en stor bunke. Dette kan også gøres i en hvilken som helst af de forskellige visningstilstande.
4. Skift standard-findermappe
Standard finder-mappen - det vil sige den mappe, der vises, når du opretter et nyt vindue i Finder - er som standard indstillet til Alle mine filer som introduceret af Mac OS X 10.6 Snow Leopard. Selvom alle mine filer er meget nyttige som en oversigt over, hvilke filer der sidst blev brugt på din computer, kan du se en anden mappe i nye Finder-vinduer i stedet for dine dokumenter eller din bruger folder.
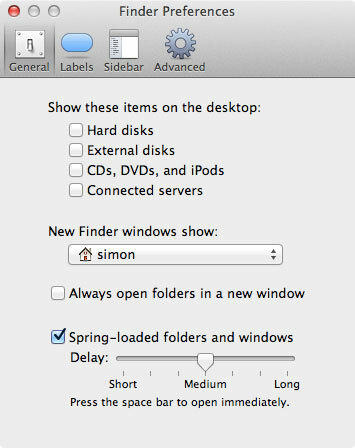
Dette opnås ganske let ved at gå til fanen Generelt i vinduet Finderindstillinger. En rullemenu giver dig mulighed for at erstatte Alle mine filer med en given mappe på din computer.
5. Ny mappe med markering
Hvis du vælger et vilkårligt antal filer og højreklikker på markeringen, vil du se en interessant funktion dukke op i genvejsmenuen.
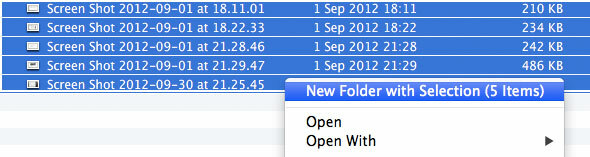
"Ny mappe med valg" gør nøjagtigt hvad den siger; den opretter en ny mappe i det aktuelle bibliotek, flytter de valgte filer til den og giver dig mulighed for at indtaste mappenavnet. Dette kan gøres endnu hurtigere ved at trykke på Kommando-Control-N tasterne efter at have valgt dit valg.
6. Copy-Flyt
Selvom der teknisk set ikke er nogen klip og indsæt funktionalitet i Finder, er der en mindre kendt funktion, der stort set gør det samme.
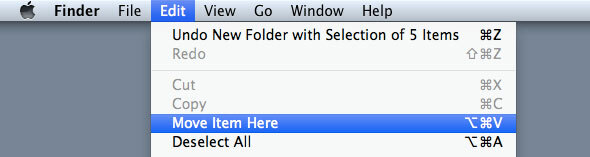
Når du har kopieret en fil, skal du gå til Finder's redigeringsmenu og holde tasten Alternativ (alt) nede. Du vil bemærke, at knappen "Indsæt artikel" ændres til "Flyt vare her". I lighed med at klippe og indsætte funktionalitet på andre operativsystemer flytter dette den kopierede fil i stedet for at duplikere den. For at bruge denne mulighed undervejs kan du bruge tastaturgenveje Command-C og Option-Command-V til henholdsvis at kopiere og flytte en fil.
Hvilke tricks bruger du, mens du arbejder med Finder? Fortæl os det i kommentarfeltet nedenfor artiklen!
Jeg er forfatter og datalogi fra Belgien. Du kan altid gøre mig en fordel med en god artikelidee, boganbefaling eller opskriftidee.


