Reklame
Lær at få mest muligt ud af den nyeste version af Microsoft Office med vores seneste gratis guide til Office 2010. Det inkluderer mange forbedringer i forhold til Office 2007. Som med alle Office-udgivelser er disse forbedringer imidlertid langt fra åbenlyse for den gennemsnitlige bruger.
Gå ind i Office 2010: Ultimate Tips og tricks. Denne vejledning af forfatter Matt Smith påpeger alle de bedste nye funktioner i Microsofts nyeste kontorpakke og forklarer dem alle i en praktisk guide. I de fleste programmer er det ikke svært at finde hver eneste funktion, men Microsoft Office2010 er så ekspansivt, at selv veteranbrugere ofte vil opdage, at de ikke er eksperter i endda halvdelen af de funktioner, softwaren tilbyder.
Der er meget at lære her, så tjek det!
Indholdsfortegnelse
§1. Introduktion
§2 – Udforske backstage
§3-Ord!
§4-Excel
§5 - Start Powerpoint
§6 – Ser ud til Outlook
§7 -?? Konklusion
1. Introduktion
1.1 Velkommen til Office 2010
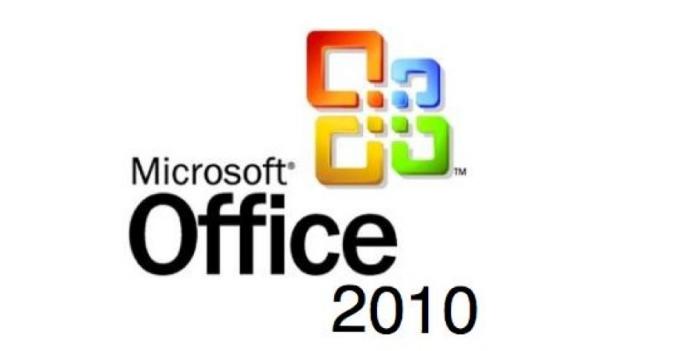
Der er få navne i pc-software, der er mere ikonisk end Microsoft Office. Selve ordet er generisk, men populariteten af Microsofts produktivitetssuite har gjort det øjeblikkeligt genkendeligt i forbindelse med computere. Det når ud over geekdomsgrænserne og ind i leksikonet fra hverdagslige krigere, der bruger softwaren konstant til alt fra e-mail-sammensætning til virksomhedspræsentationer.
Microsofts sidste version af Office, Office 2007, var en stor aftale. Det var næsten en så stor eftersyn som Windows Vista blev sammenlignet med Windows XP. Mens Office 2007 har mange afbrydere - enhver større ændring af et populært og forankret program vil helt sikkert resultere i en lidelse, var revisionen for det meste vellykket. Microsoft rullede ud en større ny brugergrænseflade, kendt som Ribbon, uden overdreven voksende smerter.
Office 2010 er til sammenligning en mindre opdatering. Det betyder ikke, at det ikke inkluderer nye funktioner, hvoraf nogle er utroligt nyttige, men grænsefladen er stort set den samme. Brugere af Office forud for Office 2007 havde lidt af en indlæringskurve forbundet med at blive genkendt med softwaren, men enhver, der er tilpas med Office 2007, skulle ikke have noget problem med 2010.
1.2 tip - indgående!
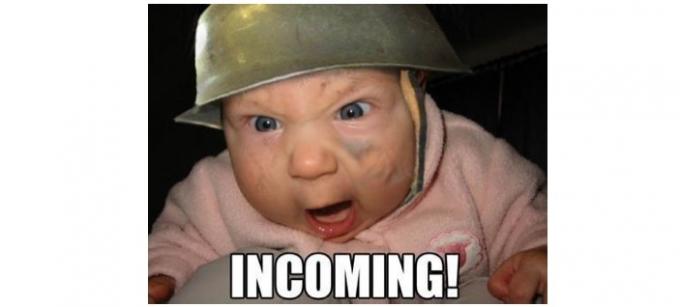
Da Office 2010 ikke ændrer sig så meget som Office 2007, er der ikke så meget at instruere brugerne om, hvordan de bruger den nye software. Brugere, der kommer fra 2003, skal stadig kende Ribbon-grænsefladen, men helt ærligt, de fleste generelle tip relateret til 2007-versionen vil stadig hjælpe dig der (men detaljer har det naturligvis ændret).
I stedet har Office 2010 mange forbedringer. Denne vejledning fokuserer på at undervise brugere, der kommer til Office 2010, hvordan de kan få mest muligt ud af programmet og bruge alle de tilbudte funktioner. I de fleste programmer er det ikke svært at finde hver eneste funktion, men Office 2010 er så ekspansiv, at selv veteranbrugere vil ofte opdage, at de ikke er ekspert i endda halvdelen af softwarens funktioner tilbud.
De tip, du finder her, skal være nyttige for de fleste, der bruger Office 2010 regelmæssigt. Mit mål var ikke at gå efter uklare hacks, men snarere at præsentere nyttige oplysninger, der ikke er almindeligt kendt. Forhåbentlig vil dette gøre dig mere produktiv eller i det mindste give dig de nødvendige værktøjer til at håndtere dit arbejde med mere hastighed og mindre stress.
1.3 Baglæns kompatibilitet
Tipene, som jeg præsenterer i denne vejledning, er rent set fra Office 2010-perspektivet. Det betyder ikke, at nogle af dem ikke vil være delvist eller fuldt ud anvendelige til Office 2007, men mange af tipene fokuserer på nye funktioner, der blev tilføjet i Microsoft Office2010.
Mac-fans, der bruger Microsoft Office til Mac 2008 - som sandsynligvis inkluderer de fleste, der læser dette på en Apple-computer - finder meget lidt information i denne vejledning nyttig. Microsoft Office til Mac 2008 brugte ikke engang båndinterfacet, så der er mange forskelle. Det er mere sandsynligt, at du finder lignende funktioner i den nyligt udgivne Microsoft Office til Mac 2011; tastaturgenveje og menulayouter kan dog være forskellige i mange situationer.
2. Udforske Backstage
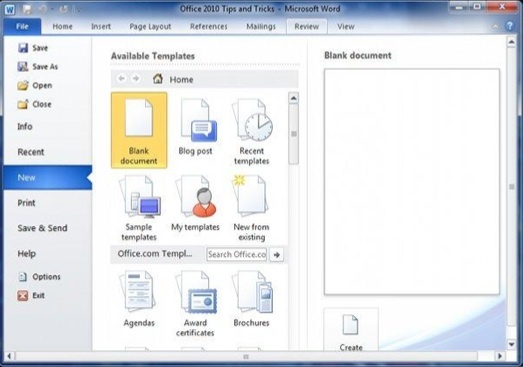
Den største ændring af Office 2010-grænsefladen er introduktionen af Backstage. Borte er Fil-menuen, og væk er også Office-knappen fra Office 2007. Nu finder du en fane Fil. Men når du klikker på den, åbner du ikke længere en menu, men i stedet åbner en helt ny del af grænsefladen.
På trods af det nye interfaceelement er de fleste af de opgaver, der udføres i Backstage, helt verdslige. Du kan åbne, gemme og udskrive filer, udforske nylige dokumenter og åbne nye dokumenter. Gabe!
Der er dog nogle interessante funktioner, hvis du graver dybere ned i Backstage. Du skal bare kigge efter dem.
2.1 Tilpasning af båndet
Microsoft Office-båndet går ikke nogen steder - i det mindste ikke før Microsoft beslutter at genopbygge Office igen, hvilket sandsynligvis ikke vil ske før udgangen af dette årti.
Tag ikke dette til at betyde, at det, du får præsenteret for første gang, du åbner Microsoft Office, er sat i sten. Det er muligt at narre grænsefladen til Office 2010 på flere måder, selvom metoden til at gøre det ikke er indlysende, mens du bruger softwaren. Ændring af grænsefladen kræver, at du går Backstage og åbner menuen Indstillinger og derefter navigerer ned til Tilpas bånd.
Båndinterfacet er som standard ret optaget. Imidlertid repræsenterer det faktisk ikke langt de fleste potentielle kommandoer, der er tilgængelige i et bestemt stykke Office-software. Hele pointen med Ribbon-grænsefladen var at reducere rod, og dette betød at slippe af med dybe menutræer og slippe af med kommandoknapper til funktioner, der sjældent blev brugt.
Sjældent brugt er naturligvis ikke det samme som aldrig brugt. Disse kommandoer er der stadig, og du kan finde dem i kommandoer, ikke i båndafsnittet.
Lad os sige for eksempel, at jeg ville have hurtig adgang til menuen Grænser og skygge, og jeg vil tilføje denne knap under fanen Indsæt. Jeg kan ikke tilføje kommandoer til nogen af standardgrupperne, så for at gøre dette er jeg nødt til at fremhæve fanen Indsæt og derefter klikke på Ny gruppe. Når jeg har oprettet en brugerdefineret gruppe, kan jeg derefter fremhæve den gruppe og overføre kommandoen Grænser og skygge. Presto! Nu vises grænser og skygge på fanen Indsæt.
Det er bare begyndelsen. Du kan også oprette nye faner, så hvis du vil, kunne du oprette en hel fane fuld af brugerdefinerede grupper med brugerdefinerede kommandoer. Selvom jeg ikke er nok af en interface-junkie til at ønske at gøre dette, er værktøjerne tilgængelige for dig, hvis det er det, du gerne vil gøre.
2.2 Samarbejde Backstage
Gem-kommandoen, der findes i tidligere versioner af Office, er nu erstattet med et Backstage-afsnit kaldet Gem og send. Du kan naturligvis bruge dette til at gemme dine dokumenter. Men det er også her Office's mange samarbejdsfunktioner kommer i spil.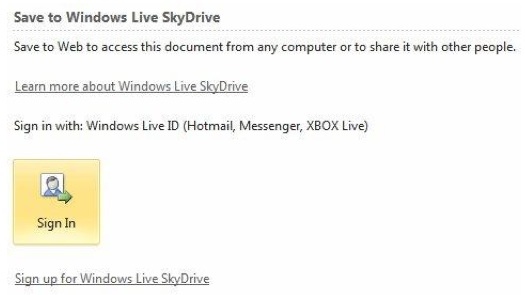
Der er et par måder at dele dokumenter (udover e-mail, naturligvis). Indstillingen Gem på web gemmer dine dokumenter på din Windows Live Skydrive-konto. Dette er en gratis konto, der kan bruges til at gemme dokumenter og dele dem med andre. Skydrive bruger en webgrænseflade og kan fås adgang til skydrive.live.com.
Fra Skydrive kan du dele dokumenter med dine venner, familie og kolleger ved enten at sende et link eller tilføje dem til filtilladelserne (via deres e-mail-adresse). Hvis du giver tilladelse, kan andre redigere disse dokumenter ved at oprette et virkeligt samarbejdende Microsoft Office-dokument uden behov for en Sharepoint-server - selvom Sharepoint stadig er en del af Office-økosystemet og faktisk kan fås adgang direkte under Gem til Web.
2.3 Fix disse irriterende filblokke
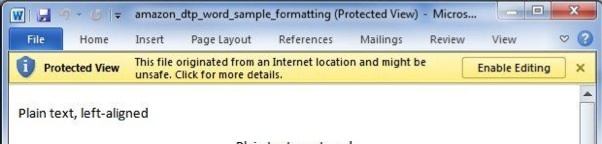
Det er trist, men sandt: sikkerhedsforbedringer går hånd og hånd med irritation. Tilføjelse af flere forhindringer for malware resulterer desværre i flere forhindringer for brugerne. Jeg ville være perfekt tilfreds med ikke at køre en firewall og antivirus, hvis malware ikke eksisterede. Men det gør det, så jeg er nødt til at beskæftige mig med at tilføje de ekstra stykker software til mit system.
Office 2010 har sine egne sikkerhedsforbedringer og sine egne tilsvarende irritationsmomenter, hvoraf den største har at gøre med filtillid. Mange ældre filtyper fra Microsoft er blevet dissekeret af hackere gennem årene, og der er fundet sikkerhedsfejl. Malware såsom makrovira 7 typer computervirus at passe på og hvad de gørMange typer computervirus kan stjæle eller ødelægge dine data. Her er nogle af de mest almindelige vira, og hvad de gør. Læs mere , som skjuler sig i Excel-regnearkmakroer, piggy-back tilsyneladende legitime Office-dokumenter som et middel til spredning.
Som standard blokerer Office 2010 visse typer dokumenter. De åbnes, men kun i Protected View, hvilket betyder, at de ikke kan redigeres. For at ændre denne opførsel kan du åbne Valgmuligheder i området Backstage, derefter gå til Trust Center og derefter åbne Trust Center Options. Til sidst skal du åbne indstillinger for filblokering. Du finder et antal filtyper og afkrydsningsfelter, der kan vælges for at aktivere eller deaktivere håndtering af disse filer i Beskyttet visning.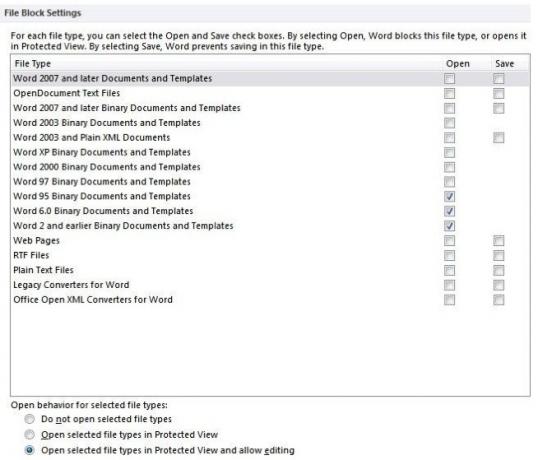
Mens du er der, kan du muligvis også tjekke menuen Beskyttet visning, der bestemmer, hvordan Beskyttet vis håndterer filer fra bestemte oprindelser, f.eks. Dem, der er hentet fra Internettet. Bare husk, at mens deaktivering af Protected View muligvis er mere praktisk, kan det åbne dig for visse malware-trusler. Microsoft satte ikke funktionen i Office, fordi dens programmerere havde for meget tid på deres hænder!
3. Ord!
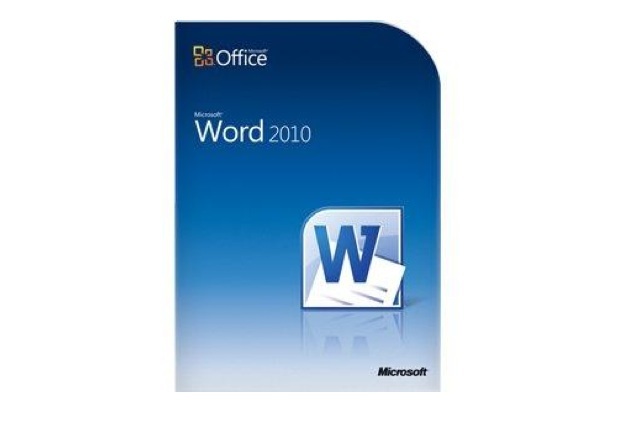
Microsoft Word er uden tvivl blandt de mest anvendte stykker software på planeten. Det er go-to tekstbehandler for virksomheder, skoler, regeringer og de fleste hjemmebrugere. Du skulle ikke tro, at en tekstbehandler kunne være kompleks, men der er faktisk mange måder at manipulere et dokument på, og Word er vokset over årene fra et forholdsvis simpelt værktøj til et omfattende program, der kan bruges til at skabe smarte materialer som .PDF-guiden, du læser rigtigt nu.
Jeg troede, at jeg vidste alt, hvad der var at vide om Word, da jeg begyndte at komponere denne guide, men da det viser sig, tog jeg fejl. Jeg bruger mest Word til at skrive, men der er mere software end det.
3.1 Gør gentagne opgaver hurtigere
Word-dokumenter er ikke altid unikke - faktisk vil jeg satse på, at det meste af det indhold, der er oprettet med Word, på en eller anden måde er en gentagelse af indhold, der allerede er oprettet før. Det lyder måske underligt, men tænk over det. Virksomheder bruger konstant Word, og virksomheder lægger en masse dokumentation med gentagne oplysninger som virksomhedens adresse, navnene på medarbejdere osv.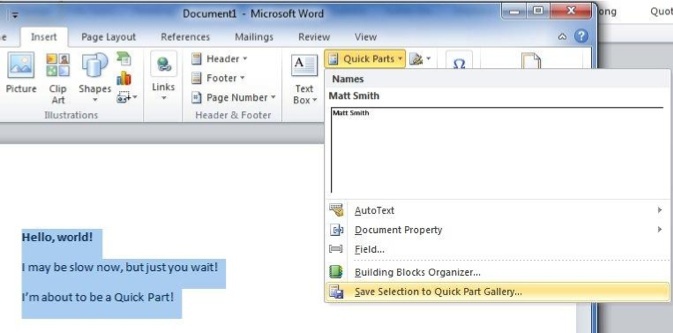
Hvis du er i en situation som denne, kan du gøre livet lettere ved at oprette en hurtig del. Vælg hvilken tekst eller indhold du planlægger ofte, og gå derefter til fanen Indsæt. Find knappen Hurtige dele, og klik på den for at åbne en rullemenu.
Klik nu på Gem valg i Quick Part Gallery. Et vindue åbnes, hvor du bliver bedt om at indtaste navnet på den hurtige del. Du ønsker måske at oprette en ny kategori til den, hvis du har til hensigt at have mange forskellige hurtigdele, men du skulle ikke have meget grund til at ændre kategorierne Gem i og Indstillinger.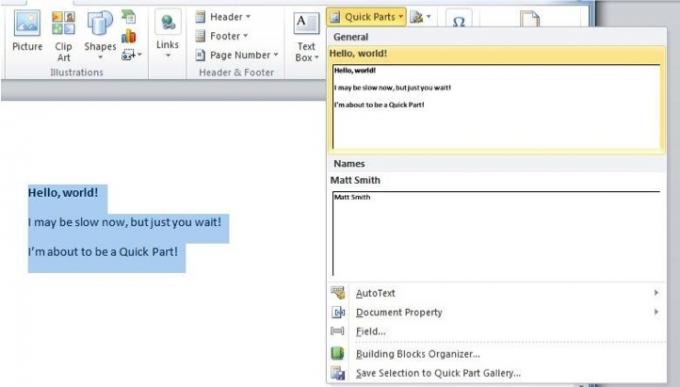
Nu, hvor du har lavet en hurtig del, kan du indtaste den ved at klikke på knappen Quick Parts og derefter vælge den fra rullemenuen. Hvis du gør dette til almindelige oplysninger, såsom en forretningsadresse, kan det spare en masse tid og kræfter.
3.2 Læring af brug af byggesten - Fortsættes
Den hurtige del, du oprettede, er en del af en større kategori af Microsoft Word-værktøjer, der kaldes Building Blocks. En byggesten er enhver form for gemt indhold, der ikke er et dokument, men snarere en del af et dokument - og det gemmes ikke alene, men i Word-grænsefladen. Når du er gemt, kan du ringe til den byggesten igen. På denne måde kan du bruge meget komplekse designelementer i adskillige dokumenter uden at bruge aldre på at prøve at formatere dem korrekt.
Vi har allerede talt om, hvordan man laver en hurtig del, som er en type byggesten, men den er ikke den eneste type. Du kan anvende byggeklodser på overskrifter og sidefødder, hvorefter de kan vælges og automatisk føjes til en eller alle siderne i et dokument.
Lad os for eksempel sige, at jeg vil oprette en overskrift til min virksomhed. Jeg skriver følgende.
Til alle jer dokumenterer ninjaer derude - Jeg sagde ikke, det var en GOOD header. Det er selvfølgelig bare en overskrift, f.eks.
Som chef for reklame for Acme Services vil jeg gemme denne header, så jeg kan bruge den i fremtiden. Det er ikke noget problem. Jeg skal bare vælge, klikke på knappen Header i fanen Indsæt for at ringe til rullemenuen og derefter klikke på Gem markering i Header Gallery. Ligesom med den hurtige del lavet i det tidligere eksempel, vises min brugerdefinerede header nu, når jeg klikker på knappen Header.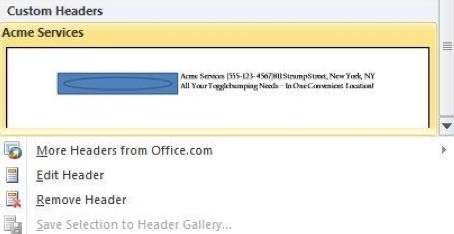
Hvis du mener, at processen til at oprette en brugerdefineret sidefod er den samme, skal du klappe dig selv på bagsiden. Det er bestemt! Der er også to andre knapper på fanen Indsæt, der giver den samme funktionalitet; knappen Ligning og knappen Forside.
Når du bliver bekendt med byggesten og begynder at bruge dem oftere, kan du naturligvis ende med at omarrangere, slette eller ændre nogle af de byggesten, du har til rådighed. Du kan få adgang til Building Blocks Organizer ved at klikke på Quick Parts og derefter klikke på menuen Building Blocks Organizer. Eller, hvis du vil, kan du bruge instruktionerne i kapitel 2-afsnittet "Tilpasning af båndet" for at tilføje Building Blocks Organizer som en knap til fanen Indsæt.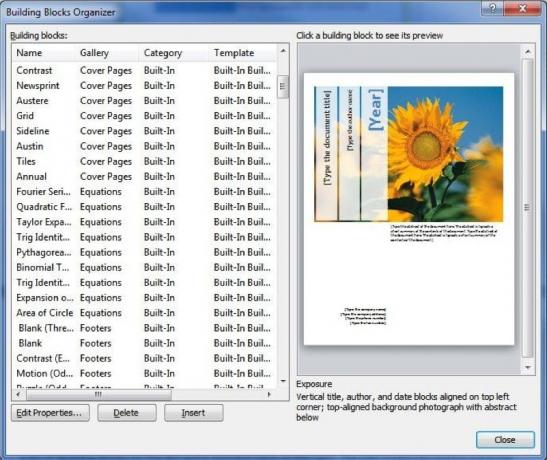
Arrangøren selv er ekstremt grundlæggende, så jeg forklarer det hurtigt. Arrangørvinduet består af en liste over byggesten til venstre og en forhåndsvisningsrude til højre. Knappen Rediger egenskaber åbner menuen, som du brugte til at tilføje byggesten, så du kan ændre kategorien og så videre. Som du måske forventer, placerer knappen Indsæt byggesten i dit dokument, og knappen Slet får byggesten til at forsvinde fra dit syn!
3.3 Nyd Word's forbedrede dokumentsøgning
Dokumentsøgning DocJax: Dokumentsøgemaskine med Inline Viewer Læs mere har altid været en del af Office, men det har ikke altid været let at bruge. Det var en egen menu, der åbnede og anmodede om, at du skrev det, du ledte efter. Så ville du dybest set gå igennem dokumentet, en forekomst af ordet eller frasen ad gangen. Det fungerede, men det var langsomt og forvirrende.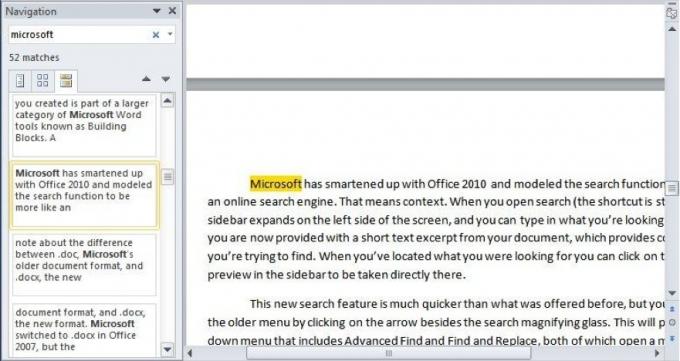
Microsoft er blevet smartere med Office 2010 og modelleret søgefunktionen for at være mere som en online søgemaskine. Det betyder sammenhæng. Når du åbner søgning (genvejen er stadig Ctrl-F), udvides en sidefelt på venstre side af skærmen, og du kan indtaste det, du leder efter. Dog får du nu et kort tekstuddrag fra dit dokument, der giver kontekst for det, du prøver at finde. Når du har fundet det, du ledte efter, kan du klikke på den tilsvarende forhåndsvisning i sidebjælken, der skal tages direkte der.
Denne nye søgefunktion er meget hurtigere end hvad der blev tilbudt før, men du kan stadig få adgang til den ældre menu ved at klikke på pilen udover søgeforstørrelsesglasset. Dette viser en rullemenu, der inkluderer Avanceret søgning og Find og Erstat, som begge åbner en menu, der ligner den ældre søgefunktion. Du kan også navigere direkte til en bestemt side eller et andet dokumentelement ved hjælp af funktionen Gå til. Endelig kan du søge efter grafik, tabeller og ligninger ved at vælge disse indstillinger i rullemenuen.
3.4 .Doc og. Docx kompatibilitet
Før jeg gik videre til Excel, ønskede jeg at tilføje en kort note om forskellen mellem .doc, Microsofts ældre dokumentformat og .docx, det nye format. Microsoft skiftede til .docx i Office 2007, men ændringen var betydelig og medfører stadig brugere en vis forvirring, når de kommer fra ældre versioner af Microsoft Office.
Det nye .docx-format er nu standarden for Microsoft Word. Alle versioner af Microsoft Word efter Office 2007 bruger dette format. Alle tidligere varianter af Microsoft Word er imidlertid ikke i stand til at åbne .docx.
Du kan løse dette ved download af en Office-kompatibilitetspakke Sådan åbnes Microsoft Word 2007 DOCX-filerHar du nogensinde modtaget en af disse filer med .docx-udvidelsen og undrede dig over, hvad du skal gøre med den? Det kan ikke vises i ældre Word-versioner, så hvordan kan du åbne en .docx-fil ... Læs mere . Dog mister du nogle af de tilgængelige funktioner i Office 2007 ovenfor. For eksempel konverteres bibliografi og citationstekst til standard, statisk tekst. En komplet liste over de funktioner, der er mistet, når du åbner en .docx-fil i en ældre version af Word, er tilgængelig fra Microsoft.
4. Excel
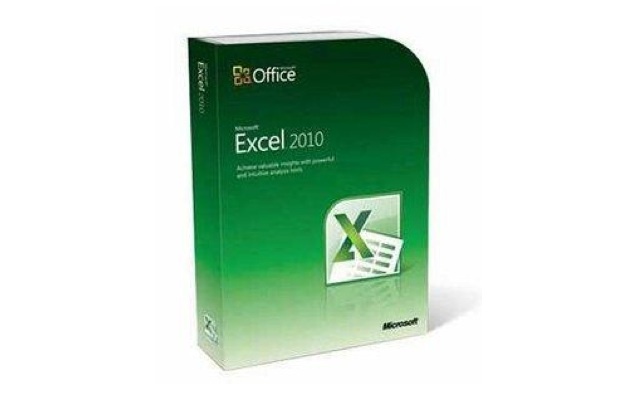
Excel har været et foretrukket værktøj blandt arrangører og antal-crunchers i over to årtier. Microsoft har gradvist tilføjet nye funktioner over tid, men har ikke hvilt eller undladt at holde trit med konkurrenterne. Microsoft Excel er stadig den førende; der er faktisk få konkurrenter, der er fjernt så dygtige.
4.1 Præsenter data med et øjeblik med gnister
En af de seje nye funktioner, der blev tilføjet i Excel 2010, er Sparklines. Hvis du er som mig, og du ikke er opmærksom på navnene på grafer og anden sådan information, du har måske ikke hørt om Sparklines - men du har sandsynligvis stødt på dem i en avis eller på en internet side.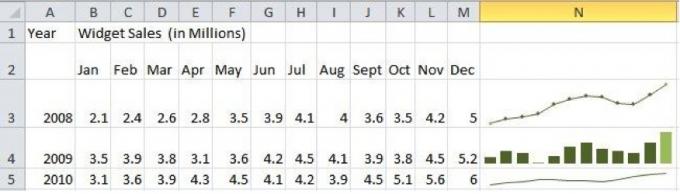
En gnistline er en lille graf med høj densitet, der er beregnet til at præsentere en kondenseret form for information. I modsætning til en fuld graf, der normalt har en synlig X- og Y-akse, er gnistlinjer alene. De giver ikke så mange detaljer som en normal graf, men fordi der ikke er nogen X- og Y-akse eller andet bagage, kan du passe Sparklines i små rum - som en celle på et Microsoft Excel-regneark - let. Gnistlinjer er hurtigere og mindre end en fuld graf og ofte lige så nyttige.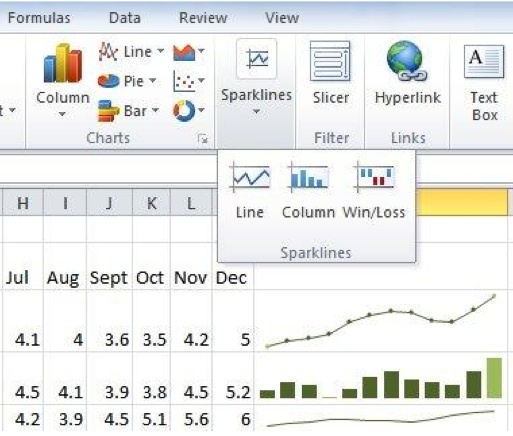
Der er tre forskellige typer gnistlinjer; linje, kolonne og gevinst / tab. De første to er sandsynligvis kendte for alle, der har brugt diagrammer et par gange før. Linjediagrammet opretter en graf over hvert datapunkt og tegner derefter naturligvis linjer mellem dem, og kolonnediagrammet gør hvert datapunkt til en passende størrelse kolonne. Vind / tab-indstillingen er dog en smule anderledes; det præsenterer information som en binær "op" eller "ned" boks.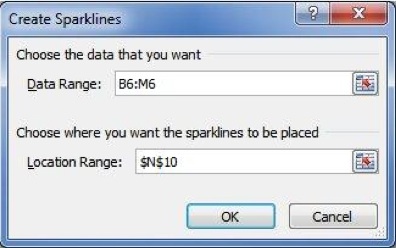
Tindelinjer er enkle at indsætte. Du behøver kun at klikke på den korrekte gnistlinjeknap i fanebladet Indsæt og derefter vælge de data, du vil tegne. Alt andet håndteres automatisk for dig. Du kan klikke på Sparkline og vælge fanen Sparkline Tools for at foretage nogle justeringer. For eksempel er linjediagrammer glatte som standard, men du kan klikke på afkrydsningsfeltet Markører for at tilføje et firkantet felt, der repræsenterer hvert datapunkt. Du kan også redigere farverne på grafen. Et populært eksempel er brugen af en grøn farve til at fremhæve de mest positive data på en graf og en rød farve for at indikere de mest negative.
4.2 Grupper sparer tid
Excel-regneark starter normalt små, men de kan blive til ægte monstre. At fremstille et personligt budget virker simpelt nok; men hvis du ender med at specificere alt, hvad du køber, skal du forene alle dine bøger nøjagtigt og lave for at visualisere den sats, du betaler gæld, kan det hele blive overraskende kompleks. Og det er kun én person. Organisationer kan ende med regneark med titusinder eller hundreder af sider.
Det er vanskeligt at administrere et spredt regneark, men en måde at spare tid på er ved at gruppere ark. Grupperingen giver dig mulighed for automatisk at gengive formatering på en side i et regneark på alle andre sider. Lad os for eksempel sige, at jeg vil køre et månedligt budget i løbet af et år. Jeg kunne lave et regneark med tolv sider og derefter gruppere dem for at gengive formateringen. Jeg skulle kun formatere en side for at formatere hver måned i hele året.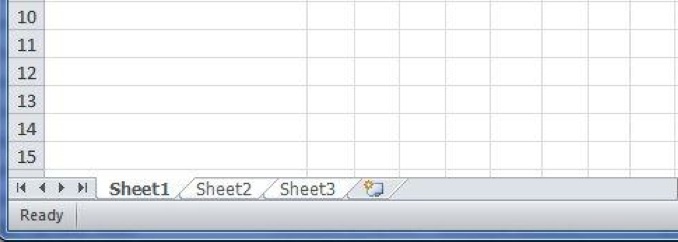
Der er to måder at redigere sider som en gruppe på. Hvis du vil redigere hver side, du har åbnet, kan du højreklikke på en vilkårlig arkfane og derefter klikke på Vælg alle sider. Alle sidefaner skal fremhæves med hvidt for at indikere, at de redigeres sammen. Alternativt kan du vælge udvalgte ark ved at klikke på dem, mens du trykker på Ctrl-tastaturknappen. I begge tilfælde skal du se teksten [Gruppe] nu vises i arkets navn på titellinjen.
5. Tænd Powerpoint
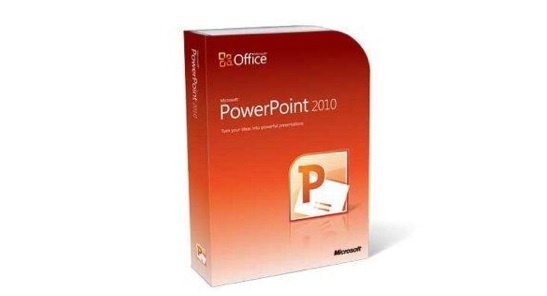
Microsoft Powerpoint er både en velsignelse og en forbandelse for kontoransatte overalt. På den ene side er det en fantastisk måde at oprette præsentationer, der kan bruges sammen med en tale eller i et møde. På den anden side er det det primære våben for office-cheesiness, delvis takket være overforbrug af pixeleret, generisk clipart.
Folkene på Redmond er imidlertid ikke helt berusede af deres egen kool-hjælp, og de har arbejdet hårdt for at gøre Powerpoint til et mere moderne og glatere præsentationsværktøj. Derfor er det meste af dette kapitel fokuseret på funktioner i Powerpoint 2010 som videoer og animationer. Vil du miste osten? Begynd at læse!
5.1 Fanen Nye overgange

Powerpoint-animationer var tidligere ret forfærdelige, men de bliver mere sofistikerede. De er faktisk en så vigtig del af Powerpoint 2010, at der nu er to faner, der helt og holdent er afsat til animationer. Den første, vi skal tale, er overgange. I Office 2007 blev disse funktioner placeret sammen i fanen animationer, men nu, hvor de er adskilt, er der mere detaljeret information om hver funktion.
Overgange i Powerpoint fungerer på samme måde som i en videoeditor som iMovie eller Windows Live Movie Maker Lav hurtige og professionelle videoer med Windows Movie Maker (del 1) Læs mere . Når du åbner fanen, finder du et galleri med overgange med en lang række muligheder. Du kan også justere varigheden af overgange; lydene (hvis nogen) bruges ved siden af overgangen, og anvender overgange på alle lysbilleder på én gang. Overgange vælges blot ved at klikke på dem. Du behøver ikke at klikke på OK eller indstille dem eller noget - klik én gang, og du er færdig.
5.2 Hurtig anvendelse og replikering af animationer
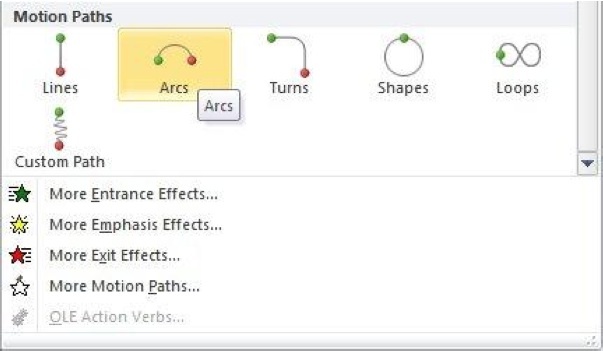
Fanen Animationer er lidt dybere i Office 2010, og selvom denne fane eksisterede i Office 2007, er det faktisk fanen med det mest nye indhold. Nu hvor overgange har deres egen fane, adskilt fra animationer, er der masser af nye ting inkluderet. For eksempel holdes animationer som Motion Paths nu i et galleri, og de er meget lettere at bruge end før.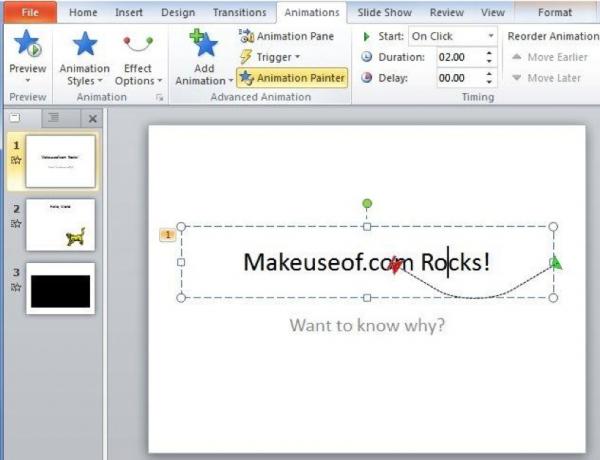
Når det er sagt, er de bedste nye funktioner relateret til animationer også blandt de mindst indlysende og er ikke nye måder at tilføje animationer på, men snarere nye måder at manipulere dem og let replikere dem. Tag animationsmaler som et eksempel. Dette værktøj, der ligger til højre for galleriet til animationsfanen, giver dig mulighed for hurtigt at kopiere en animation til flere objekter. Først klikker du på et objekt, der har fået en animation. Klik derefter på Animationsmaler. Det næste objekt, du klikker på din Powerpoint, får den samme animation. Du kan derefter klikke på Animationsmaler igen og gøre dette for et andet objekt osv. På denne måde kan du nemt anvende en animation på flere objekter.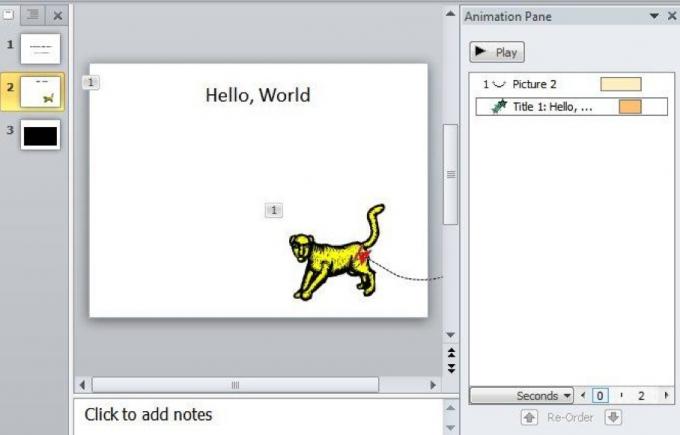
Animationsruden er også utroligt nyttig. Fundet over indstillingen Animationsmaler giver animationsruden dig mulighed for at ændre, hvordan animationer afspilles i din præsentation. Når du klikker på et dias med animationer, vises animationerne i den rækkefølge, de vises. Du kan arrangere dem igen ved hjælp af træk og slip. Men de behøver ikke at spille i orden; Hvis du højreklikker på en animation i animationsruden, har du muligheden for at afspille animationen sammen med den animation, der kommer før eller efter. Præcise justeringer af timingen kan foretages ved at trække de rektangler, der findes udover teksten til hver animation - dette ændres, når animationen begynder at afspille, og hvor hurtigt den afspilles.
5.3 Gå ud over animation med video
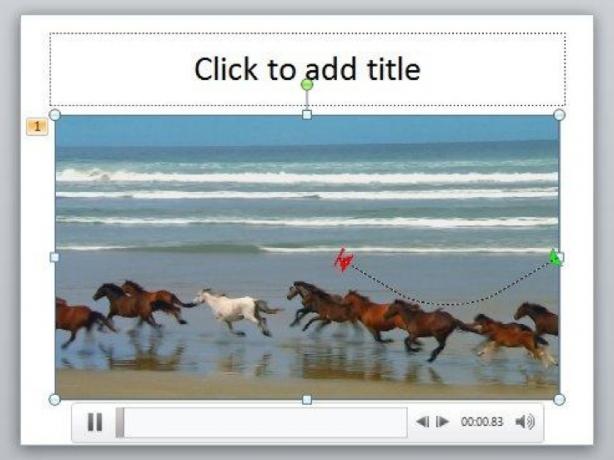
Okay, animationer er fine og dandy. Du kan bruge dem til at tilføje noget ekstra flair til et dokument eller til mere praktiske formål, såsom opbevaring visse oplysninger fra skærmen, indtil du vil have den, på hvilket tidspunkt du svinger den ind med en dejlig animation. Imidlertid er animationer begrænset; skal du bruge det, PowerPoint giver dig, eller blive VIRKELIG kreativ med stillbilleder. Ville det ikke være lettere at bare tilføje video?
Svaret plejede at være "godt, ikke rigtigt" på grund af Powerpoints beskidte implementering af videoobjekter. 2010 har dog ændret tingene. Du kan nu nemt integrere videoer fra både lokale og online filer, og du har adgang til en lang række redigeringsmuligheder.
Første ting først - du finder videoknappen helt til højre for fanen Indsæt. Du kan klikke på den for at gå direkte til tilføjelse af en lokal fil, eller du kan klikke på pilen nedenfor for at få flere muligheder, f.eks. At tilføje en fil fra et websted.
Når du har tilføjet en video, vises den i diaset med en lille afspiller ved siden af knappen, som du kan stoppe eller afspille videoen med. Som standard skal du klikke for at starte videoen, når diaset vises, men husker animationsruden? Nå, det er tilbage, og kan bruges til at redigere timingen for videoer, så de afspilles i begyndelsen af et dias eller sammen med andre objekter.
Du finder flere muligheder, hvis du højreklikker på en video og derefter klikker på Trim video. Dette åbner en lille redigeringsmenu, der giver dig mulighed for at justere længden på videoen og klippe de dele, der ikke er nødvendige, ud. Du kan også ændre videoen ved hjælp af indstillingen Format Video. Dette giver dig mulighed for at justere lysstyrken, beskære videoen og foretage andre ændringer.
5.4 Live Broadcasting
Så Powerpoint 2010 håndterer ikke længere videoer, som om de blev lavet i 1999. Det er fantastisk, men måske er du lige tilbage med at tænke "det handler om tid." I så fald skal du ikke bekymre dig. De er gået et skridt videre og tilføjet en fantastisk funktion, der er ret moderne; udsendelse. Denne funktion giver dig mulighed for at vise din Powerpoint til andre overalt på internettet.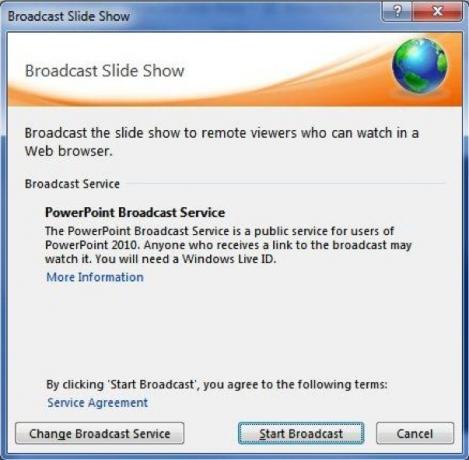
For at få adgang til denne nye funktion skal du klikke på fanen Diasshow og derefter klikke på indstillingen Broadcast Slide Show. Et vindue til PowerPoint Broadcast Service åbnes. For at bruge det har du brug for et Windows Live ID - ligesom nogle andre funktioner, såsom SkyDrive-fildeling, vi talte om i kapitel 2. Når du har indtastet dit Windows Live ID, får du et link. Alle, der har linket, kan se slideshow.
Overraskende enkel, er det ikke? Du kan endda lægge linket i din egen browser, hvis du vil have en demonstration.
6. På udkig efter Outlook
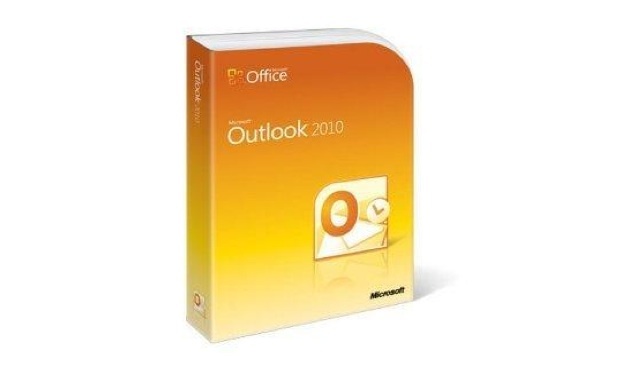
Selvom Microsoft opdaterede Windows 2007 i vid udstrækning, var et område, der navnlig ikke modtog størstedelen af opdateringerne - såsom Ribbon-interface - Microsoft Outlook. I modsætning til sine brødre bevarede Outlook det gammeldags menu-trædesign. Selvom ikke alle var utilfredse med det, lod det programmet føles som en mærkelig mand ude.
Office 2010 løser dette problem og opdaterer det for at bringe det på linje med resten af Office-pakken. Du bruger nu Ribbon-grænsefladen, ligesom du ville gøre i ethvert andet Office-program. Det er langt fra slutningen af Outlook's revision - der er en række nye funktioner, der er værd at udforske.
6.1 Sociale forsamlinger
Microsoft ses ofte som en uhyggelig gammeldags virksomhed, hvilket sandsynligvis er grunden til at Microsoft prøver meget på at tilføje sociale netværksfunktioner til de fleste nye produkter. Outlook er ikke anderledes, og revisionen i 2010 indeholder en funktion kaldet Social Connector. Social Connectors job er at importere kontakter på sociale netværk i Outlook, så du har de oplysninger tilgængelige, når du sender e-mails.
Office 2010 understøtter fire forskellige sociale netværk - Facebook, LinkedIn, MySpace og Windows Live Messenger. Forbindelsen er ikke installeret som standard, så du skal gå til. Heldigvis er installationsprogrammet højst 12 megabyte, så det er en hurtig download.
Når du har kørt Social Connector-udbyderen til dit foretrukne sociale netværk, skal du gå til Personer-ruden i fanen Vis og derefter klikke på Kontoindstillinger. Et vindue vises, der viser alle de stik, du har downloadet og installeret; Hvis du ikke har besøgt webstedet ovenfor og installeret softwaren, ser du kun indstillingen My Site. Hvis du klikker på afkrydsningsfeltet ud for et bestemt socialt netværk, vises der en login-skærm.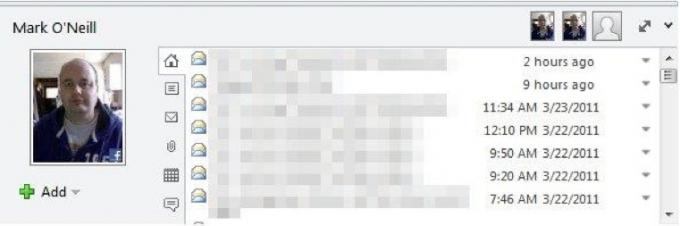
Når du har gjort dette, vises oplysninger om en kontaktperson under læseruden. Dette kan minimeres som standard, så klik på en e-mail for at åbne den til læsning og find derefter den lille kontaktliste, adskilt af en bevægelig hvid bjælke, i bunden.
Denne funktion trækker oplysninger om nogen. Hvis du taler med dem regelmæssigt i e-mail, kan du selvfølgelig tilføje dem som en ven, hvilket du kan gøre ved at klikke på det lille grønne plussymbol.
6.2 Følg samtaler
Ideen om e-mail-samtalen er sandsynligvis en af de mest markante fremskridt med e-mail i de sidste fem år; Gmail-brugere ved ikke, hvordan de skal fungere uden det. Det giver kun mening, at e-mails, der er en del af den samme reaktionskæde, skal klumpes sammen, så de alle nemt kan ses på én gang, men for det meste af e-mail-livet er det ikke, hvordan det fungerede.
Office 2007 manglede især denne funktion, og da Office hovedsageligt opdateres i store spring snarere end små programrettelser, måtte Outlook-brugere vente til Office 2010 på det. Men nu har du det, og selvom funktionen kan være sent, kompenserer den for det ved at være en særlig god gengivelse af ideen.
Samtalsfunktionen er faktisk ikke tændt som standard, men kan let aktiveres ved at gå til fanen Vis og klikke på afkrydsningsfeltet ud for Vis som samtaler.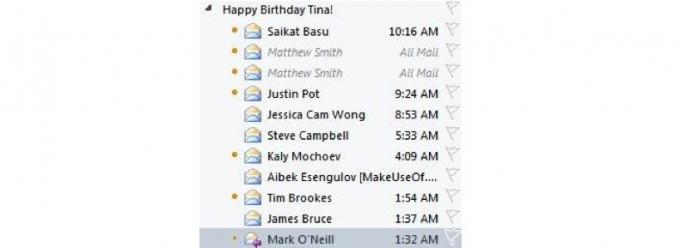
Når du har aktiveret samtaler, har du et par valg, du kan foretage, som er aktiveret ved hjælp af knappen Samtaleindstillinger. Den eneste mulighed, der er valgt som standard, er Vis meddelelser fra andre mapper, som simpelthen lader samtaler spænde over flere mapper. De andre valg er som følger.
• Vis afsendere over emnet: Vend blot afsenderen og emnelinjerne, så emnet nu er på bunden.
• Udvid altid samtaler: Konverterer automatisk en samtale til en udvidet visning, der viser alle involverede i samtalen, når du klikker på den.
• Brug klassisk indrykket visning: Slukker for funky samtalegrafer, der skal vise dig, hvordan forskellige mennesker og meddelelser forholder sig til hinanden, men sommetider ikke er klare.
6.3 Find nemt e-mails med søgning

I kapitel 3 rørte jeg ved Word-navigationsruden, som erstattede det gamle Find-vindue. Word er ikke det eneste Office 2010-program, der dog har modtaget en opdateret søgefunktion; Outlook har også en, og den er endnu mere detaljeret.
Du kan begynde at søge ved at skrive i det iøjnefaldende tekstfelt placeret over dine e-mail-forhåndsvisninger. Som du kunne forvente, vil indtastning af et ord eller en sætning indsnævre listen over resultater til dem, der inkluderer det, du leder efter. Den virkelige magi findes i Tab, der nu vises i Ribbon-grænsefladen.
Ved hjælp af fanen Søg kan du drastisk indsnævre din søgning. Det er muligt kun at søge e-mails fra en bestemt kontaktperson, kun emnelinjen, kun e-mails med vedhæftede filer, kun e-mails sendt inden for en bestemt tidsramme, kun e-mails, der er ulæste, kun e-mails, der er kategoriseret, og mere. Du kan også åbne nylige søgninger.
7. Konklusion
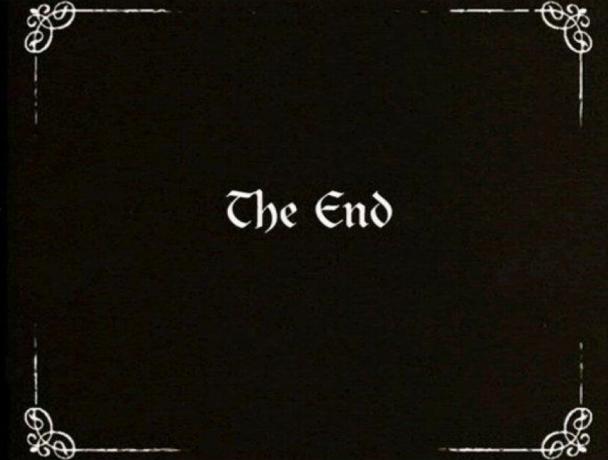
Tip og tricks, der findes i denne vejledning, blev valgt til at hjælpe dig med at øge din produktivitet med Office 2010. Jeg ønskede at børste den tekniske mumbo-jumbo til side, glemme de funktioner, der ikke er spændende, og gå direkte til hvad der virkelig er cool, og hvad der virkelig kan spare dig tid. At lære om en Office-pakke er ikke alles idé om et godt tidspunkt, men hvis du bruger Office så ofte som jeg gør, at lære at tilpasse grænsefladen eller lave seje grafer er fantastisk - i en givetvis nerdet vej.
Selv denne guide kan ikke indeholde hvert eneste Office-tip eller trick. MakeUseOfs team af forfattere er altid på udkig efter seje ting at gøre med software, og vi har en hel del artikler, der dækker forskellige aspekter af Office 2010 og dens pakke med programmer. Jeg har nævnt nogle af de mest interessante artikler nedenfor.
- 15 Nyttige Excel-skabeloner til projektstyring og sporing 10 kraftfulde Excel-projektstyringsskabeloner til sporingGratis projektstyringsskabeloner er de bedste. Hent disse nøgle Microsoft Excel-regnearkskabeloner til sporing af ethvert projekt. Læs mere
- Sådan føjes live websider til en Microsoft PowerPoint-dias Sådan føjes live websider til et PowerPoint-lysbillede Læs mere
- Sådan bygger du et tankekort i Microsoft Word Sådan oprettes et tankekort i Microsoft WordMicrosoft Word er muligvis ikke det første værktøj, du vælger til tankekort. Men med disse tip kan Word være effektivt til tankekortlægning. Læs mere
- Sådan opretter du et websteds Header-billede ved hjælp af PowerPoint Sådan opretter du et websteds Header Image ved hjælp af PowerPoint Læs mere
- Sådan samarbejder du med sporændringer i Microsoft Word Sådan samarbejder du med sporændringer i Microsoft Word Læs mere
- Sådan fungerer du harmonisk med Google Dokumenter fra Microsoft Outlook Sådan arbejder du harmonisk med Google Dokumenter fra Microsoft Outlook Læs mere
- Sådan bruges Drop Caps til at forbedre din tekst i Microsoft Word Sådan bruges Drop Caps til at forbedre din tekst i Microsoft WordEn drop cap er en stilistisk tilføjelse til ethvert dokument. Det kræver opmærksomhed. Hvordan opretter du en drop cap i et Microsoft Word-dokument? Lad os gennemgå den enkle kreative proces. Læs mere
- En anmeldelse af Microsoft Office 2010 - Better Than Office 2007? Office 2010 - Er det bedre end Office 2007? Læs mere
- De fem mest populære websteder til download af Microsoft Word-skabeloner Top 6 steder til download af Microsoft Word-skabelonerVil du starte et nyt dokument hurtigt? Brug en skabelon! Her er flere gode websteder, der tilbyder gratis Microsoft Word-skabeloner. Læs mere
- Brug Microsoft Office gratis med Microsoft Web Apps Brug Microsoft Office gratis med Microsoft Web Apps Læs mere
Vejledning Udgivet: juni 2011
Matthew Smith er en freelance forfatter, der bor i Portland Oregon. Han skriver og redigerer også for Digital Trends.


