Reklame
Indlæser du programmer manuelt, hver gang du tænder for din computer? Vil du ikke hellere have dem automatisk indlæst i stedet? Sådan starter du automatisk programmer i Linux.
Det er ret nemt at starte applikationer ved opstart i Linux, men metoderne ændres afhængigt af det distro- og desktopmiljø, du bruger. Denne artikel er viser dig, hvordan du gør det i alle de vigtigste miljøer i Linux. Følgende sæt instruktioner er ikke alle relevante for alle, så rul venligst til den del, der er mest relevant for dit system. Instruktionssættet inkluderer: Unity (Ubuntu), Kanel (Linux Mint), GNOME, KDE, MATE, LXDE, XFCE, Moksha (Bodhi Linux), Budgie (Solus) og Pantheon (elementaryOS).
Fordele ved automatisk start af applikationer
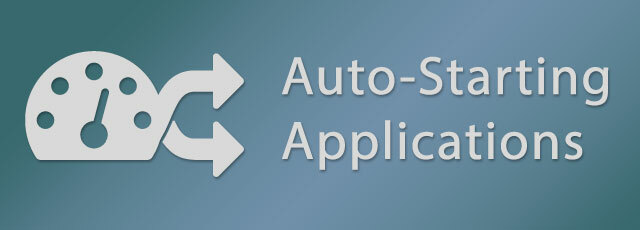
Automatisk start af applikationer, også kendt som Startup Applications, er processen med at indstille specifikke programmer til automatisk at starte selv, når du tænder for din computer. Dette er en god tidsbesparelse, hvis du finder dig selv at lancere de samme applikationer hver dag, når du først starter din computer. For nogle brugere er dette muligvis mere nyttigt til at køre baggrundsapplikationer, så du altid kan have specifikke værktøjer til rådighed for dig. Et godt eksempel på en baggrundsprogram, der skal køres, er
KDE Connect Brug af KDE Connect til at synkronisere din Android-enhed med din Linux-computerHar du nogensinde ønsket, at dine Android-enheder og dine Linux-computere arbejdede mere problemfrit? KDE Connect er noget, du bør tjekke ud, fordi det lindrer hovedpine i oplevelsen med flere enheder. Læs mere , eller KDE Connect-indikatoren, til synkronisering af din computer med din Android-telefon.Processen med at indstille applikationer til at starte automatisk i Linux er lidt forvirrende, fordi hver distribution (distro) og desktopmiljø (DE) gør det anderledes. I nogle tilfælde er processen meget let, hvor du bare vælger en applikation fra en liste over det, du har installeret, men andre gange skal du kende de nøjagtige kommandoer, der bruges til at starte en app.
Unity, Ubuntu's standardmiljø
Ubuntu er sandsynligvis den mest almindeligt foreslåede distro til begyndere Ubuntu: En begynderguideEr du nysgerrig efter Ubuntu, men er du ikke sikker på, hvor du skal starte? Alt hvad du muligvis har brug for for at komme i gang med den nyeste version af Ubuntu er lige her, skrevet på letforståelig, almindelig engelsk. Læs mere hvilket gør det underligt, at denne funktion ikke er brugervenlig i Unity. Auto-start-applikationer er desværre ikke tilgængelige i Systemindstillingerne; i stedet kræver det, at du søger i instrumentbrættet efter Start-applikationer værktøj.
I værktøjet Start-applikationer skal du klikke på Tilføje knappen i højre side af vinduet. Ubuntu giver ikke nogen bekvemmelighed ved valg af applikationer, så du har to muligheder for at fortsætte, 1.) Indtast ansøgningens navn og kommando for at starte det (hvis du kender det) eller 2.) Klik på Gennemse -knappen, vælg fra sidepanelet Computer og naviger til /usr/bin folder. Mappen / usr / bin indeholder en binær fil til lancering af alle programmer, der er installeret på din computer, så dette kan være overvældende for nogle. Se videoen nedenfor til guiden.
I videoen ovenfor demonstrerede jeg, hvordan man søger efter appen, idet du navigerer til mappen / usr / bin og bare begynder at skrive de første par bogstaver i det binære navn.
Kanel, Linux Mints standardmiljø
Linux Mint'S metode til automatisk start af applikationer er en dejlig blanding af GNOMEs enkle tilgang, Ubuntu's tekniske tilgang og nogle ekstra tilpassede funktioner. Åbn i menuen Mint Systemindstillinger og vælg Start-applikationer fra sektionen Præferencer. Klik på knappen i bunden af vinduet Tilføje og så Vælg ansøgning. I det næste vindue kan du rulle gennem listen og vælge det ønskede program, eller du kan bare begynde at skrive for at afsløre den skjulte søgefunktion. Til sidst skal du klikke på Tilføj ansøgning at tilføje det til listen.
Når applikationen er tilføjet, vil du se en ON / OFF-switch / Delay-kontrol sammen med posten. Indstillingen af forsinkelse kan bruges på mange forskellige måder; Jeg bruger det til at indstille rækkefølgen af applikationerne. For at ændre forsinkelsen skal du vælge applikationen og klikke på Redigere i bunden af vinduet. Brug det næste vindue Minus (-) eller Plus (+) for at ændre nummeret eller bare indtast et tal. Nogle gange giver Linux Mint en opmærksomhed på detaljer, der ofte er en af grundene til, at det betragtes en Ubuntu Killer Er Linux Mint 17 "Qiana" Ubuntu Killer?Den seneste version af Linux Mint, den 17. frigivelse kodenavnet "Qiana", er ude! Det er et godt alternativ for folk, der forlader Windows såvel som dem, der bare ikke helt kan lide Ubuntu. Læs mere for nogen.
GNOME via Ubuntu GNOME
GNOME leverer ikke en standardfunktion til automatisk start af applikationer, men GNOME Tweak Tool har rettet dette. GNOME Tweak-værktøjet er som standard tilgængeligt i næsten alle GNOME-baserede distrikter, så du skulle ikke være påkrævet at installere det. jeg brugte Ubuntu GNOME i demovideoen, men instruktionerne er relevante for alle GNOME-brugere, da GNOME Tweak Tool er universelt tilgængeligt. Skønt du bruger Ubuntu GNOME, kan du også finde Ubuntu's værktøj i GNOME-oversigten.
Klik på Activites øverst til venstre (eller tryk på Super aka Windows-tast) åbner GNOME-oversigten. Brug oversigtssøgning, skriv ind tweak og start Tweak Tool. Du kan også rulle gennem applikationsnettet, hvis du foretrækker det. Klik Start-applikationer på venstre sidebjælke og derefter den store Plus for at åbne et nyt dialogvindue. Du kan vælge applikationen ved at rulle gennem listen eller begynde at skrive navnet for at afsløre den skjulte søgefunktion.
KDE via Kubuntu
Det KDE-projekt er i øjeblikket ved at skifte til deres seneste version, Plasma 5, som er den version, Kubuntu 15.10 bruger, er demoedet i videoen herunder. Processen til styring af startapplikationer i KDE er identisk med funktionalitet i både Plasma 5 og KDE4, så videoen demonstrerer kun Plasma 5.
Naviger til applikationsstarten Computer sektion og åben Systemindstillinger Ansøgning. Start og lukning, i arbejdsområdet, hvor du vil administrere posterne. I Automatisk start, valgt som standard, klik på Tilføj program for at rulle gennem den kategoriserede liste over applikationer eller for at søge efter applikationen. klikker Okay for at fortsætte vil give dig en oversigt over, hvad du skal tilføje, klik Okay i det vindue for at afslutte processen. Plasma giver dig også mulighed for automatisk at starte tilpassede scripts for at gøre dette klik Tilføj script, skal du klikke på firkantsøgningen og navigere til dit script.
MATE via Ubuntu MATE
Åbn kontrolcenteret fra System menu øverst til venstre på skærmen og klik derfra Start-applikationer. Hvis du bruger Ubuntu MATE så har du muligvis ændret systemets udseende via Interface Switcher. I så fald kan metoden til at åbne Kontrolcenter være anderledes for dig.
MATE-baserede distros bruger det samme værktøj, som Ubuntu (med Unity) gør for at administrere applikationer, der starter automatisk, så processen er den samme. I værktøjet Start-applikationer skal du klikke på Tilføje knappen i højre side af vinduet. Gå ind i ansøgningens navn og kommando for at starte det, hvis du kender det, eller Klik på Gennemse, vælg Computer fra sidebjælken og vælg applikationen i /usr/bin folder.
LXDE via Lubuntu
LXDEs løsning til automatisk start af applikationer er noget skjult inde i et andet værktøj, LXSession-indstillinger. Gå til LXDE-hovedmenuen ved at navigere til Ansøgning og indstillinger > Indstillinger > Standard applikationer til LXSession. Det Automatisk start værktøj, der kan vælges på venstre sidefelt i LXDE er temmelig begrænset, så du bliver nødt til at kende kommandoen for det program, du vil tilføje.
LXDE giver ikke en måde at søge efter binære filer i Autostart-værktøjet, men Lubuntu har leveret en løsning på dette via PCManFM (filhåndtering). I PCManFM, the Applikationer placerer indgang, på venstre sidebjælke, vil præsentere en samling af kategorier. Gennemse kategorierne, indtil du finder appen, skal du højreklikke på appen og vælge Ejendomme fra genvejsmenuen. Klik på fanen Desktopindtastning i egenskabsvinduet, kopier kommandoen i kommandofeltet, indsæt den i Automatisk start i LXSession, og klik til sidst + Tilføj.
XFCE via Xubuntu
XFCE deler det samme Startup Application-værktøj til at tilføje applikationer, som Ubuntu og MATE bruger, men styringen af listen udføres gennem et indstillingsværktøj kaldet Session og opstart.
Gå til menuen Whisker Indstillinger kategori og åbne Session og opstart værktøj. Gå til sessionen og opstart Ansøgning Autostart fane for automatisk start af poster og derfra klik Tilføje nederst til venstre. På dette tidspunkt vil du blive præsenteret for det samme startværktøj, som Ubuntu og MATE bruger. Klik på Tilføje knappen i højre side af vinduet. Gå ind i ansøgningens navn og kommando for at starte det, hvis du kender det, eller Klik på Gennemse, vælg Computer fra sidebjælken og vælg applikationen i /usr/bin folder.
Moksha via Bodhi Linux
Moksha er et let fokuseret skrivebordsmiljø, gaffet fra oplysning, lavet af Bodhi Linux projekt. Mokshas auto-start applikationsproces ser ud til at være en unik implementering af Moksha-skrivebordet.
Gå til Moksha-menuen Indstillinger > Alle > Apps > Start-applikationer. Det System fanen er til styring af systemværktøjer til startsekvensen, Applikationer fanen er til styring af applikationer og Bestille fanen giver dig mulighed for at kontrollere rækkefølgen af startposterne. Klik på Applikationer fanen, vælg et program fra listen, og klik på Tilføje for at tilføje det til opstartssekvensen. Der ser ikke ud til at være en måde at tilføje tilpassede kommandoer eller scripts i værktøjet, så hvis værktøjet eller applikationen ikke findes automatisk, kan det kræve yderligere undersøgelser for at tilføje det. Hvis du allerede ved om en måde at gøre dette på, skal du skrive i kommentarerne herunder.
Budgie via Solus Project
Solus-projektet har udviklet et fantastisk skrivebordsmiljø Fem fantastiske Ubuntu-alternativer, som du aldrig har hørt omVi har samlet denne liste over fem helt fantastiske Ubuntu-alternativer, som du kan se demoer af og måske downloade og installere på din Linux-computer. Læs mere , det er en gaffel til GNOME 3, kaldet Budgie. På grund af at Budgie er en gaffel til GNOME, styres Startup-applikationerne i Budgie / Solus via GNOME Tweak Tool.
Type tweak øverst i Budgie-menuen, og åbn Tweak værktøj. Klik Start-applikationer på venstre sidebjælke og derefter den store Plus for at åbne et nyt dialogvindue. Du kan vælge applikationen ved at rulle gennem listen eller begynde at skrive navnet for at afsløre den skjulte søgefunktion.
Pantheon via elementaryOS
Pantheon er det GTK + -baserede desktopmiljø Elementær OS Freya: Den næste store opdatering til en stigende Linux-distroNu får vi et glimt af den første beta i den næste udgivne, kodenavnet "Freya". Hvad er nyt i Freya, og er det værd at opgradere eller skifte til det fra andre distributioner? Læs mere oprettet af elementaryOS og selvom Pantheon føles lig med GNOME 3, er det ikke en gaffel med GNOME, så styringen af Auto-start-applikationer er den samme, men den er også ganske anderledes.
Fra den øverste højre del af Wingpanel skal du vælge Systemindstillinger i menuen System (strømikon). Vælge Applikationer>Start op fra Systemindstillinger for at navigere til startværktøjet. Du vil se Plus (+) og Minus (-) -knapper nederst til venstre på Start-værktøjet. Vælg en app fra listen, søg efter en app øverst på listen, eller indtast en brugerdefineret kommando nederst på listen. Når du har tilføjet elementer til listen, kan du deaktivere dem med aktivitetsskiftet eller fjerne dem via knappen Minus (-) i bunden.
Gør Linux livet lettere med automatisering
Hvilke applikationer starter du automatisk, når din computer starter? Har du spørgsmål om processen til nogen af desktopmiljøerne? Fortæl os det i kommentarerne herunder.