Reklame
Det kan bruges som et mediecenter Installer Kodi for at forvandle din Raspberry Pi til et hjemmemediecenterHvis du har en Raspberry Pi, kan du omdanne den til et billigt, men effektivt hjemmemediecenter bare ved at installere Kodi. Læs mere , hjernet til en robot, som en webserver, endda en digital billedramme ShowerThoughts og EarthPorn: Lav en inspirerende Raspberry Pi fotoramme Læs mere . Den lille Raspberry Pi ser ud til at kende meget få grænser... du kan endda køre gamle Windows-spil på det uden emulering!
Opsætning af en Raspberry Pi åbner en port til en spændende verden af kompakt, bærbar computing. Det ser ud til, at næsten alle instruktionerne online er til Windows-computere, men hvis du kører Linux, ved du måske ikke, hvordan du med succes opsætter din Raspberry Pi.
Vi har allerede gjort det løste dette problem for Apple-macOS-brugere Kom godt i gang med Raspberry Pi på MacApple-brugere kan komme ind på Raspberry Pi-spillet temmelig let, men der er et par forskellige måder at forestille sig et microSD-kort ved hjælp af din Mac. Læs mere
, så nu er det tur til Linux. Sådan konfigureres hurtigt og nemt en Raspberry Pi ved hjælp af din Linux-computer.Den nemme måde: Brug NOOBS
Udgivet i 2013, Noobs (New Out Of Box-software) er en nyttig installationsgrænseflade, der giver dig chancen for at vælge fra flere Raspberry Pi-operativsystemer. En eller flere af disse kan derefter installeres, afhængigt af hvor meget plads du har på dit microSD-kort. Sørg for, at dit kort er mindst 4 GB. Fordi det først skal formateres, før du indsætter en liste over monterede enheder med:
sudo fdisk -lIndsæt nu kortet og kør kommandoen igen. Den nye post er dit microSD-kort. Kortet vil typisk være mærket mmcblk0. Hvis det imidlertid er blevet opdelt, vil navnet blive tilføjet med p1, f.eks mmcblk0p1.
Kør derefter fdisk:
sudo fdisk / dev / mmcblk0Slet eventuelle partitioner på det drev med d, indtastning af partitionsnummer, når du bliver bedt om det. Når du er færdig, skal du følge dette med n for at oprette en ny partition p for at bekræfte oplysningerne om partitionen.
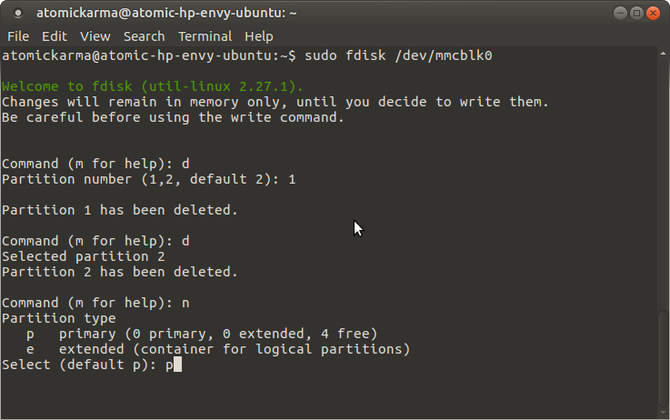
På dette tidspunkt indstilles partitionstypen til Linux, men NOOBS kræver det FAT32. For at indstille FAT32 skal du trykke på t, vælg partitionsnummeret og derefter partitionstypen (W95 FAT32). Bekræft detaljerne igen med p. Endelig, hit w at skrive partitionstabellen.
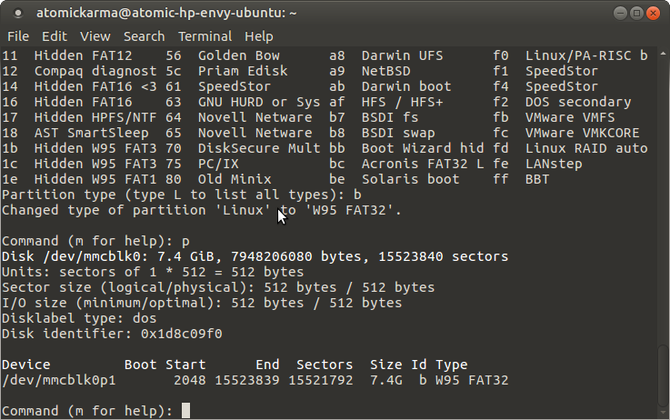
Dernæst skal du formatere partitionen:
sudo mkfs.vfat / dev / mmcblk0p1Sørg for, at du bruger navnet på partitionen i stedet for enheden.
Download NOOBS
Du kan downloade NOOBS fra www.raspberrypi.org/downloads. Gem dette på et sted på din pc, hvor du nemt kan finde det.
Den downloadede ZIP findes i to størrelser: en komplet version til offline installation og en lite mulighed der kræver en internet forbindelse til din Pi. Dette opnås via Ethernet-kabel (Wi-Fi er tilgængeligt, når operativsystemet er installeret).
Inkluderet i NOOBS er:
- Raspbian
- Pidora
- RISC OS
- Arch Linux
- OSMC
Undertiden tilføjes yderligere Linux-versioner på listen.
Kopiering af NOOBS-softwaren til microSD-kortet kræver, at du først monterer kortet med:
montering | grep -i mmcblk0p1Når dette er gjort, skal medieenhedens interne serienummer vises. Brug dette til at ændre bibliotek:
cd / medier / [seriel]Alt hvad du skal gøre nu er at pakke NOOBS-download ud:
unzip /home/ceedyour_usernameachte/Downloads/RaspberryPi/distros/NOOBS_v1_3_11.zipVent mens denne kommando pakker NOOBS-data ud på microSD-kortet. Når det er afsluttet, skal du sikkert afmontere kortet for at skubbe det ud:
cd sudo umount / dev / mmcblk0p1Når kortet er fjernet, er du klar til at indsætte det i en tændt Raspberry Pi. Med strømkablet tilsluttet (sammen med en mus og / eller tastatur og en HDMI-skærm) er du klar til at vælge dine foretrukne operativsystem (er) og lade NOOBS afslutte ting af.
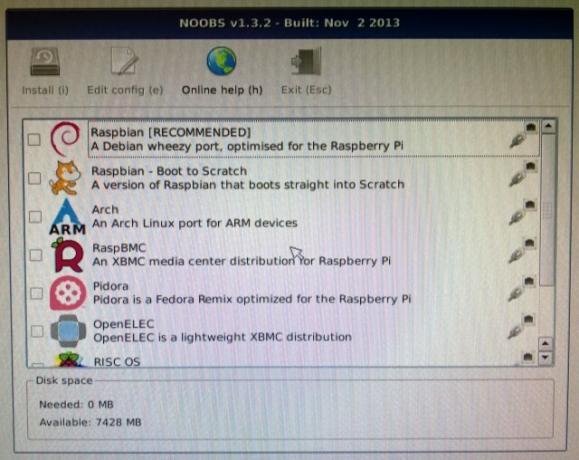
Bemærk, at hvis du har valgt at installere flere operativsystemer, når du starter din Raspberry Pi, vises en menu, hvor du kan vælge, hvilken du vil bruge.
Installer et operativsystembillede
Din anden mulighed er at downloade et operativsystem - typisk Raspbian Jessie, men mange alternativer er tilgængelige 11 Operativsystemer, der kører på din Raspberry PiUanset dit Raspberry Pi-projekt, er der et operativsystem til det. Vi hjælper dig med at finde det bedste Raspberry Pi OS til dine behov. Læs mere - og skriv dette til microSD-kortet.
Den bedste måde at gøre dette på er med en tredjepartsansøgning. Flere er tilgængelige til skrivning af diskbilleder, f.eks etcher, som du finder i din pakkehåndtering.
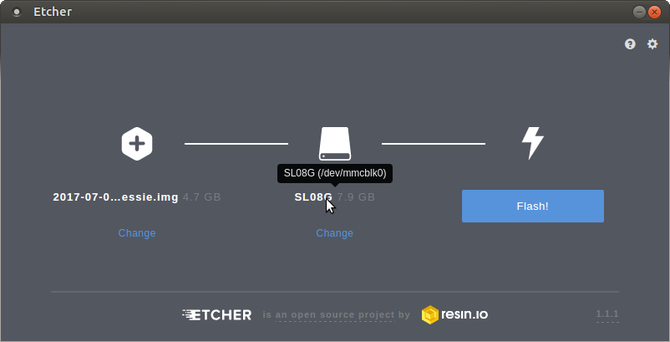
Når du har gjort det, er det tid til at vælge dit Raspberry Pi-operativsystem. Som bemærket er flere tilgængelige. Den foretrukne mulighed er Raspbian Jessie (også tilgængelig fra www.raspberrypi.org/downloads), men du kan lige så let installer RecalBox Installer RecalBox på din Raspberry Pi til retro spil med stilVi viser dig, hvordan du opretter RecalBox på en Raspberry Pi 3, og hvorfor du skulle gider, selvom du allerede har en RetroPie-opsætning. Læs mere til retro spil, Ubuntu MATE Sådan får du Ubuntu til at køre på din Raspberry PiRaspbian Jessie er et fantastisk Raspberry Pi-operativsystem. Men hvad nu hvis du vil have en mere traditionel Linux-oplevelse? Nå, du kunne gå foran og installere Ubuntu i stedet. Læs mere , eller ethvert andet kompatibelt operativsystem, du kan finde.
Download billedfilen (som skal have .img suffiks) til et mindeværdigt sted på din Linux-computer (mappen Downloads i Home-biblioteket er altid godt), og om nødvendigt skal du pakke ud komprimering. Hvad du skulle ende med, er en fil på linje med raspberrypi_operatingsystem.img.

Kør derefter Etcher, og gennemsøg og vælg IMG-filen i Vælg billede boks. Bemærk, at du kan holde musen hen over filnavnet, når du har gjort dette for at kontrollere, at den rigtige fil er valgt. Du kan endda klikke på pop op-vinduet for at læse den fulde filsti.
Sørg derefter for, at det korrekte drev er valgt. Hold musen over drevikonet for at bekræfte navnet, og hvis du har brug for at ændre det, skal du klikke på Lave om. Eventuelt andet eksternt lager, der er tilsluttet din computer, vil blive vist her. Sørg for, at microSD-kortet er valgt.
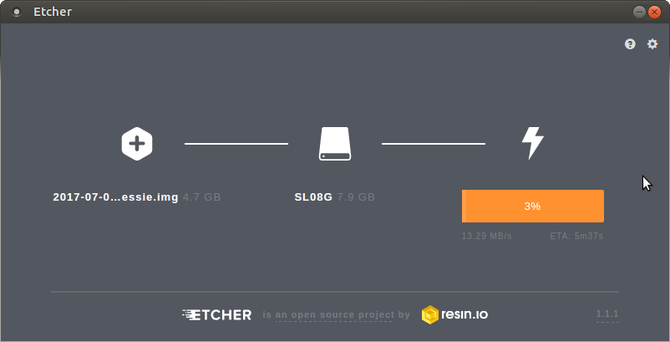
Klik Blitz for at begynde at skrive IMG-filen til microSD-kortet. Når dette er gjort, er dit Raspberry Pi-operativsystem klar til brug. Skub kortet ud sikkert, og sæt det ind i din slukket Pi. Tilslut strømmen til at starte op og nyd!
Konfigurer din Raspberry Pi i Linux med lethed!
Det er virkelig så let. Hvis du installerer en standard-operativsystem-IMG-fil, er alt hvad du behøver, en billed-til-SD-kort-app, f.eks. Image Writer. Mens du bruger dd-kommando i terminalen Sådan klones og gendannes et Linux Disk Image med dd letHvis du vil slette, sikkerhedskopiere eller gendanne data på Linux, er der et antal apps, du kan vælge. Men uanset hvilket Linux-operativsystem du kører, er der en kommando, der altid fungerer - dd. Læs mere er en mulighed, det er ikke egnet til begyndere.
Hvis du vil have et valg af operativsystemer, der er kurateret af Raspberry Pi-teamet, der er let at installere, skal NOOBS være din mulighed.
Kort sagt, at oprette en Raspberry Pi med Linux er lige så enkel som i Windows eller macOS!
Hvilken mulighed brugte du? Bruger du NOOBS på dit Raspberry Pi, eller foretrækker du et enkelt operativsystem på dit microSD-kort? Har du fundet nogen problemer? Fortæl os det i kommentarerne.
Billedkredit: Bygetvitamin via Shutterstock.com
Christian Cawley er viceaditor for sikkerhed, Linux, DIY, programmering og teknisk forklaret. Han producerer også The Really Useful Podcast og har lang erfaring med support til desktop og software. Christian bidrager til Linux Format-magasinet og er en Raspberry Pi-tinkerer, Lego-elsker og retro-spil-fan.

