Reklame
Windows 8.1 er her og bringer mange nye og forbedrede funktioner. Opdateringen er gratis for nuværende Windows 8-brugere, den er tilgængelig fra Windows Store, og installationsprocessen, hvis ikke hurtig, er i det mindste let. Hvis du gerne vil starte op på skrivebordet, drage fordel af den forbedrede SkyDrive-integration eller køre flere apps ved siden af hinanden med den nye dynamiske Snap-funktion, skal du overveje at opgradere.
Bare i tilfælde af at du ikke kan lide Windows 8.1 eller løbe ind i problemer, skal du være opmærksom på, at den eneste måde at rulle tilbage til Windows 8 efter opgradering til Windows 8.1 på er at gendanne et tidligere lavet systembillede. Desværre kan et Windows 8-systembillede kun gendannes til Windows 8, hvilket betyder, at du har brug for Windows 8-installationsmedier. Frygt ikke, vi skitserer hele Windows 8.1-opgraderings- og nedgraderingsprocessen her.
Hvorfor skal du opgradere til Windows 8.1?
Det gratis Windows 8.1-opgradering introducerer nye funktioner og længe ventede forbedringer.
Microsoft har lavet flere ændringer til brugergrænsefladen (UI). Ikke kun bliver startskærmen ikke længere rodet med fliser, når du installerer nye apps, du kan også dele dit skrivebordsbaggrund med startskærmen, der gør overgangen fra den ene visning til den anden mere naturlig. Hvis du er en multitasker, vil du elske, at du nu kan klikke på mere end to apps for at vises ved siden af hinanden og dynamisk ændre, hvor meget skærmplads hver af dem optager.

Den mest markante nyhed er dyb integration af SkyDrive, der tilbyder indbygget og gratis skyopbevaring, tilgængelig i hele operativsystemet og synkronisering af filer på tværs af enheder.

Til utilfredshed for mange brugere besluttede Microsoft at trække SkyDrives “Fetch” -funktion i Windows 8.1, men du kan udskift hentning med applikationer fra tredjepart 4 Remote Desktop Apps til at hente filer i Windows & BeyondMicrosoft fjernede for nylig SkyDrives funktion "Fetch". Her viser vi dig, hvordan du kan få adgang til filer eksternt på og fra forskellige enheder, inklusive Mac, Linux, iOS og Android. Læs mere for eksempel med TeamViewer.

I Windows 8.1 kan du endelig start til skrivebordet. Mange brugere forventede også returnering af Start-knappen, men blev enormt skuffede over at finde ud af, at det kun er en genvej til startskærmen. Hvis du er en af dem, så tjek hvad du kan gøre med Win + X Menu & Editor 8 måder at forbedre Windows 8 med Win + X Menu EditorWindows 8 indeholder en næsten skjult funktion, du har brug for at vide om! Tryk på Windows Key + X eller højreklik i nederste venstre hjørne af din skærm for at åbne en menu, du nu kan tilpasse. Læs mere i stedet.
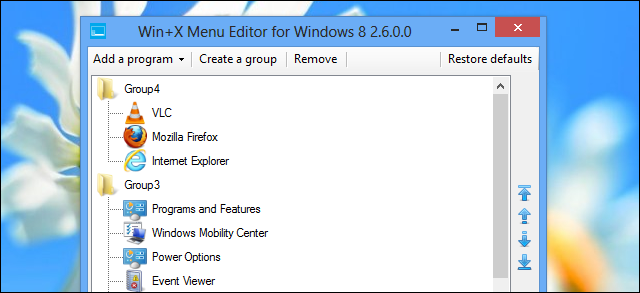
I sammendraget skal du opgradere til Windows 8.1, hvis du gerne vil nyde følgende nøglefunktioner:
boot til desktop
indbygget SkyDrive-integration
dynamisk Snap multitasking for at køre flere apps side om side og ændre størrelsen på dem
Og der er flere nye eller forbedrede funktioner, som du måske er interesseret i:
forbedret Mail-app, herunder træk-og-slip-support og en værktøjslinje til sortering af meddelelser
universel søgning efter apps, indstillinger og filer
nye apps i moderne stil som læseliste eller mad og drikke
en forbedret version af moderne Internet Explorer 11
Vejledninger; tilsyneladende er Windows 8.1 stadig ikke intuitiv, i det mindste er der hjælp nu.
Læs dette, før du opgraderer til Windows 8.1
Hvis du er ivrig efter at drage fordel af Windows 8.1's nye funktioner, skal du holde et øjeblik på. Du kan ikke rulle opgraderingen tilbage og vende tilbage til Windows 8, hvis du ikke kan lide den! Den eneste måde, du kan “nedgradere” fra Windows 8.1 til Windows 8, er, hvis du forberedte et systembillede, før du opgraderer.
Hvad skal man forberede inden opgradering
Kør en Windows opdatering Windows Update: Alt hvad du behøver at videEr Windows Update aktiveret på din pc? Windows Update beskytter dig mod sikkerhedssårbarheder ved at holde Windows, Internet Explorer og Microsoft Office opdateret med de nyeste sikkerhedsprogrammer og fejlrettelser. Læs mere og installer alle vigtige opdateringer, før du opgraderer. Du kan ikke se Windows 8.1-filen, før alle nøgleopdateringer er installeret. Kontroller derefter, at du har tilstrækkelig lagerplads på dit systemdrev; opgraderingsfilen er mellem 2 og 4 GB. Når du har ryddet op, skal du oprette en sikkerhedskopi af dine filer. Bedre endnu, hvis du vil være i stand til at nedjustere eller gendanne dit system, hvis noget går galt under opgraderingen, skal du oprette et systembillede.
Du kan gendanne, opdatere eller nulstille Windows 8 Sådan gendannes, opdateres eller nulstilles din Windows 8-installationUd over standardfunktionen Systemgendannelse har Windows 8 funktioner til at "opdatere" og "nulstille" din pc. Tænk på disse som måder til hurtigt at geninstallere Windows - enten opbevare dine personlige filer eller slette ... Læs mere , men muligheden for at oprette en sikkerhedskopi af dine data eller et komplet systembillede er slags skjult. I Windows 8 skal du åbne charmsbjælken og gøre en Søg til bedring i Indstillinger. Den mulighed, du leder efter, kaldes Windows 7 File Recovery.

Denne funktion blev tilføjet, så du kunne gendanne sikkerhedskopier foretaget i Windows 7. Windows gendannelse af fil 7 kan virke velkendt. Det ser faktisk ud som det Windows 7 sikkerhedskopi og gendannelse Sådan konfigureres og bruges funktionen til sikkerhedskopiering og gendannelse af Windows 7Det er næppe en hemmelighed, når jeg fortæller dig, at du før eller siden har brug for en sikkerhedskopi af dine personlige data. Har du en lige nu? Hvad forhindrer de fleste i at forberede regelmæssige sikkerhedskopier ... Læs mere funktion. Det ser ikke kun ud på samme måde, det fungerer også på samme måde, hvilket betyder, at det har bevaret muligheden for at oprette sikkerhedskopier og systembilleder. Så gå videre og opret det Windows 8-systembillede, som er din eneste chance for at gendanne din personlige Windows 8-opsætning, efter en opgradering til Windows 8.1.

Da Windows 8.1 ikke tillader dig at gendanne et systembillede af Windows 8, bliver du nødt til at geninstallere Windows 8, før du gendanner dit systembillede.
Hvis du ikke har Windows 8-installationsmedie, skal du oprette dem nu. Dette er noget, Microsoft faktisk har gjort ret let. Har din produktnøgle klar, naviger til denne Opgradering af Windows Klik på siden Installer Windows 8, kør .exe-filen, og vælg, når du har indtastet din produktnøgle Installer ved at oprette medier. Se hele processen med skærmbilleder på Supersite til Windows.
Endelig skal du bruge a for at kunne opgradere til Windows 8.1 Microsoft-konto for at logge på Windows Sådan overvågede Microsoft brugerkonti i Windows 8Hvad sker der med brugerkonti i Windows 8? Det er ikke kompliceret - Microsoft ønsker, at alle skal bruge en online-konto til at logge ind på deres desktop-operativsystem. Selvfølgelig, de tilbyder en offlineækvivalent, men de ... Læs mere , ikke en lokal brugerkonto. Chris har forklaret hvordan man opretter en Microsoft-konto Opgradering af din pc til Windows 8.1? Forbered det først!Windows 8.1 foretager væsentlige ændringer til Windows 8, og det er en værdig opgradering på enhver enhed. Hvordan du opgraderer, afhænger af hvilken version af Windows du opgraderer fra. Denne artikel har alle detaljerne. Læs mere i sin artikel om, hvordan man forbereder Windows 8 til opgraderingen.
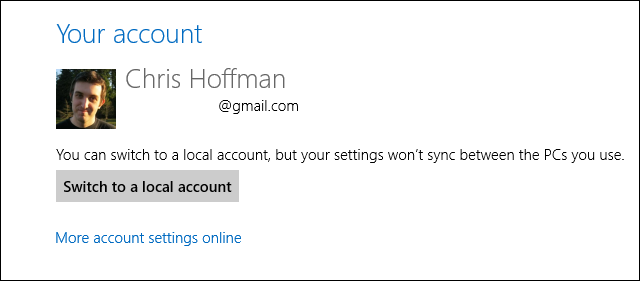
Opgradering til Windows 8.1
Dette er den nemmeste del af hele denne bestræbelse, skønt ikke nødvendigvis den hurtigste; det kan tage mere end 3 timer, så planlæg ikke at gøre noget med computeren i et stykke tid.
Når du kan spare tid, skal du navigere til Windows Store på den Windows 8-enhed, du ønsker at opgradere.
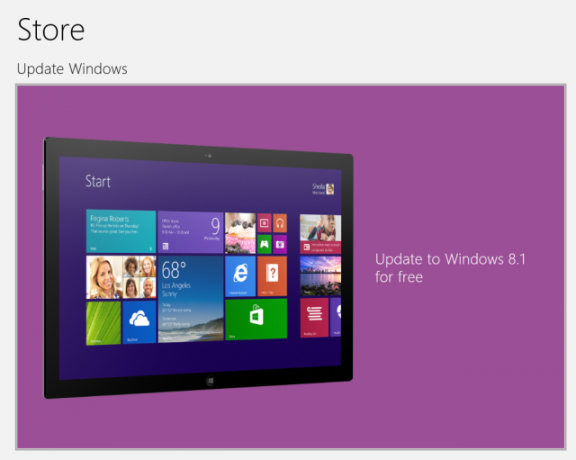
Hvis du ikke ser denne enorme lilla Update Windows-flise vist ovenfor, har du sandsynligvis et par vigtige opdateringer til at installere. Bare gå til Windows Update (åben charmsbjælke, søg Indstillinger til opdateringog lancering Windows opdatering), se efter opdateringer, tving ventende opdateringer til at downloade og installere med det samme, kom derefter tilbage og prøv igen.
Hvis du ser den lilla flise, skal du klikke på den, downloade Windows 8.1-opdateringen ...
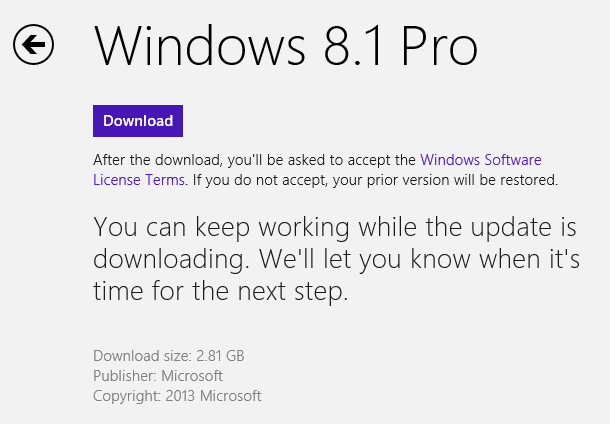
... og start installationsprocessen.
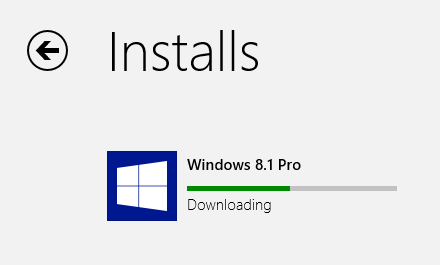
Din computer genstarter automatisk flere gange.
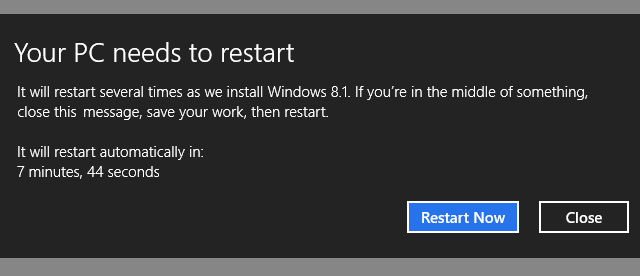
Som en del af installationsprocessen skal du acceptere nye licensvilkår, vælge ekspress eller tilpassede indstillinger, logge ind din Microsoft-konto, bekræft din konto med en sikkerhedskode, der er sendt til den registrerede e-mail-adresse, og OK SkyDrive Opsætning.
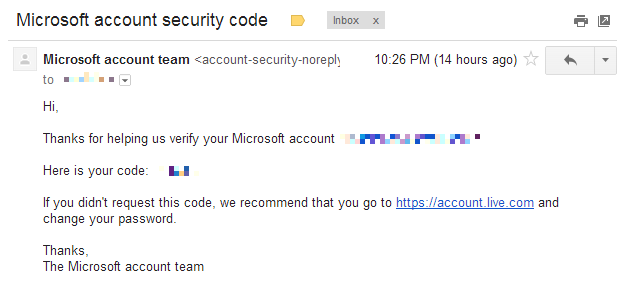
Når installationen er afsluttet, lander du på den forbedrede Windows 8.1-startskærm. Hvis du opgraderede fra Windows 8, vil dine filer og tidligere installerede applikationer stadig være der. Hvis du opgraderede fra Windows 8.1-forhåndsvisning, skal du dog geninstallere dine desktop-programmer og -apps, selvom downloadlinkene til moderne apps venter på dig på startskærmen. Nyd at udforske det opdaterede miljø.
Nedgrader til Windows 8
Er du skuffet over Windows 8.1? Kan du ikke lide, hvordan det fungerer sammenlignet med Windows 8, eller gik der noget galt under opgraderingen? Dette er tiden til at bruge dit tidligere oprettede systembillede til at "nedgradere" til Windows 8.
Som nævnt tidligere kan du ikke bruge dit Windows 8-systembillede på Windows 8.1, fordi det hovedsageligt er et andet operativsystem. Så dette er overhovedet ikke en nedjustering, men snarere et meget tidskrævende brute-force-system gendannelse. Og her er hvordan du gør det ...
Først skal du udskifte Windows 8.1 med en ny installation af Windows 8 ved hjælp af dit originale installationsmedie eller dem, du oprettede inden opgraderingen. Når du er tilbage i Windows 8, skal du bruge a Windows 8 gendannelsesdisk Sådan opretter du en Windows 8 gendannelsesdiskDe dage, hvor Windows geninstalleres, når det fungerer, er for længe gået. Alt hvad du behøver for at løse Windows 8 er en gendannelsesdisk, enten på CD / DVD, en USB eller en ekstern harddisk. Læs mere eller genstart til gendannelsesindstillinger fra Power-menuen. Hold venstre [FLYTTE] og vælg Genstart. Et øjeblik senere skulle du finde dig selv i gendannelsesmiljøet.

Gå til gendannelsesmiljøet Fejlfinding, Avancerede indstillinger, og endelig Gendannelse af systembillede. Du bliver nødt til at vælge målet operativsystem; vælg Windows 8. Sørg for, at drevet, der indeholder systemgendannelsesbilledet, er tilsluttet, vælg det billede, du vil gendanne, og fortsæt til Næste vindue, klik Afslut og bekræft, at du vil fortsætte.

Windows skal nu gengive din computer igen, og hvis alt går godt, vil du være tilbage i din gamle Windows 8-opsætning på knap en dag. Nå, ingen hævdede, at det var hurtigt eller nemt, men med nogle kedelige afskedigelser er det i det mindste muligt.
Endelig destination: Windows 8.1
Ingen tvivl om, at Windows 8.1 er en forbedring. Det er mere stilfuldt og brugervenligt end sin forgænger. Den triste del af hele denne historie er, at det er næsten umuligt for den gennemsnitlige bruger at "nedgradere".
Selvom Microsoft prøver hårdt på at forenkle og opbygge en glat brugeroplevelse, bliver de ved med at fejle detaljerne. Brugere er blevet vant til visse funktioner og forventer stadig, at Windows er noget tilpasselig og kontrollerbar. Dette kolliderer med enkelhed og fleksibilitet, som i dette tilfælde gør dig klar til en "nedjustering" - som virkelig ikke er en nedjustering, men en fuldstændig systemgendannelse - sådan en kedelig proces.
Hvad er din dom? Er det værd at opgradere til Windows 8.1? Hvis du besluttede at gå tilbage, hvad var din vigtigste årsag?
Tina har skrevet om forbrugerteknologi i over et årti. Hun har en doktorgrad i naturvidenskab, en diplom fra Tyskland og en kandidatgrad fra Sverige. Hendes analytiske baggrund har hjulpet hende med at udmærke sig som teknologijournalist ved MakeUseOf, hvor hun nu administrerer søgeordsforskning og operationer.
