Reklame
Windows Update ændrer sig konstant i Windows 10. Borte er de dage, hvor brugerne kunne blokere sikkerhedsrettelser og driveropdateringer. Microsoft har forenklet og automatiseret Windows Update-processen på bekostning af gennemsigtighed.
Vi fremhæver, hvad der er ændret i Windows Update, forklarer, hvordan det fungerer nu, og hvordan du stadig kan tilpasse det til dine behov.
Hvad er nyt i Windows Update i Windows 10
I Windows 10 er opdateringer obligatoriske og mere automatiserede end i tidligere Windows-versioner. Med opdateringen i april 2018 (version 1803, frigivet 30. april 2018) introducerer Microsoft flere opdateringer til Windows Update.
Hurtigere funktionsopdateringer
I 2017 tog den gennemsnitlige installation af Windows 10-funktionsopdateringer over en time. Det tog omkring 82 minutter at installere Windows 10 Creators Update (version 1703). Microsoft har arbejdet på at nedbringe den "offline tid". For Fall Creators Update (version 1709) havde de allerede skåret det ned til 51 minutter i gennemsnit.
I den kommende april 2018-opdatering (version 1803) lover Microsoft, at din friske Windows-installation vil blive sikkerhedskopiere og køre om ikke mindre end 30 minutter.
Hvordan gør de det? Mange trin, der kræves for at installere opdateringer, der bruges til at afbryde installationen og dermed øge din pc's offline tid, vil nu ske i baggrunden, mens du bruger Windows. F.eks. Vil Windows forberede dit indhold til migrering og placere det nye OS i et midlertidigt arbejdsmappe, før det genstarter for at installere opdateringer.
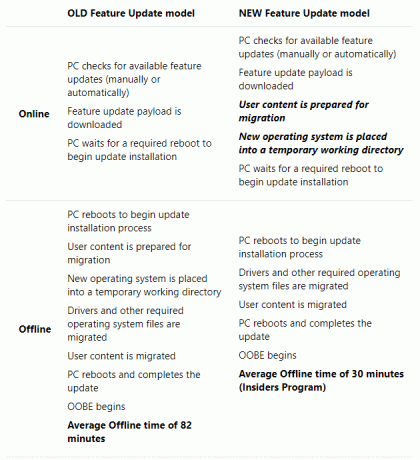
Hvis du bemærker et driftsfald inden installationen af en opdatering, kan dette være grunden.
Forsinket søvn
Med Windows 10 version 1803 vil Windows Update være i stand til at udskyde dvaletilstand i op til to timer. Med andre ord fortsætter Windows Update med at downloade opdateringer, hvis computeren er i vekselstrøm og ikke er i aktiv brug. Dette betyder, at du vil modtage dine opdateringer før og med mindre besvær.
Ny Windows Update-fejlfinding
Dette er ikke direkte relateret til Windows Update på Windows 10. Dog i tilfælde Windows Update sidder fast og fungerer ikke Sådan løses Windows Update-problemer i 5 nemme trinHar Windows Update svigtet dig? Måske downloadet fik sidder fast, eller opdateringen nægtede at installere. Vi viser dig, hvordan du løser de mest almindelige problemer med Windows Update i Windows 10. Læs mere for dig, prøv denne nye Windows Update-fejlfinding, som Microsoft frigav tidligere i år.
Windows 10-standarder
Nogle Windows 10-udgaver inkluderer muligheden for at udskyde opgraderinger i en begrænset periode. Sikkerhedsopdateringer er dog udelukket fra denne mulighed; alle modtager dem automatisk.
I mellemtiden skal Windows 10 Home-brugere acceptere alle opdateringer og opgraderinger, som Windows downloader og installerer i baggrunden, ofte kombineret med en planlagt genstart. Sikkerhedsrettelser, nye funktioner og ændringer af indstillinger tvinges ens, nogle grænser op til oppustethed og adware Sådan fjernes bloatware let fra Windows 10Windows 10 leveres med sit eget sæt af forudinstallerede apps. Lad os se på de metoder, du kan bruge til at fjerne bloatware på din pc og debloat Windows 10. Læs mere . Den eneste gang, hvor opdateringer ikke automatisk downloades, er når enheden har en afmålt forbindelse.
På mange måder, Windows Update er nu lettere at bruge og sikrere for den gennemsnitlige person. Medmindre en bruger er villig til og i stand til at bruge avancerede værktøjer, de vil ikke gå glip af en anden sikkerhedsopdatering. Set fra sikkerhedsperspektiv er automatiserede opdateringer en velsignelse. På den anden side er brugere undergivet Microsoft, et firma, der ikke er kendt for aldrig rod.
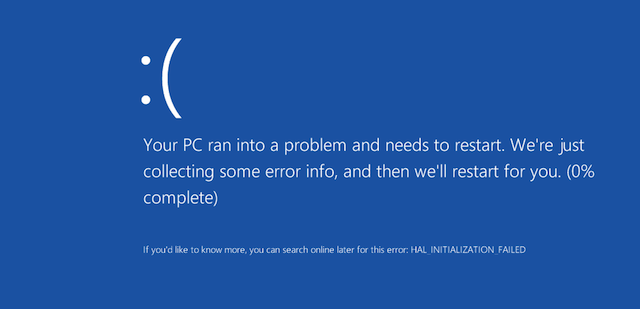
Lad os se, hvordan du kan få det bedste ud af det.
Grundlæggende om Windows Update
Windows Update kan fungere helt i baggrunden. Det kræver kun din opmærksomhed, når det er tid til at genstarte. Med de rigtige indstillinger vil du dog ikke engang bemærke det længere.
Sådan kontrolleres der for opdateringer
Gå til for at gennemgå dine Windows Update-indstillinger Indstillinger(ved hjælp af Windows-tasten + I genvej) Windows 10-indstillingsvejledning: Sådan gør du noget og altKender du din vej omkring appen Indstillinger i Windows 10? Her er alt hvad du har brug for at vide. Læs mere > Opdatering og sikkerhed> Windows Update. Klik Søg efter opdateringer for at se, hvilke opdateringer der i øjeblikket er tilgængelige.

Du kommer muligvis til denne skærm og ser opdateringer, der venter på at blive installeret. Det skyldes, at Windows regelmæssigt tjekker for opdateringer i baggrunden. Klik på Genstart nu, når du er klar til at anvende opdateringerne og forventer at vente en halv times tid eller mere, før din computer er tilgængelig igen.
Hvis du nogensinde har behov, kan du også installer opdateringer manuelt gennem Microsoft Update-kataloget Sådan bruges Microsoft Windows Update-kataloget til Windows-opdateringerHvad er Microsoft Update Catalog, og hvad tilbyder det? Her er, hvordan du installerer individuelle opdateringer fra det. Læs mere .
Skift aktive timer

Funktionen Aktive timer giver dig mulighed for at definere op til 18 timer, i hvilke Windows Update ikke kører. Klik på på Windows Update-skærmen Skift aktive timer og foretage dit valg.
Dette er det tætteste hjemmebrugere kommer på at stoppe Windows Update, i stedet for at bruge en afmålt forbindelse eller deaktivere deres computers internetadgang.
Tilpas hvornår og hvordan opdateringer vil blive installeret
Under Avancerede indstillinger, kan du tilpasse, hvordan opdateringer installeres. Tidligere tilbød Windows 10 en Advisér om at planlægge genstart mulighed i dette vindue.
Windows standardiserer nu dine inaktive timer for at installere opdateringer og genstarte, selvom det ikke tvinger til at genstarte din computer, mens du arbejder på den. I stedet viser den en påmindelse, når den skal genstartes. Vi anbefaler at dreje På muligheden for at se flere underretninger om genstart.
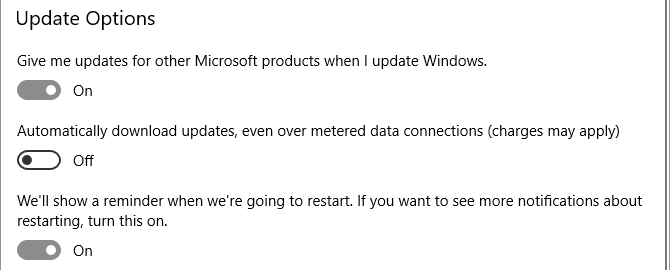
Du kan også aktivere Windows Update til automatisk at downloade opdateringer, selv over målte dataforbindelser. Vi anbefaler dog, at du holder denne indstilling skiftet Af.
Muligheden for at Giv mig opdateringer til andre Microsoft-produkter, når jeg opdaterer Windows lader dig modtage opdateringer til Microsoft-applikationer, du har installeret, f.eks. Microsoft Office eller Edge.
Start og planlæg opdateringer manuelt
Når du manuelt udløser installationen af en opdatering (fra Indstillinger> Opdatering og sikkerhed> Windows Update), kan du enten lade Windows planlæg en genstart i et tidsrum, som du normalt ikke bruger din enhed eller vælg en genstartstid dig selv. Du kan planlægge genstart op til 6 dage i fremtiden. Du kan selvfølgelig også klikke på Genstart nu skal gøres med det med det samme.

Bemærk, at selvom du manuelt planlægger en genstartstid, vil Windows ikke tvinge genstart, når det viser sig, at du har travlt med at bruge din computer på det valgte tidspunkt. Det vil tilbyde at udskyde genstart med det, det vurderes at være den bedste tid.
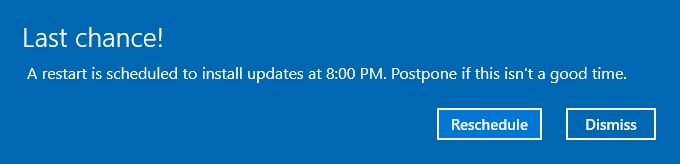
Sådan sætter du pause og udsætter funktionsopdateringer
Muligheden for at udskyde Windows 10-opdateringer er ikke længere tilgængelig via Windows Update. I stedet vil du se en mulighed for at Pause opdateringer. Gå til Windows Update> Avancerede indstillinger for at slå denne mulighed På og sæt pause i opdateringer i op til syv dage.

Kontroller Windows Update med Group Policy Editor
Brugere af Windows 10 Pro, Uddannelse og Enterprise kan bruge Local Group Policy Editor (LGPE) til at finjustere Windows Update og udsættelse af funktionsopdateringer 7 måder til midlertidigt at slå Windows Update fra i Windows 10Windows Update holder dit system opdateret og sikkert. I Windows 10 er du overladt til Microsofts tidsplan, medmindre du kender skjulte indstillinger og justeringer. Så hold Windows Update under kontrol. Læs mere .
Windows Update for Business
Gå til Windows-søgning (Windows-tast + Q) og type gpedit.msc, vælg derefter Rediger gruppepolitik fra resultaterne. Gennemse til den lokale gruppepolitikeditor Computerkonfiguration> Administrative skabeloner> Windows-komponenter> Windows Update> Windows Update for Business og dobbeltklik på Vælg når Feature Updates skal modtages indgang.
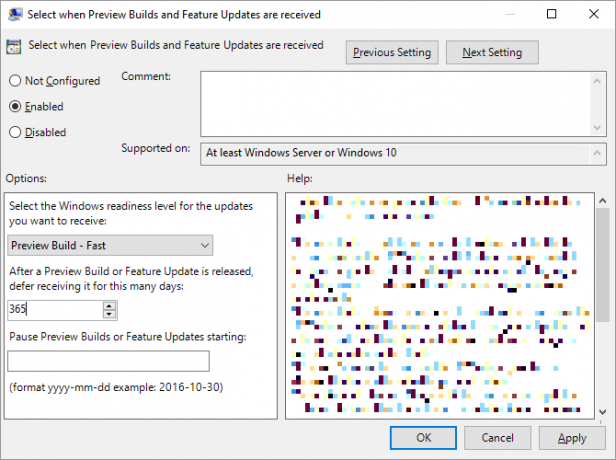
Denne indstilling giver dig mulighed for at udsætte opdateringer i op til 365 dage. Det er nyttigt at sætte eller forsinke opdateringer i tilfælde af, at det vides, at en opgradering forårsager problemer eller har forårsaget problemer, og tvunget dig til at gendanne dit system (se afsnittet om, hvordan du afinstallerer opdateringer nedenfor).
Den anden politik i denne mappe gør det muligt for dig Vælg når kvalitetsopdateringer modtages.
Windows opdatering
Når du springer et trin tilbage, gennemser Windows opdatering mappe i LGPE og bemærk følgende muligheder:
- Tillad ikke-administratorer at modtage opdateringsmeddelelser: Denne indstilling gør det muligt for disse brugere "at installere alt valgfrit, anbefalet og vigtigt indhold, som de har modtaget en anmeldelse." Noter det Hvis du aktiverer denne indstilling, vil standardbrugere ikke kun modtage Windows Update-underretninger, de har heller ikke brug for forhøjede tilladelser for at installere mest opdateringer.
- Genstart altid automatisk på det planlagte tidspunkt: dette lyder som hvordan Windows Update bruges til at fungere. Det vil tvinge en genstart, hvilket giver brugeren mellem 15 og 180 minutter (afhængigt af hvordan du konfigurerer det) for at gemme deres arbejde.
- Konfigurer automatiske opdateringer: dette LGPE-element repræsenterer et sæt funktioner, der tidligere var tilgængeligt via Windows Update. Du kan lade Windows give dig besked om tilgængelige downloads, derefter installere automatisk eller downloade automatisk og underrette dig om installationen eller download automatisk og lad dig planlægge installation. Endelig kan du tillade den lokale administrator at vælge indstillingen, som skal returnere indstillingen til appen Indstillinger.
- Inkluder ikke drivere med Windows-opdateringer: denne mulighed giver dig mulighed ekskluder driveropdateringer fra Windows Update Tag tilbage kontrol over driveropdateringer i Windows 10En dårlig Windows-driver kan ødelægge din dag. I Windows 10 opdaterer Windows Update automatisk hardwaredrivere. Hvis du lider af konsekvenserne, så lad os vise dig, hvordan du ruller din driver tilbage og blokerer for fremtiden ... Læs mere .
- Fjern adgang for at bruge alle Windows Update-funktioner: her har vi stort set det modsatte af den første indstilling på denne liste. Aktivér dette for at forhindre ikke-administrative brugere i at scanne, downloade eller installere opdateringer.
Sådan afinstalleres Windows-opdateringer
Du kan ikke forhindre installation af visse opdateringer, og på grund af den måde, Microsoft nu leverer opdateringer på, er det også blevet tæt på umuligt at fjerne individuelle opdateringer. Men du har stadig nogle muligheder.
Brug gendannelsesindstillinger
Hvis en funktionsopdatering er gået forkert galt, kan du det fortryd installationen Angrer du på at opdatere Windows 10? Sådan vender du tilbage til en tidligere versionHvis du har opdateret til Windows 10 Creators Update og ønsker, at du ikke havde gjort det, kan du rulle tilbage i et begrænset tidsrum. Sådan får du din gamle Windows-version tilbage. Læs mere . Gå til Indstillinger> Opdatering og sikkerhed> Windows Update> Se opdateringshistorik> Indstillinger for gendannelse. Her kan du Gå tilbage til den forrige version af Windows 10.
Bemærk, at du kun har 10 dage til at gendanne din tidligere installation. Hvis du venter længere, sletter Windows sikkerhedskopier, der er gemt under Windows.old Sådan slettes gamle Windows-opdateringsfilerDer er stadig en del af Windows Update, der har brug for din opmærksomhed: de gamle filer, der er efterladt. De kan tage en masse plads. Læs mere og du vil ikke være i stand til at gå tilbage.
Forældet: Afinstaller opdateringer via kontrolpanelet
Muligheden for at afinstallere opdateringer via Kontrolpanel udskrives. Mens du stadig finder muligheden under Indstillinger> Opdateringer & sikkerhed> Windows Update> Avancerede indstillinger> Se din opdateringshistorik når du vælger indstillingen til Afinstaller opdateringer, som åbner et Kontrolpanel-vindue, listen vil være nøgen, og du finder ikke et Afinstaller, selv efter at du har valgt opdateringer.
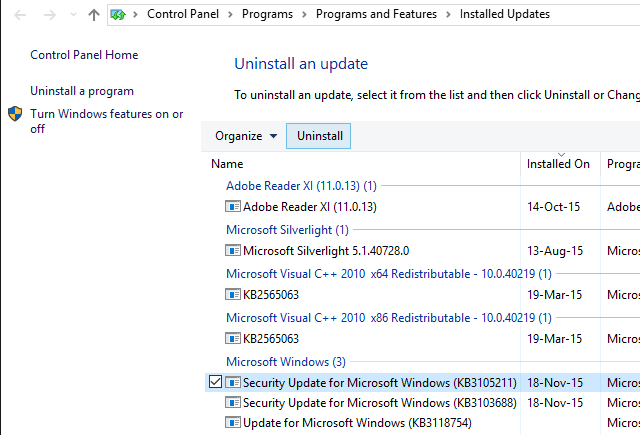
Skærmbillede ovenfor viser, hvordan denne indstilling bruges til at se ud. Men da Microsoft ikke længere tilbyder separate opdateringsfiler, kan du ikke længere afinstallere dem individuelt.
Vis eller skjul driveropdateringer Fejlfinding
I tillæg til udskiftning af opdaterede drivere via Enhedshåndteringen eller afinstallation af nylige opdateringer via Kontrolpanel, Microsoft har også frigivet en fejlfinding, der tillader det du skjuler driveropdateringer og dermed forhindrer Windows i at geninstallere dem, indtil en revideret version bliver ledig.
Download fejlfinding wushowhide.diagcab fra Microsoft; det er et selvstændigt program, ingen installation kræves. Klik på det første skærmbillede Næste.
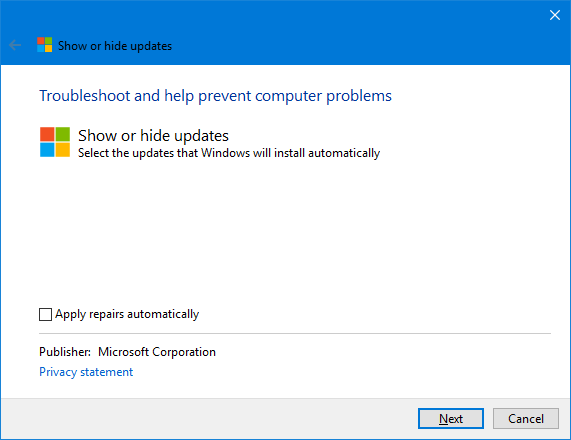
Fejlfinding finder nu problemer og ser efter driveropdateringer, der er installeret på dit system. På den følgende skærm kan du enten vælge at Skjul opdateringer eller Vis skjulte opdateringer.
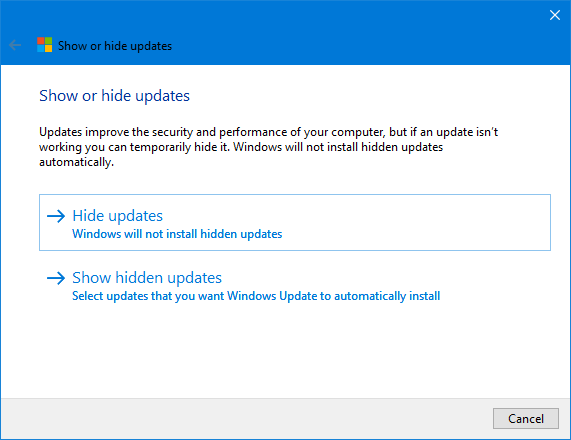
Klik Skjul opdateringer, vælg den / de krænkende opdatering, og klik på Næste for at løse problemet.

Vælg for at gendanne en opdatering Vis skjulte opdateringer Vælg den skjulte opdatering fra den respektive skærm, og klik på Næste.
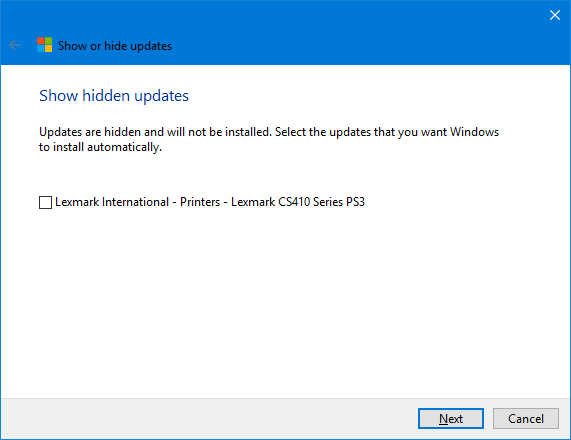
Fejlsøgeren udfører sin magi, og du skal endelig se en bekræftelse på, at problemer var løst.
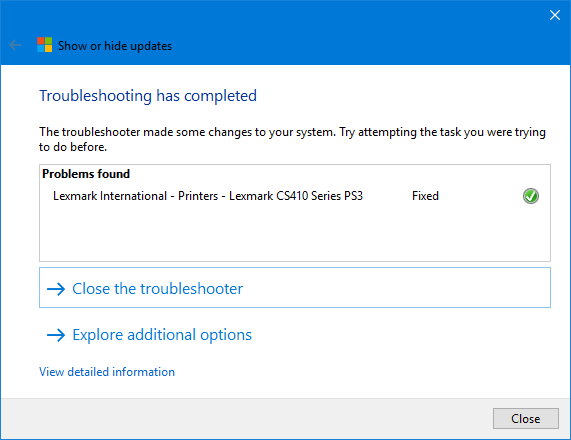
Windows Update netværksindstillinger
I Windows 10 tilbyder Windows Update nemme at administrere netværksrelaterede indstillinger, som du bør undersøge for at undgå at overskride din båndbreddegrænse eller medføre ekstra gebyrer på en mobildataplan.
Indstil Windows Update Delivery Optimization (WUDO)
Indstillingerne under Windows Update Delivery Optimization (WUDO) giver dig mulighed for at give Windows tilladelse til at downloade opdateringer fra andre pc'er; enten overalt på internettet, som bevarer Microsoft-serverkapacitet, eller på dit lokale netværk. Den første mulighed kunne potentielt misbruges for at introducere ændrede opdateringer. Når du begrænser downloads til enheder i dit lokale netværk, kan du imidlertid muligvis lette belastningen på din egen internetbåndbredde.
Du finder denne mulighed under Indstillinger> Opdatering og sikkerhed> Windows Update> Avancerede indstillinger> Leveringsoptimering. Hvis du har flere Windows 10-pc'er på dit netværk, er det fornuftigt at tillade downloads fra pc'er på dit lokale netværk.
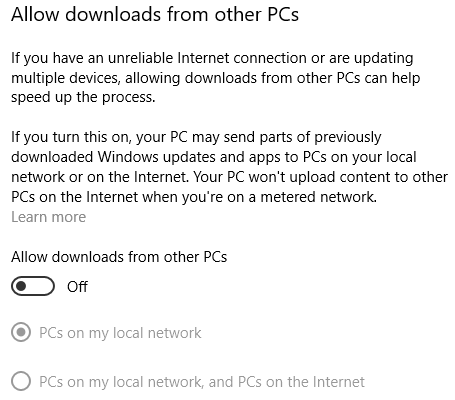
Begræns den båndbredde, der er tilgængelig til Windows Update
Hvis du vil gemme endnu mere båndbredde, skal du klikke på Avancerede indstillinger fra siden Leveringsoptimering. Her finder du muligheder for at begrænse, hvor meget båndbredde Windows kan bruge, når du downloader eller uploader opdateringer. Mens du kan indstille en månedlig uploadgrænse (når du deler opdateringer med andre pc'er), lader Windows dig ikke indstille en downloadgrænse. Hvis du forbliver med standardindstillinger, optimerer Windows dynamisk den båndbredde, der er tildelt Windows Update.

Konfigurer en afmålt forbindelse
I Windows 10 kører Windows Update ikke, hvis du er på en afmålt forbindelse. Åbn for at sikre, at Windows ikke spilder din begrænsede båndbredde Indstillinger> Netværk & internet> Wi-Fi, forbind til den målte forbindelse, måske et Wi-Fi-hotspot, du er bundning fra din mobil, vælg derefter netværket, og skift Indstil som afmålt forbindelse til På.

Nu downloader Windows 10 ikke opdateringer, mens du har forbindelse til dette netværk.
Aktivér systemgendannelse
Det er muligvis ikke tilstrækkeligt at afinstallere og skjule besværlige opdateringer. Hvis du ikke kan risikere at blive overrasket af en defekt opdatering, anbefaler vi kraftigt at aktivere Systemgendannelse. I tilfælde af, at en opdatering ikke gik så glat, kan du bare rulle tilbage til, når alt var i orden.
Gå til Windows-søgning, type systemgendannelse, og vælg Opret et gendannelsespunkt. Et gammeldags vindue med Systemegenskaber starter. I Systembeskyttelse fanen, vælg dit systemdrev, og klik på Konfigurer ... I det nye vindue skal du vælge Tænd for systembeskyttelse, definer Maks brug plads du kan dedikere og klikke på Okay for at gemme dine ændringer.
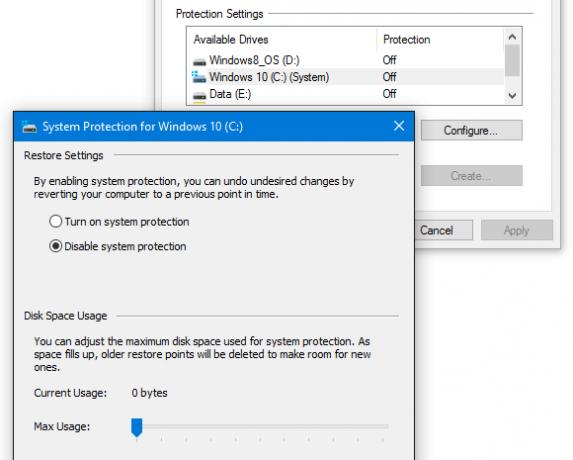
Tilbage i det forrige vindue kan du nu manuelt Skab… dit første gendannelsespunkt. Windows opretter nu nye gendannelsespunkter, hver gang dit system gennemgår ændringer, som inkluderer installation af sikkerheds- og funktionsopdateringer Hvad er den mest sikre måde at håndtere OS-opgraderinger på?Tror du ikke, at du har brug for at opdatere dit operativsystem? Her er hvorfor du har brug for OS-opdateringer, og hvordan du skal installere dem. Læs mere .
Klar til opdatering?
For kontrolfreak er Windows Update et mareridt. For alle andre er det et tilfælde af "ude af syne, ud af sindet." Windows Update er designet til at fungere i baggrunden og holder automatisk dit system sikkert og kører uden problemer.
Sommetider en opdatering leveres med fejl, så sørg for at forberede før du installerer en funktionsopdatering. Og hvis du ønsker ikke at installere den næste version af Windows 10 Sådan (ikke) skal du opgradere til den nyeste Windows 10-versionOpdateringen til Windows 10. oktober 2018 vil snart blive afsluttet. Uanset om du vil opdatere den nyeste funktion nu eller vente, viser vi dig hvordan. Læs mere , husk, at du kun kan undslippe det så længe. Medmindre du opgradering til Windows 10 Pro Er en Windows 10 Pro-opgradering værd $ 99?Windows 10 Pro tilbyder flere funktioner, men bærer også et prismærke på $ 99 at opgradere fra Home-udgaven. Her er hvad du skal vide for at beslutte, om professionelle funktioner er værd at opgradere. Læs mere , så kan du forblive i sikkerhed lidt længere.
Tina har skrevet om forbrugerteknologi i over et årti. Hun har en doktorgrad i naturvidenskab, en diplom fra Tyskland og en kandidatgrad fra Sverige. Hendes analytiske baggrund har hjulpet hende med at udmærke sig som teknologijournalist ved MakeUseOf, hvor hun nu administrerer søgeordsforskning og operationer.