Reklame
Hvor meget stoler du på din kalender?
Afhængig af din produktivitetsmetoder 6 Træk i produktivitet Støttet af videnskabens magt Læs mere , kan det være meget. Mange af dem går ind for går helt digital 6 tip til at hjælpe dig med at gå papirløs på AndroidDin Android-telefon kan hjælpe dig med at gå papirløs og udskifte alle disse papirstykker med en enkelt enhed i lommen og lidt skyopbevaring. Læs mere og holde din tidsplan i skyen, så den er tilgængelig overalt.
Naturligvis kræver dette, at alle dine enheder er i stand til at synkronisere med online-kalenderen. Denne særlige detalje skaber ofte bekymring blandt nye Linux-brugere. De spekulerer på, om de kan synkronisere deres desktop Linux-kalendere med Android og vice versa.
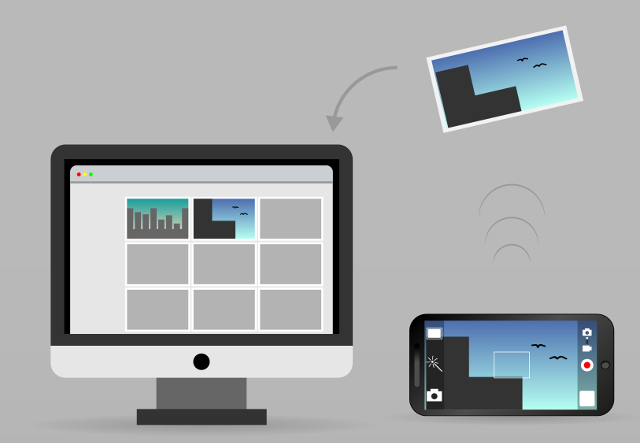
Det korte svar er: ja. Det er allerede muligt fjernstyre Linux fra Android 15 Android-apps til fjernbetjening af din Linux-pcDu er sandsynligvis opmærksom på apps, der lader dig fjernstyre en Android-enhed fra skrivebordet. Men hvad med Linux-brugere? Nå, disse apps kan forvandle din Android til en kraftfuld Linux-fjernbetjening. Læs mere
, så der er ingen grund til, at du ikke kunne synkronisere kalendere. Det lange svar er, at vi i denne artikel forklarer, hvordan du gør det, og hvilke værktøjer du har brug for. Diagrammet herunder viser den grundlæggende idé: du opretter en kalenderserver, opretter en kalender på den og opretter forbindelse til den fra din Android-enhed (er).
Serveren kan være et sted "i skyen", eller du kan bare køre den på din computer, i dit lokale netværk. I dette tilfælde kan du kun synkronisere kalendere, når dine Android-enheder er forbundet til det netværk. Denne opsætning er afhængig af CalDAV-protokollen, der gør det muligt at få adgang til, administrere og dele iCalendar-filer via HTTP.
Mens de fleste desktop-kalenderapps har indbygget support til CalDAV, gør mange Android-kalendere det ikke, hvorfor vi har brug for en separat type app (kaldet CalDAV-adapter) for at oprette forbindelse til en kalenderserver.
Lad os tage det trin for trin, og du kan snart kontrollere din desktop-kalender på din Android-skærm.
1. Byg en kalenderserver
Du kan vælge en hvilken som helst kalenderserver, så længe den understøtter CalDAV. Da dette er en introduktionsvejledning, følger vi to relativt enkle muligheder: Radicale og Baikal. Førstnævnte er en no-frills-løsning, der kræver meget lidt konfiguration. Baikal kan være vanskeligt at konfigurere, hvis du aldrig har installeret en webserver før, men på den anden side har den en grafisk grænseflade, hvorigennem du let kan finjustere den.
Radicale er tilgængelig i opbevaringsstederne for flere Linux-distributioner, herunder Arch Linux, Ubuntu, Fedora, Debian og openSUSE. Hvis du vil, kan du installere det fra Python-pakkeindeks (PyPi) depot ved at skrive pip installere radicale i terminalen.
Efter installationen skal du starte serveren med kommandoen Radicale. Bemærk, at Radicale skal køre for at synkronisere kalendere, så sørg for at starte det hver gang du arbejder med din desktop kalenderapp. Det kan være en god ide at gøre det få Radicale til at køre ved opstart Sådan startes applikationer automatisk som Linux-støvlerIndlæser du programmer manuelt, hver gang du tænder for din computer? Vil du ikke hellere have dem automatisk indlæst i stedet? Her er, hvordan du automatisk starter applikationer i Linux. Læs mere .
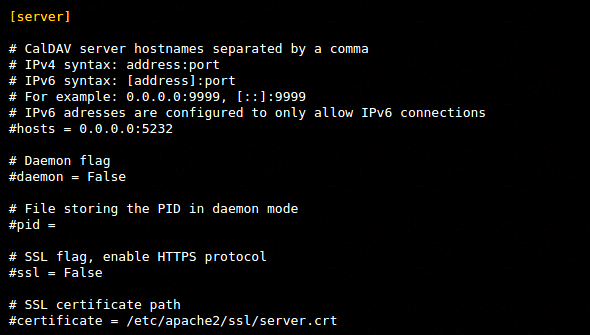
Konfigurationsfilerne er /etc/default/radicale, /etc/radicale/users, og /etc/radicale/config eller ~ / .Config / Radicale / config. Du kan bare åbne dem i din foretrukne teksteditor og fjerne kommentar eller ændre de ønskede parametre. For at administrere kalendere skal du oprette en brugerprofil og indstille godkendelsesmetoden (tjek /etc/radicale/users fil til dette).
Et andet vigtigt sikkerhedsproblem er, hvem der kan få adgang til kalendere på serveren. Du kan justere denne indstilling i afsnittet "Rettigheder" i /etc/radicale/config. Radicale skal arbejde ude af boksen, men hvis du støder på nogle problemer, skal du henvise til online-dokumentationen.
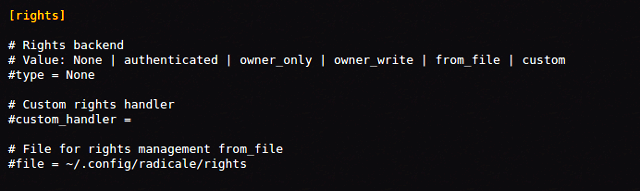
Sammenlignet med Radicale er Baikal sværere at komme i gang med, fordi det kræver en webserver med PHP og SQLite support. En hurtig måde at opsætte en sådan server er at installer XAMPP til Linux Sådan installeres en Windows Web Server på din pc med XAMPP Læs mere (også kaldet LAMPP), så du skal gøre det først. Serveren kan opholde sig på din computer og køre i det lokale netværk, hvis du ikke har det et domæne og en web-hosting-konto Brug for gratis bloghosting? Prøv Blogger med et brugerdefineret domæneVil du starte en blog? Denne trin-for-trin-tutorial hjælper dig med at registrere et domænenavn og forbinde det med Googles Blogger. Læs mere .
Det næste trin er at downloade Baikal's installationspakke og placere dens indhold i roddokumentmappen på din webserver. Dette er normalt /var/www mappe, så du kan oprette en dedikeret Baikal undermappe der, og træk pakken ud i den. Sørg for, at du har læst, skrevet og udfør privilegier på /var/www/baikal/Specific mappen og dens indhold. Opret en fil kaldet ENABLE_INSTALL i den nævnte mappe. Åbn din browser, og direkte den til http://yourserver/baikal/admin/install.
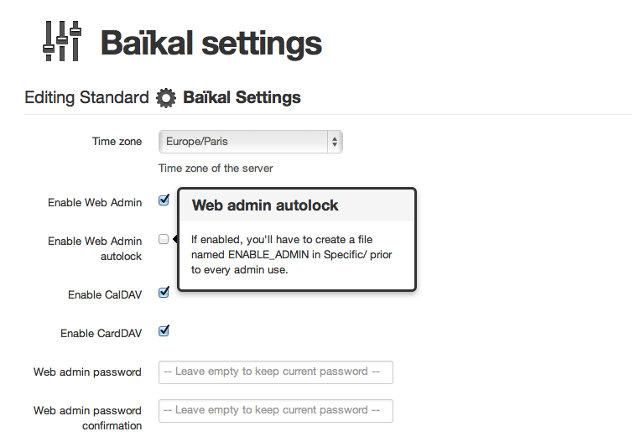
Nu kan du afslutte installationen, oprette Baikal-databasen og oprette en admin-konto. Glem ikke at markere afkrydsningsfeltet ud for indstillingen "Aktivér CalDAV", og lad også "Aktiver webgrænseflade" være slået til. På den måde kan du oprette kalendere i browseren, så du ikke engang har brug for en separat desktop-kalenderapp.
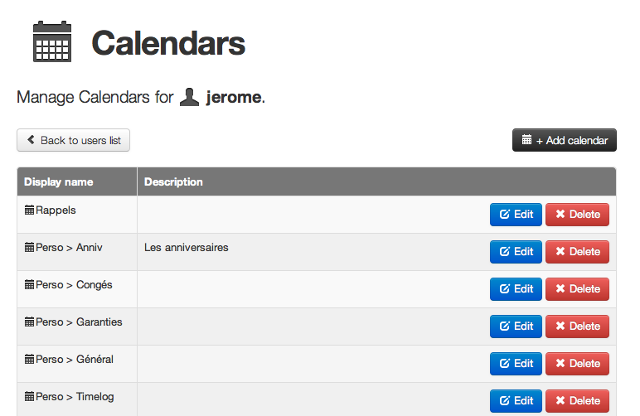
Baikal giver dig mulighed for at oprette flere brugere og administrere mange kalendere på én gang. Bare husk, at din webserver skal køre for at kunne bruge Baikal. Desværre er den officielle Baikal-dokumentation ikke særlig detaljeret endnu, så du bliver nødt til at ty til forskellige online-tutorials, hvis du nogensinde sidder fast.
2. Opret en delt kalender
Nu, hvor din kalenderserver er i gang, er det tid til at oprette kalendere. Hvis du bruger Baikal, kan du gøre det direkte fra webgrænsefladen. Indstillingerne er temmelig basale, men det giver dig mulighed for at tilføje og redigere begivenheder.
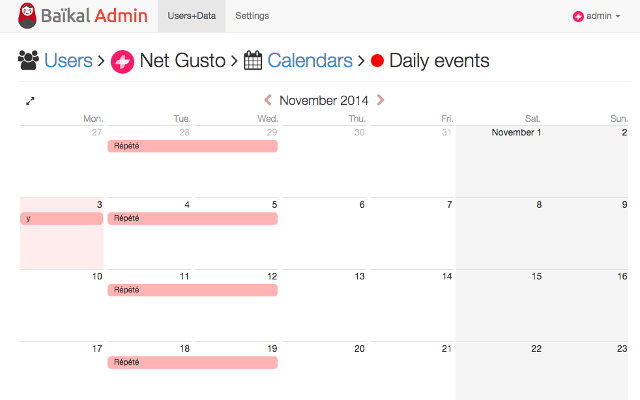
Alle populære Linux-kalender-apps Organiser din tid med disse 4 Linux-kalender-appsEr det fornuftigt at stadig bruge en desktop-kalenderapp? Vi mener det, især for at give adgang til begivenheder på enhver synkroniseret enhed. Disse Linux-kalenderapps er især nyttige. Læs mere support delte (“netværk”) kalendere. Åbn en ny delt kalender i Evolution Fil> Ny> Kalender og vælg CalDAV som kalendertype.
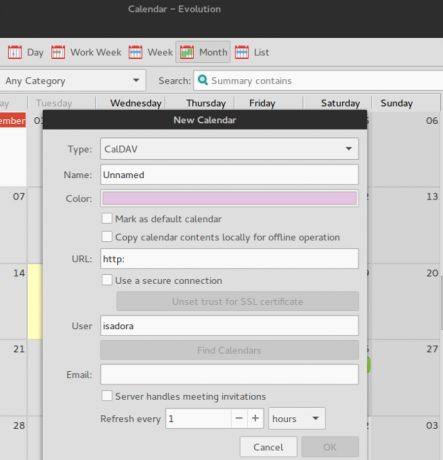
I Thunderbird's Lynkalender tilføjelse 5 udvidelser til at tilføje kalendere og opgaver til Thunderbird 3 Læs mere , kan du oprette en delt kalender ved at vælge Ny kalender> På netværket og indstilling af CalDAV som format.

I begge tilfælde skal du angive den placering eller den URL, hvor din delte kalender vil være vært. Hvis du bruger Radicale, skal du indtaste http://yourserveraddress: 5232 / brugernavn / calendarname.ics / eller http://yourserver/cal.php/calendars/username/calendarname til Baikal.
KDE's KOrganizer har tre indstillinger til delte kalendere: DAV-gruppevartressource, Kalender i ekstern fil og iCal-kalenderfil. For Radicale kan du vælge en af disse indstillinger og indtaste den samme URL som ovenfor. Vælg for Baikal Kalender i ekstern fil og gå ind http://yourserver/cal.php/calendars/username/calendarname i begge Download fra og Upload til felter.
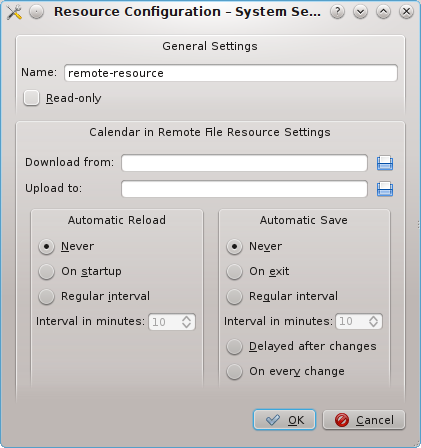
Hvis du vil tilføje en eksisterende Baikal-kalender til KOrganizer, skal du oprette den som en DAV-gruppevartressource. Spring over login-dialogen ved at trykke på Afbestille, og klik på Tilføje for at oprette en ny serverkonfiguration. Vælg CalDAV som adgangsprotokol, og skriv den eksterne URL til Baikal: http://yourserver/cal.php/calendars/username/calendarname.
På lignende måde, hvis du allerede har en desktop-kalender, du vil dele med Android-enheder, kan du offentliggøre den på kalenderserveren. I Lyn kaldes indstillingen ganske enkelt Publicer kalender. Evolution har det under menuen Handlinger som Publicer kalenderoplysninger, og i KOrganizer kan du vælge Fil> Eksport> Eksport som iCalendar mulighed. I alle tilfælde skal den URL, du indtaster, svare til dit brugernavn og kalenderfilnavnet.
3. Installer en CalDAV Android-adapter
Vi foreslog to kalender-serverindstillinger, så vi holder Android-apps også på to. Begge apps tilbyder en balance mellem grundlæggende og avancerede funktioner, og fuld funktionalitet af avancerede indstillinger afhænger af den desktop-kalender-app, du bruger.
DAVDroid understøtter flere kalendere, to-vejs synkronisering og sammen med kalenderbegivenheder kan det også synkronisere opgaver. Du kan justere synkroniseringsintervallet og konfigurere godkendelsesindstillinger. DAVDroid er gratis på F-Droid, men hvis du vil støtte udviklerne, kan du købe det for $ 3,61 i Google Play Store.
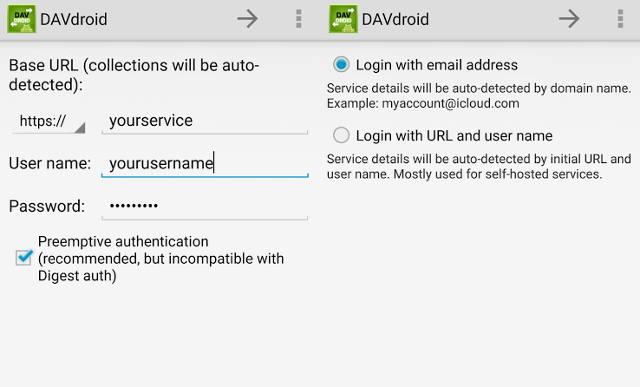
En anden mulighed er CalDAV-Sync der også understøtter flere brugerkonti og kalendere, opgaver, to-vejs synkronisering og gentagne begivenheder. CalDAV-Sync giver dig mulighed for at farvekode dine kalendere og definere en synkroniseringsplan. Du kan få det i Play Store for $ 2,32.
4. Opret en CalDAV-konto
Hvis du har installeret DAVDroid, skal du ikke begå fejlen flytter appen til SD-kortet fordi det ikke fungerer ordentligt. For at synkronisere din delte kalender med Android skal du åbne Indstillinger app, vælg Konti og tilføj en ny DAVDroid-konto. For Radicale skal du indtaste http://yourserver/username som base-URL og angiv loginoplysninger. Hvis du bruger Baikal, skal Base URL være http://yourserver/cal.php. DAVDroid registrerer automatisk tilgængelige kalendere, og du kan vælge dem, du vil synkronisere.
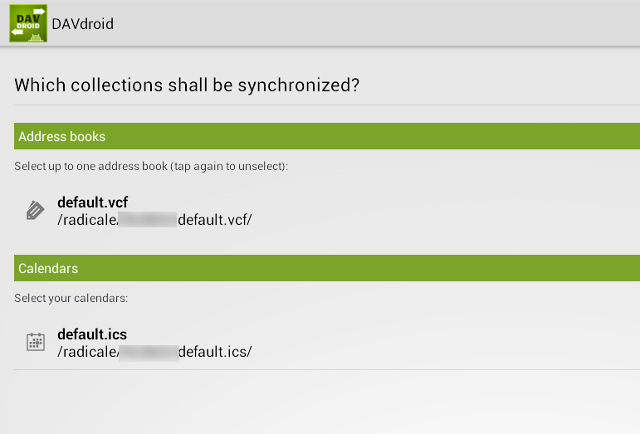
Proceduren for CalDAV-Sync er næsten identisk. Gå igen til Android's Indstillinger, find afsnittet Konti og tilføj en ny CalDAV-konto. Radicale-brugere skal indtaste http://yourserver: 5232 / brugernavn / og sørg for at logge ind med det samme brugernavn. CalDAV-Sync henter alle kalendere til det brugernavn, så du kan vælge, hvilke der skal synkroniseres.
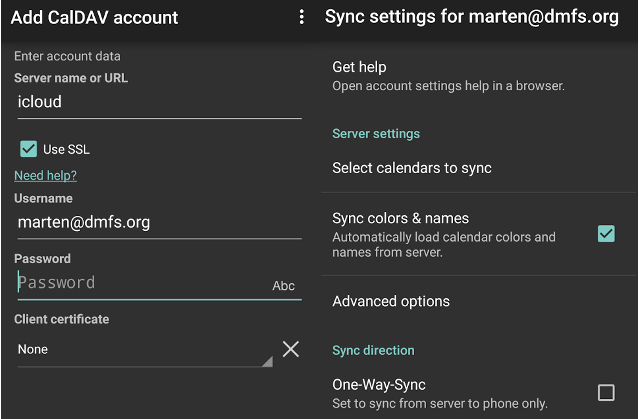
For Baikal skal du f.eks. Indtaste stien til en bestemt kalender http://yourserver/cal.php/calendars/username/calendarname, selvom den officielle wiki antyder http://yourserver: havn / Baikal / cal.php / kalendere / brugernavn / CALENDARNAME. Du kan prøve det, hvis den første URL ikke fungerer, og du kan også prøve den uden kalendernavnet; CalDAV-Sync scanner efter tilgængelige kalendere.
5. Synkroniser din Android-kalenderapp
Endelig kører din kalenderserver, og du har oprettet eller delt en kalender om den. På Android har du en CalDAV-adapter og en konto, der er konfigureret. Dine kalendere skal nu synkroniseres automatisk i henhold til deres indstillinger. Du kan kontrollere, om alt fungerer ved at åbne din Android-kalender-app De 8 bedste gratis kalender-apps til AndroidVil du se, hvilke af de bedste gratis kalender-apps til Android der passer til dig? Vi sammenligner flere fantastiske kalenderapps for at finde de bedste. Læs mere .
Selvom DAVDroid og CalDAV-Sync er blevet testet med både Baikal og Radicale, kan der altid opstå problemer. Prøv dette, hvis synkronisering ikke fungerer:
- Kontroller, at appen Kalenderopbevaring på Android ikke er deaktiveret eller mangler.
- Hvis du bruger Privacy Guard, bør dette ikke blokere DAVDroid's adgang til kalender- og kontaktdata.
- Prøv at deaktivere indstillingen Begræns baggrundsdata i Android'er Indstillinger> Datanvendelse.
- Hvis din Android-enhed har en systemdækkende synkroniseringskontakt, skal du sørge for, at den ikke er slået fra.
- På grund af en Android-fejl, kan opdatering af kalenderapps få CalDAV-konti til at blive slettet. Hvis dette sker, kan du installere løsnings apps til CalDAV-Sync og DAVDroid [Ikke længere tilgængelig].
Selvom det muligvis lyder kompliceret, bør installation af en kalenderserver på Linux ikke tage længere end 30 minutter. Der er selvfølgelig andre måder at synkronisere dine desktop-kalendere med Android. Du kan gå med en ownCloud-baseret løsning ownCloud: En tværplatform, selvhostet alternativ til Dropbox og Google KalenderNSA- og PRISM-bange demonstrerede, at regeringer kan og vil få adgang til de forskellige populære online sky-tjenester. Dette betyder, at det nu er en af de bedste tidspunkter at overveje at oprette din egen cloud-løsning ... Læs mere , synkroniserer manuelt kalendere som .ics-filer, eller bare Brug Google Kalender Sådan synkroniseres Google Kalender med enhver anden platformGoogle Kalender er uden tvivl den letteste, mest intuitive og mest alsidige måde at organisere din dag på. Det eneste problem, som brugerne ofte støder på, er at synkronisere det med deres enheder. Læs mere i stedet for din egen kalenderserver.
Hvis du har andre tip til deling af kalendere mellem Linux og Android, ville det være fantastisk, hvis du lader dem være i kommentarerne. Hvordan synkroniserer du dine kalendere? Hvilke kalenderapps bruger du? Lad os vide.
Billedkreditter:
Computer vektor designet af Freepik, KOrganizer-skærmbillede, Baikal-skærmbilleder, Kalenderikon, Globalt serverikon, Smartphone-appikon, Mobiltelefonikon af Freepik fra www.flaticon.com.
Ivana Isadora er freelance forfatter og oversætter, Linux-elsker og KDE fangirl. Hun understøtter og promoverer gratis & open source-software, og hun leder altid efter friske, innovative apps. Find ud af, hvordan du kommer i kontakt her.


