Reklame
 Der er en række apps derude, der har det eneste formål at organisere dit skrivebord. For et par år siden skrev Varun om tre desktop organisationsværktøjer 3 måder at organisere og fjerne rodet på dit Windows-skrivebord Læs mere at bruge til at gøre netop det, og selvfølgelig var den velkendte hegn-app en af dem. Jeff dækkede også værktøjer, du kan bruge til organiser dit Mac-skrivebord Sådan organiseres din Mac-skrivebord med mellemrum Læs mere såvel. Det siger sig selv, at en travl computer fører til et hektisk skrivebord - ikke i modsætning til, hvordan et travlt kontor normalt resulterer i et kaotisk skrivebord på arbejdet.
Der er en række apps derude, der har det eneste formål at organisere dit skrivebord. For et par år siden skrev Varun om tre desktop organisationsværktøjer 3 måder at organisere og fjerne rodet på dit Windows-skrivebord Læs mere at bruge til at gøre netop det, og selvfølgelig var den velkendte hegn-app en af dem. Jeff dækkede også værktøjer, du kan bruge til organiser dit Mac-skrivebord Sådan organiseres din Mac-skrivebord med mellemrum Læs mere såvel. Det siger sig selv, at en travl computer fører til et hektisk skrivebord - ikke i modsætning til, hvordan et travlt kontor normalt resulterer i et kaotisk skrivebord på arbejdet.
Folk udvikler normalt deres egne systemer til at holde begge slags desktops organiseret, uanset om det bygger "hegn" omkring områder til bestemte typer genveje, organisering af links og genveje i undermapper eller en lang liste med andre ideer. Nogle fungerer temmelig godt, men andre gør det ikke. For det meste kræver alle de sædvanlige tilgange til desktop-organisation konstant vedligeholdelse og vedligeholdelse. Hvis du ikke er forsigtig, kommer den væk fra dig igen.
Nå, en anden tilgang, der ikke kræver en hel masse vedligeholdelse - eller endda meget tænkt for den sags skyld - er en app, der kaldes DesktopCoral. I modsætning til Hegn eller mange andre populære skrivebordsorganiseringsværktøjer, der adskiller områder på dit skrivebord til organisering formål, formålet med DesktopCoral er faktisk at adskille dit skrivebord i to forskellige områder og at holde dem adskilt fra hinanden.
I stedet for at tænke i form af ”sortere” det rod på desktops, du allerede har på plads, bruges DesktopCoral faktisk til et lidt andet formål. Det er et område på dit skrivebord, der holdes klart til et helt andet formål - et område, der ikke kan være indtrængt af andre applikationer, som du muligvis har maksimeret, eller et af de ikoner, der i øjeblikket rod desktop.
Opret en sammenhæng af ledig plads på dit skrivebord
Så jeg tror, at applikationens navn er en fejlnummer. Det skal være Desktop Corral, fordi det i det væsentlige giver dig mulighed for at oprette en separat koral til et bestemt formål. Jeg viser dig, hvordan dette fungerer nedenfor, men husk, at når du først opretter dette område, betragtes det ikke som en del af dit normale skrivebord. Når du maksimerer et vindue, maksimeres det, som om kanten på skrivebordskorralen er skærmens egentlige kant. Skub en app ud til kanten af koralen, så den maksimerer appen langs den side af vinduet, men den vil ikke trænge ind i den plads, du har oprettet.
Når du først installerer og kører appen (igen skal du sørge for at klikke på indstillingen i guiden IKKE for at installere adware-værktøjslinjer), ser du det lille firkantede felt nedenfor.
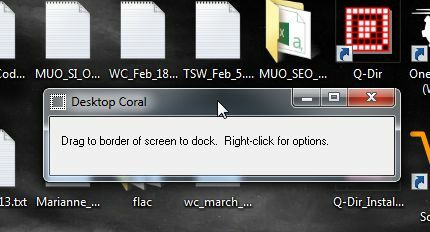
Placer denne boks langs en hvilken som helst kant af din skærm, så den strækker sig skærmens længde og bliver standardbredden. Dette er hovedsagelig koralen - pladsen på dit skrivebord, der bliver uberørelig af alt, hvad du har foregået andre steder på dit skrivebord.

Højreklik inden i det grå område for at formatere pladsen, og vælg “Indstillinger” i menuen.

Inde i indstillingerne skal du vælge "Start med Windows", og hvis størrelsen på kassen allerede er til din smag, skal du fortsætte og markere "Transparent Mode" også. Dette vil gøre kassen usynlig.
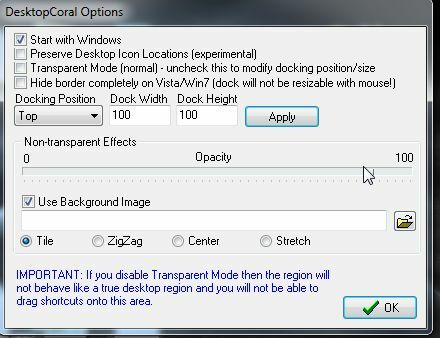
Hvis du imidlertid vil have, at det afgrænsede felt skal være lidt større, skal du bare trække kanten af det til den bredde, du vil have, at boksen skal være. Husk, at dette fungerer lige så godt øverst eller nederst på skærmen, som på siderne. Det hele afhænger af, hvad du vil bruge det partitionerede off-plads til.
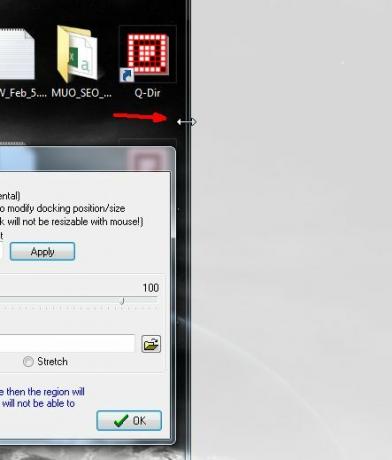
Når du er klar, skal du markere "Transparent Mode", og den grå baggrund forsvinder. Du kan faktisk tilpasse denne baggrund, hvis du vil, så den viser ethvert billede, du vælger - du skal bare vælge baggrundsbilledfilen i vinduet Valg.
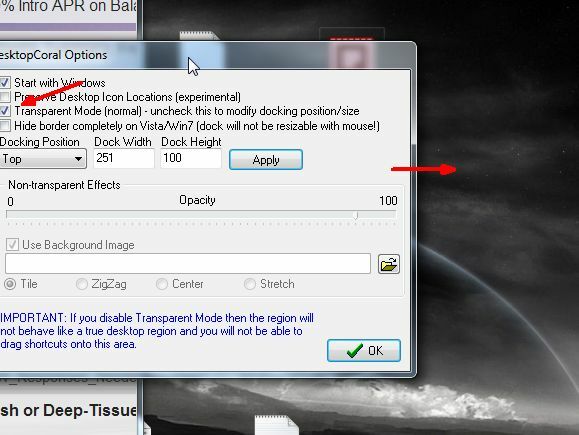
Så hvordan fungerer dette? Lad os sige, at jeg har en opgaveliste, som jeg altid vil have synlig på min skærm, uanset hvad jeg laver. Jeg ville åbne listen og skubbe den over på det beskyttede område på mit skrivebord.
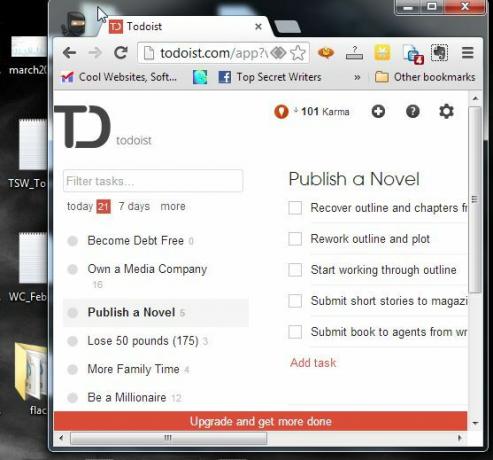
Så nu kan jeg i mit almindelige skrivebordsområde skrive, spille spil, ændre størrelse på og maksimere vinduer, og ingen af disse vinduer vil nogensinde maksimere ud over kanten af det rum, jeg oprettede med DesktopCoral. Opgavelisten vil altid være synlig på skrivebordet, uanset hvad.
![Opdel dit skrivebord i to ved hjælp af DesktopCoral [Windows] desktopcoral8](/f/36b951da417c4d4fefce05c344998f5c.jpg)
Du kan også bruge området til at placere dine desktop widgets uden at bekymre dig om maksimerede windows rod rundt med deres udseende. Rummet, hvor disse desktop-widgets er, forbliver sikkert fra alt - så du skal ikke bekymre dig om at gøre dem gennemsigtige. De vil aldrig være nogen steder i nærheden af de apps, du bruger.
![Opdel dit skrivebord i to ved hjælp af DesktopCoral [Windows] desktopcoral9](/f/d62c852b1ba84acba09933cd699ea422.jpg)
Så som med enhver app, som jeg tester, kan jeg godt lide at prøve at tage det til det yderste for at se, om en out of the box-idé vil fungere. I dette tilfælde spekulerede jeg på, om jeg kunne bruge DesktopCoral til faktisk at opdele mit skrivebord i to halvdele. To distinkte desktops, der ikke forstyrrer hinanden. Jeg prøvede det ved at trække kanten af DesktopCoral helt til midten af hovedskærmen.

Jeg placerede et par af mine vigtige vinduer, som jeg altid vil åbne, i det sikre område. Et browservindue med åbent Gmail var et af dem. Den måde, du har brug for for at få windows ind i det “sikre” område, er interessant. Du kan ikke trække vinduet ind i området, fordi det tvinger applikationen til at maksimere langs yderkanten. I stedet skal du flytte så meget af vinduet ind i det "sikre" område uden at musen berører kanten. Derefter skal du ændre størrelsen på vinduet i det sikre område. Træk ikke titellinjen med din mus inden i den "sikre" zone, fordi den maksimerer vinduet tilbage uden for zonen.
![Opdel dit skrivebord i to ved hjælp af DesktopCoral [Windows] desktopcoral11](/f/3114f33b7e8a58da48a2bf07bf02f3f2.jpg)
Når jeg er færdig, som du kan se nedenfor, har jeg to områder på mit skrivebord, der er beskyttet af en demilitariseret zone lige ned på midten af skrivebordet. Jeg kan maksimere vinduer i venstre side af skrivebordet hele dagen, intet vil dække de apps, jeg har åbent på højre side af skrivebordet. Det er ret cool.
![Opdel dit skrivebord i to ved hjælp af DesktopCoral [Windows] desktopcoral12](/f/84a72fbcc19fe0f78915709a796f9f2a.jpg)
DesktopCoral er en af de seje små apps, der har meget mere skjult styrke, end du måske tror, når du først begynder at lege med det og se de ting, du kan drømme op for det at gøre for du. Bloker et afsnit øverst på dit skrivebord for vigtige informations widgets eller statusopdateringer. Bloker venstre side for vigtige navigationsgenveje, der åbner browservinduer på hovedskrivebordet. Brug bare lidt kreativitet til at finde ud af, hvordan du kan bruge DesktopCoral til dit eget skrivebord.
Del dine ideer og din feedback i kommentarfeltet nedenfor!
Billedkreditter: Rustik port via Shutterstock
Ryan har en BSc-grad i elektroteknik. Han har arbejdet 13 år inden for automatisering, 5 år inden for it, og er nu en applikationsingeniør. En tidligere administrerende redaktør for MakeUseOf, han har talt på nationale konferencer om datavisualisering og har været vist på nationalt tv og radio.