Reklame
 Hvis du er en ny eller mellemliggende bruger af en Mac, har du muligvis ikke opdaget alle de skjulte funktioner og andre kontroller, du kan udføre ved hjælp af kontroltasten på dit tastatur eller knappen Sekundær klik på en multiknap mus. Kontrolklik viser forskellige kontekstuelle menuer med emner, afhængigt af om du klikker på dit skrivebord, en fil eller mappe eller et element i et program, f.eks. Safari, iTunes eller Mail.
Hvis du er en ny eller mellemliggende bruger af en Mac, har du muligvis ikke opdaget alle de skjulte funktioner og andre kontroller, du kan udføre ved hjælp af kontroltasten på dit tastatur eller knappen Sekundær klik på en multiknap mus. Kontrolklik viser forskellige kontekstuelle menuer med emner, afhængigt af om du klikker på dit skrivebord, en fil eller mappe eller et element i et program, f.eks. Safari, iTunes eller Mail.
Når du har gennemgået listen nedenfor, vil du opdage, hvor meget hurtigere du kan få ting gjort ved at kontrollere i stedet for at gå til menulinjen for at udføre lignende handlinger.
Hvordan det virker
De fleste nye Mac-computere leveres nu med en Magic Mouse - en mus med to knapper, hvor højre side er det sekundære klik eller kontrol-klikknappen. Hvis du ikke har en sådan mus, kan du købe en tredjepart til en ret billig pris. For at bruge det skal du blot bruge din tredje finger til at klikke på knappen, og den vil afsløre et sæt menupunkter.

Du kan også bruge kontroltasten på dit tastatur til at gøre det samme. Hold blot kontrolknappen nede, og klik derefter på musenes venstre venstre knap. Det fungerer som at holde “Ctrl” -tasten nede på en pc ved hjælp af Windows.
1. Kontrolklik på skrivebordet
For hurtigt at lære, hvad kontrolklikning kan gøre, skal du placere musens cursor på dit Mac-skrivebord og kontrolklikke ved hjælp af instruktionerne ovenfor.
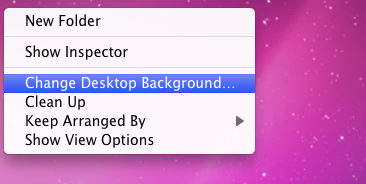
Ved at gøre dette får du flere muligheder, herunder muligheden for at oprette en ny mappe, åbne Skift skrivebordsbaggrund funktion i Præferencer og yderligere elementer til styring af elementer på dit skrivebord. Hvis du for eksempel har et stykke filer på dit skrivebord, skal du kontrollere og klikke på det, vælge Ryd op, og se alle dine filer blive ordnet.
2. Kontrolklik på filer
Ved at klikke på en fil på dit skrivebord eller i Finder leveres også over et dusin skjulte genstande.
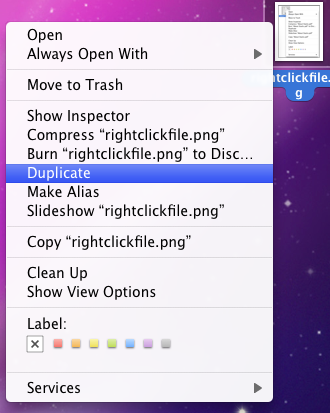
Du kan blandt andet kopiere filen, oprette et alias af den eller sende den til papirkurven.
3. Kontrol-klik på dokken
Styringsklik på et ikon i Dock giver dig mulighed for at afsløre det i Finder eller have det åbent, når du logger ind på din computer. Du kan også starte applikationen på denne måde eller fjerne den fra Dock alle sammen.
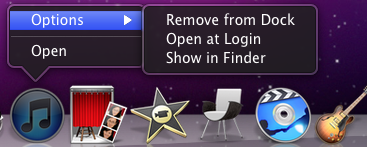
Hvis du kontrollerer og klikker på det stiplede sted nær højre side af Dock, kan du aktivere skjultfunktionen eller flytte Dock'en på skærmen igen.

4. Tøm skraldespanden
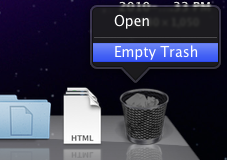
Ingen grund til at fjerne dine hænder fra musen for at tømme papirkurven, ved at kontrollere-klikke på den afslører menupunktet for at gøre det.
5. Kontrolklik på en værktøjslinje
Kontrol-klik på en værktøjslinje i et Finder-vindue, og du får muligheder for hurtigt at ændre visningerne i vinduet. Bemærk også, at der er en knap til hurtigt at fjerne et element fra værktøjslinjen.

Og Hold varen synlig knap? Du vælger det, når du har klikket på et emne på værktøjslinjen, som du vil forblive synligt, når du ændrer størrelse på vinduet, der indeholder det. Med andre ord bliver objektet aldrig skjult.
6. Kontrol-klik på tekst
Kontrol-klik på nogle af tekstene, så får du masser af tidsbesparende indstillinger, herunder muligheden for at kopiere og indsætte den tekst, Google søge et ord eller en sætning eller udføre stavekontrolfunktioner.
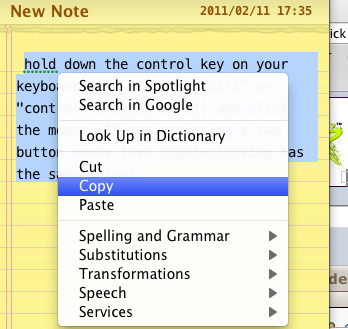
7. Kontrol-klik for at komprimere filer
Hvis du har en masse filer, du har brug for at e-maile eller sende på en server for at downloade, kan du vælge og kontrollere-klikke på disse filer og derefter vælge “Komprimer... elementer”Fra den kontekstuelle menu.
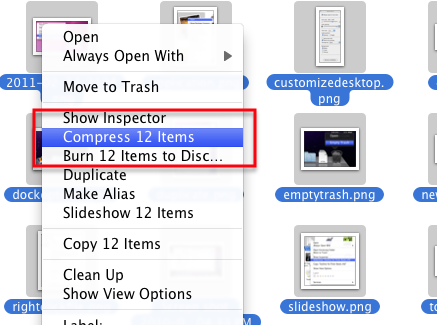
Denne handling kopierer alle filerne til en zip-fil, der kan åbnes af dig eller modtageren af denne fil.

Dette sparer dig for besværet ved at e-maile eller uploade alle filerne individuelt.
8. Kontrol-klik på Safari
Kontrolklik på Safari får dig flere tidsbesparelser for kontekstuelle menupunkter. Hvis du for eksempel styrer-klikker på et bogmærke i bogmærkelinjen, får du muligheden for at åbne bogmærket i et nyt vindue eller en ny fane. Du kan også vælge at redigere navnet på bogmærket eller dets adresse.

Klik på et tomt sted i bogmærkelinjen, og du kan hurtigt oprette en ny mappe.

9. Kontrol-klik på websider
Afhængig af hvor du kontrollerer, klikker du på en webside, kan du få flere menuindstillinger. Klik på et tomt sted på en side, så får du muligheden for at genindlæse siden, udskrive vinduet eller fane bagud.
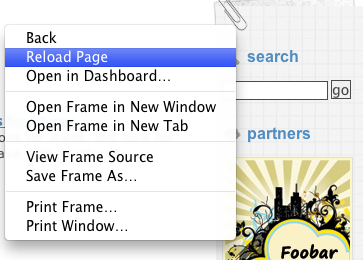
Hvis der er et foto eller en tapetfil på en webside, kan du kontrollere-klikke på filen og gøre flere ting, herunder tilføjelse af dette billede direkte til dit iPhoto-bibliotek eller gemme det i dine downloads folder.

Hvis du klikker på et tapetbillede på en side, kan du vælge “Brug billede som skrivebordsbillede”Og med det samme har din skrivebordsbaggrund ændret til det valgte billede.
10. Kontrol-klik på mail
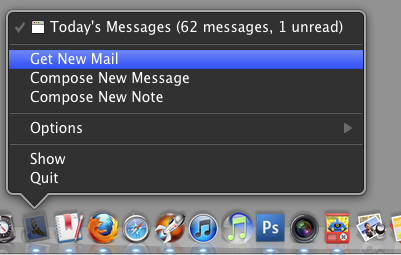
Hvis du kontrollerer og klikker på Mail-ikonet i dit Dock, får du muligheden for at starte en ny meddelelse eller note eller manuelt downloade ny indgående mail.
11. Kontrol-klik på e-mail-meddelelser
Styringsklik på individuelle meddelelser i dit Mail-program giver dig mulighed for hurtigt at svare på eller videresende denne meddelelse.

Der er også elementer til at markere en meddelelse (r) som læst eller ulæst eller slette det hele sammen.
12. Kontrol-klik på iTunes-ikonet
Tilsvarende kan du kontrollere-klikke på iTunes-ikonet i dit Dock, du kan gøre et antal ting, som at klassificere en spillende sang, sætte en pause på pause eller gå til den næste sang.
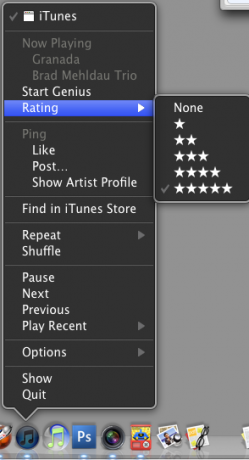
13. Kontrol-klik i iTunes
Når du kontrollerer og klikker på et spor i iTunes, får du mere end et dusin indstillinger. Faktisk kan næsten ethvert vigtigt element i iTunes-menulinjen nås i dens kontekstuelle menu.

I den nyeste version af iTunes kan du foretage et yndlingsspor til din Ping-konto, hente oplysninger om sporet, klassificere det eller oprette et AAC- eller andet MP3-filformat på sporet.
14. Kontrolklik på iPhoto

Kontrol-klik på et foto i iPhoto, så får du mulighederne for at bedømme det, skjule det, kopiere det, kaste det i papirkurven eller åbne det i editoren.
15. Servicemenuelementer
Hvis du vil oprette dine egne kontekstuelle menupunkter, så tjek min artikel, Sådan opretter du dine egne servicemenuindstillinger på Mac Sådan opretter du dine egne servicemenuindstillinger på Mac Læs mere . Ved hjælp af et program kaldet Automator kan du oprette handlinger til at automatisere alle slags opgaver, herunder ændre størrelse på mapper og batch ændre navnene på filer.
Hvis du nu har fået styret med at klikke på elementer, vil du opdage, at forskellige applikationer også indeholder kontekstuelle menupunkter, der kan spare dig for besværet med at gå til menulinjen eller bruge genvej tastetryk. Så før du går til menulinjen, skal du først klikke på først for at se, hvad du får.
Hvis du kender til andre skjulte kontekstuelle menupunkter, som jeg overset på denne liste, skal du dele dem i kommentarsektionen. Og hvis du er interesseret i at lære mere om Mac-automatiseringstip, så tjek min gratis MUO Mac Automation Guide The Awesome Automation Guide for Mac-brugereUanset om det er at sortere din e-mail, søge i dine dokumenter eller opbygge en playliste, ville du blive forbløffet over, hvor mange opgaver der kan udføres automatisk i stedet for manuelt - hvis du bare vidste, hvordan du kommer i gang. Læs mere .
Billedkredit: Shutterstock
Bakari er freelance skribent og fotograf. Han er en langvarig Mac-bruger, jazzmusikfan og familie mand.


