Reklame
Hvis du er ejer af en ny iPhone eller iPad, tillykke og velkommen til iOS 7-verdenen. Hvis du aldrig har brugt en af disse enheder, er der meget at lære, men du behøver ikke at tage undervisning eller bruge flere penge for at finde det, du har brug for at vide.
Din nye mobile enhed er i det væsentlige en computer, et kommunikationsværktøj, et kompakt kamera, en virtuel assistent, et notepad og et underholdningscenter, der alle er rullet sammen til et. Vores MakeUseOf-guide til iOS 7 forklarer de vigtige funktioner i operativsystemet i detaljer, men i dag skal vi kun se på det grundlæggende.
Der er meget at lære, så lad os komme i gang.
Opret en iCloud-konto
Du har sandsynligvis allerede registreret din enhed, som i processen ledte dig gennem trinnene til at oprette en Apple ID-konto. Dit Apple ID er det, du vil bruge til at foretage alle dine Apple-softwarekøb. Du har også brug for dit ID til hver gang du opdaterer eller skifter til en ny iOS-enhed, så planlæg at bevare dit ID, så længe du bruger Apple-enheder, inklusive Mac-computere.
Bogmærker på websteder og artikler
Denne artikel indeholder masser af links til andre artikler, som du måske ønsker at læse senere. Hvis du læser denne artikel på en Mac, ved du sandsynligvis allerede, hvordan du gemmer den på Safari læseliste 15 Tidsbesparelse og rod Gratis Safari-funktioner og tip, du bør vide omHvis browsing på nettet er en af de tre bedste ting, du gør på din computer hver dag, skylder du dig selv at blive fortrolig med så mange tidsbesparelser og rodfri funktioner som ... Læs mere . Læselisten er en liste over gemte websider, der giver en hurtig måde at markere noget så interessant til senere. Du kan gøre det samme fra en iOS-enhed:
- Åbn Safari-appen
- Find noget interessant, tryk derefter på delingsknappen (en firkantet og opadgående pil)
- Tryk på på aktiearket bogmærke at oprette en permanent genvej eller Føj til læseliste for at gemme artiklen til senere.
Bemærk: Du kan også trykke og holde (lang tryk) på et link og vælge Føj til læseliste derfra. Prøv det!

Du kan få adgang til din læseliste og bogmærker under Safari ved at trykke på bogmærker ikonet nederst på skærmen (det ser ud som en åben bog) og vælg derefter listerliste-ikonet (som ligner et par briller).
Tastaturgenveje
Lad os gøre noget praktisk med din e-mail-adresse. Da din e-mail er noget, du sandsynligvis skriver regelmæssigt, kan der oprettes en genvej for at indtaste den hurtigere.
- Åbn appen Indstillinger, som skal være på din enheds hjemmeside.
- Trykke på Generel derefter Tastatur og endelig Genveje.
- Tryk på plus-knappen + øverst til højre.
- Skriv din e-mail-adresse i vinduet, der åbnes Udtryk Mark
- Skriv en genvej med to eller flere bogstaver for at repræsentere din adresse, for eksempel "myem".
Når du skriver "myem", udvides det automatisk og erstatter det med den adresse, du har tildelt det. Du kan oprette genveje til alle ord eller sætninger, du skriver regelmæssigt, f.eks. Din adresse eller svære navne.
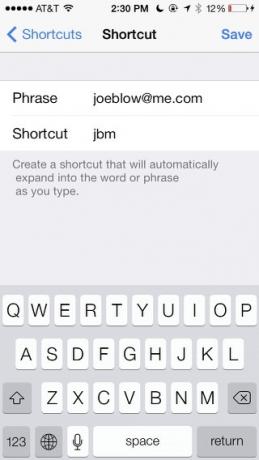
Kend din indstillingsapp
Indstillingsappen er et område af iOS, som nye ejere har brug for at blive mest fortrolige med. Brug lidt tid på at blive fortrolig med alle de tilgængelige muligheder. F.eks. Er indstillingerne, hvor du går til at ændre tapet på din enhed, ringetoner og andre lyde samt avancerede funktioner som nulstillet fabrik. Vi har en lidt ældre artikel om indstillingsfunktioner i iOS 6 10 nye iOS 6-indstillinger, du skal vide omSom med ethvert operativsystem eller software, skal du til sidst tage noget tid for at se, hvilke præferencesindstillinger der findes. Den seneste version af iOS 6 inkluderer et antal indstillinger, der giver bedre kontrol over ... Læs mere , hvoraf meget rigtigt gælder for iOS 7.

Opsætning af Siri
Siri er en virtuel assistentfunktion, du skal vide om til udstedelse af verbale kommandoer på din enhed. De to links nedenfor forklarer mere detaljeret, hvordan man konfigureres med Siri, men som en ny iOS-bruger skal du først sørge for at lade Siri vide, hvem du er.
- Tryk på appen Kontakter og kig efter dit eget navn
- Hvis du finder det, skal du springe til trin 3, ellers oprette en ny kontakt til dig selv ved hjælp af plus "+" -knappen
- Tilføj eller korriger kontaktoplysninger, og gem kontakten
- Åbn Indstillinger, og tryk på Generel derefter Siri
- Sørg for, at Siri er aktiveret, og tryk så på Min info
- Vælg den kontakt, du har fundet (eller oprettet) tidligere.
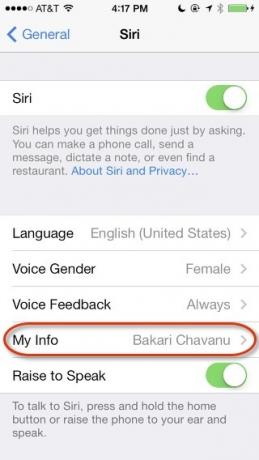
Nu kan du give en verbal ros for at lade Siri vide, hvem du er. Tryk på Hjem-knappen og hold den nede, indtil du hører et bip, og sig derefter, "Ring til mig [dit navn]." Hvis Siri udtaler ikke dit navn korrekt, skal du tilføje en fonetisk stavemåde for dit navn ved hjælp af det Kaldenavnsfelt i dine kontaktoplysninger Hvis du ikke bruger Siri nu, burde du være detDe fleste af reklamer, vittigheder og mediehype om Apples iOS-stemmeassistent, Siri, er aftaget, men jeg løber stadig ind i iPhone-brugere, der ikke drager fordel af denne magtfulde funktion. Bare den anden dag ... Læs mere .
Se vores andre artikler om iOS 7 Siri-kommandoer Gør mere med Siri ved hjælp af de nye iOS 7 Siri-kommandoerHvis du finder dig selv at fumle med din iPhone for at foretage et enkelt telefonopkald, starte en app, indstille en påmindelse eller vågningsalarm, bruger du sandsynligvis ikke Siri nok. Læs mere og andre funktioner, du skal vide om Hvis du ikke bruger Siri nu, burde du være detDe fleste af reklamer, vittigheder og mediehype om Apples iOS-stemmeassistent, Siri, er aftaget, men jeg løber stadig ind i iPhone-brugere, der ikke drager fordel af denne magtfulde funktion. Bare den anden dag ... Læs mere .
Peg og skyd kamera
Selvom iPad-kameraet ikke er så godt som iPhone, kan begge enheder optage flotte billeder med lethed. Du bør tjekke Matt's artikel om Apples opdaterede kamera i iOS 7 Apple ændrede kameraappen i iOS7: Her er hvad du skal videHvert element i den nye iOS-interface er blevet opdateret. Ud over startskærmen og menuerne inkluderer dette centrale apps som kameraet, der udgør en stor del af iOS-oplevelsen. Læs mere , og det har vi også nybegynder Begyndervejledning til brug af iPhone-kameraetHvis du ikke har brugt iPhone Camera-appen meget, eller hvis du er en ny bruger af enheden, er du muligvis ikke klar over, hvor tæt appen er for bogstaveligt talt at være et point-and-shoot-kamera, og ... Læs mere og fremskreden En begynderguide til avancerede iPhone-kamerafunktionerFor et par uger siden offentliggjorde vi en begynderguide til brug af iPhone-kameraet, der forklarer, hvordan man bruger standardfunktionerne i kameraappen, herunder hvordan man indrammer, udsætter og fokuserer en ... Læs mere hjælper dig med at få mere ud af iPhone-kameraet.
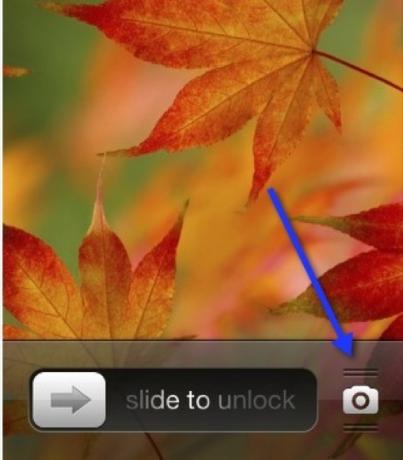
Smartphone-fotografering og iPhoneography generelt har tjent en stor kult efterfølgende på nettet. Enheden i lommen er kompatibel med hundreder af tilbehør Pimp din iPhone til fotografering ZenIPhone gør at tage fotos næsten ubesværet. Det er et kamera i lommen, og det enorme antal apps og tilbehør gør fotografering af fotos med enheden til sin egen kunst og kultur. Læs mere , har tusinder af specialbyggede kameraapps Ny på iPhoneography? Her er de bedste apps, som App Store har tilbudtIPhone's popularitet for fotos kommer ned på flere forskellige ting - bekvemmeligheden ved at have dit 'kamera' med dig hele tiden og det store udvalg af skyde, redigere og dele apps. Læs mere synes godt om filterglad VSCO Ud over filtre: Unikke og interessante iPhone-kamera-appsApp Store er fyldt med så mange kamera- og videoapps, at det bliver vanskeligt at filtrere støj ud. I dag tager vi nogle af gætte arbejde ud af denne ligning. Læs mere og Camera +, som giver dig mere kontrol Camera + til iPhone tilføjer kraftige kontroller uden alt for komplicerende tingCamera +, der er opdateret frisk til iOS 7, har en række kraftfulde funktioner, der til og med glæder selv erfarne fotografer, der er vant til at optage med digitale spejlreflekskameraer. Læs mere . Det vil du også gerne overveje at ændre din tilgang til fotografering 5 nuggets af smartphonefotografisk visdom at leve afNår det kommer til smartphone-fotografering, prøver vi at dække lidt af alt her på MakeUseOf. Sommetider selvom blandt havet af apps og tilbehør, sociale netværk og hashtags, kan essensen fotografering få... Læs mere mens du optager med en smartphone ...
Send fotos
Gør følgende, når du vil dele fotos.
- Åbn Fotos-appen
- Trykke på Albums og så Kamerarulle
- Find et foto, du vil dele, og tryk så på knappen Del (en boks med en pil opad)
- Vælg eventuelle yderligere fotos, og tap derefter på Besked, Post, iCloud, Twitter og så videre til at dele via denne protokol.
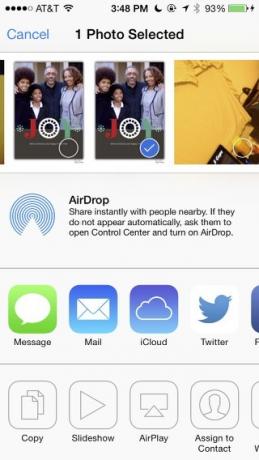
MakeUseOf-guiden til iOS 7 indeholder mere information om deling af billeder og dokumenter, der ligner, hvordan jeg beskriver ovenfor.
Download fra App Store
Du kan vælge mellem masser af gratis og billige apps, der skal tilføjes til din iOS-enhed, og App Store-appen er sådan. De forskellige faner skitserer valgte og top apps, og for at downloade skal du blot trykke på et ikon, trykke på appens pris for betalte apps eller Ledig til gratis apps, og indtast derefter din adgangskode.
Appen henter og vises på din hjemmeskærm. Du kan finde tidligere køb under opdateringer derefter Køb på iPhone, eller bare Køb fanen på iPad.
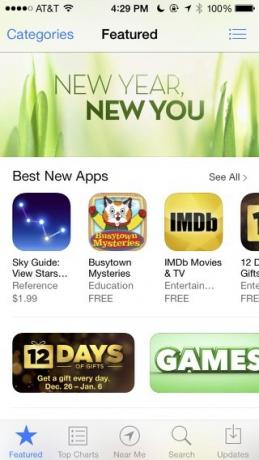
Glem ikke vores bedste iPhone De bedste nye iOS-apps i 2015 (Og vores foretrukne opdateringer)Vi har sorteret gennem strømmen af nye apps, der ankom i 2015 og udtænkt en liste over vores favoritter lige til dig. Læs mere og iPad-apps-sider introducerer snesevis af anbefalede apps, og du kan også bruge søgefeltet ovenfor til at finde mange andre anbefalinger.
Find min telefon eller iPad
Find min telefon er Apples lokationstjeneste for mistede eller stjålne enheder. Du skal sikre dig, at indstillingen er aktiveret i Indstillinger> iCloud> Find min telefon menu. Hvis din enhed går tabt, kan du gå videre til iCloud.com og markere din enhed som stjålet.
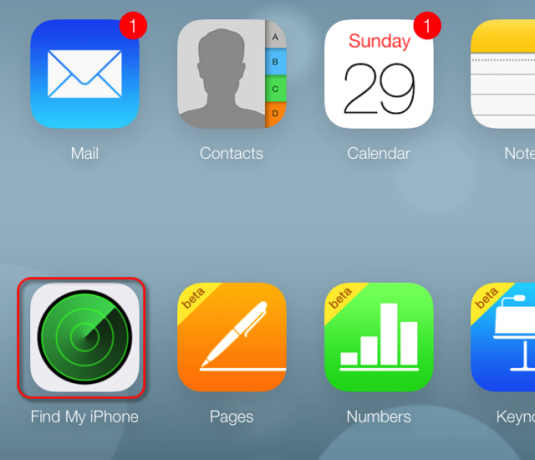
Meget at lære
Selvom denne artikel skal lære dig at kende mange nyttige iOS-funktioner, forklarer vores gratis PDF-guide meget mere. Du kan downloade vores iOS 7-guide og meget mere på vores MakeUseOf Guides-side. Du kan også downloade de officielle Apple manuelle brugervejledninger til iPhone og iPad.
Bakari er freelance skribent og fotograf. Han er en langvarig Mac-bruger, jazzmusikfan og familie mand.


