Reklame
Ejer du en Amazon Fire-tablet, men er du ikke sikker på, hvad den kan og ikke kan gøre? Denne manual viser, hvordan man gør næsten alt med Amazons kombinationstablet og e-læser.
Amazon Fire er et godt alternativ til standardtabletter og tilbyder en port til det enorme Amazon markedsplads for e-bøger, videoer, musik, tegneserier, lydbøger og fysiske genstande. Dens lille størrelse og fleksibilitet gør det til det øverste valg på et marked, hvor konkurrerende enheder som iPad Mini og forskellige Android 7 tommer-tabletter også er tilgængelige.
1. Introduktion: Hvad er Amazon Fire?
Amazon Fire er Amazons vigtigste forbrugerhardware. Det er en række kvalitetstabletter, der kan bruges til at læse bøger, nyde videoer og surfe på Internettet. I årenes løb er der frigivet 6-tommer og 10-tommer. I skrivende stund er de nuværende enheder Amazon Fire 7 og Fire HD 8. Fire HD 6 og HD 10-tabletterne kan stadig købes i nogle regioner.
Selvom de specifikke funktioner i hver af dem er forskellige, har disse tabletter specifikationer, der gør dem ideelle til alt fra læsning (og lidt let arbejde) til medieforbrug og spil.

Med mindst 8 GB lagerplads (så meget som 16 GB på Fire 7, med et valg af 16 GB eller 32 GB på HD 8), kan din Amazon Fire gemme musik, podcasts, videoklip og andre data. Minimum 1 GB RAM (1,5 GB på HD 8) gør det muligt for tabletten at køre perfekt med quad-core 1,3 GHz-processor.
En 1280 × 800 multi-touch Gorilla Glass-skærm viser 189 ppi (pixels per inch) og et valg på 16 millioner farver. Grafik leveres af en PowerVR G6200-chip (Fire 7) eller en Mali T720 MP2 / 3 (HD 8).
Amazon Fire tilbyder en 3,5 mm hovedtelefonstik, selvom en indbygget højttaler også er tilgængelig. Du finder også et mikro-USB 2.0 type B-stik sammen med trådløs forbindelse (802.11b / g / n). Bemærk, at der ikke er nogen mobile internetvarianter. Bluetooth 4.0+ LE er tilgængelig, hvilket er godt Bluetooth bliver stadig vigtigere Hvordan Bluetooth 4.0 forme fremtiden for mobilforbindelseBluetooth er den glemte stjerne på enhedens specifikationsark. Læs mere . Ilden inkluderer også nogle sensorer: lys (kun HD 8), accelerometer og gyroskop. Der er også frontkameraer (0,3 megapixel) og bagerste (2 MP) kameraer.
1.1 Kombination af Amazons Media Service med en tablet
Amazon Fire er til alle formål en Android-tablet. Forskellen kommer fra markedets økosystem. På Android er du mest bundet til Google Play. På Amazon Fire er det de digitale tjenester fra Amazon. Som sådan kræver Amazon Fire en Amazon-konto snarere end en Google-konto.
Brug af Android som udgangspunkt for Amazon Fire-tabletter betyder, at forskellige Android-apps og -spil kan downloades fra Amazon App Store sammen med video- og lydmedier. Amazon Prime-medlemmer Månedlig vs. Årligt: Hvilket Amazon Prime-medlemskab skal du købe?Skal du tilmelde dig et månedligt eller årligt abonnement på Amazon Prime? Vi bryder det ned, så du tager det bedste valg til din situation. Læs mere få fordel af film, tv-shows og musik som en del af deres abonnement, som alle kan nydes med Fire-tabletten. Denne alsidighed gør tabletten til et godt valg af tv-opsamlingsenhed, ligesom det er et godt valg for en e-bog-læser.
Naturligvis er dette ikke noget nyt. Mange af os har Kindle-mobilappen, der stort set gør det samme. Men med Amazon Fire har du dit bibliotek med bøger og andre medier præsenteret for dig foran og midt.
1.2 Forskelle mellem Amazon Fire og Kindle
Amazon Fire-tabletterne er ikke Kindle-e-læsere. Så hvordan adskiller Amazon Fire virkelig fra en standard Kindle-enhed De bedste sager og dækker til Kindle, Paperwhite, Voyage og OasisAmazons Kindle-serie er den bedste af alle e-bog-læsere. Men ligesom med enhver gadget, er det ikke uforglemmelig. Læg et låg på det, så beskytter du din Kindle - Paperwhite, Oasis og mere. Læs mere ?
Nå, standard Kindle eBook-læsere mangler den høje specifikation af Amazon Fire. De er ikke optimerede til at afspille musik og video, de har ikke så meget lagerplads eller en hurtig processor og de har ikke alle farvedisplay.

På den anden side er standard Kindle-læsere små, lette og kan let glide i en lomme. Med millioner af fans er Kindle en populær e-bog-læser, der genkendes ved sin slående grafitramme.
Hvad der virkelig adskiller de traditionelle Kindle- og Amazon Fire-tabletter er forskellene mellem skærme.
En traditionel Kindle-e-læser bruger E-Ink, en proprietær elektronisk blækopløsning, der ligner papir. Det kan vise bøger på en skærm uden brug af baggrundsbelysning. Hvis du er bekendt med LCD-skærm, har du måske bemærket, at disse kan give negative effekter, såsom hovedpine. Uden baggrundsbelysning har E-Ink-enheder ikke dette problem, så brugeren kan nyde timevis med behagelig læsning.
2. Opsætning af Amazon Fire
Når du først modtager din Amazon Fire fra Amazon, er dine detaljer allerede til stede, takket være onlineforhandleren. De ønsker virkelig, at du skal bruge enheden til at få adgang til deres tjenester, når alt kommer til alt!
Hvis du dog har købt enheden som en gave, kan du let fjerne de allerede nuværende detaljer. Træk meddelelsesområdet ned for at åbne menuen Hurtige indstillinger. Her skal du trykke på Indstillinger> Min konto og derefter DEREGISTER knap. Dette fjerner legitimationsoplysningerne for den person, der har købt tabletten. Nye detaljer kan nu indtastes ved hjælp af din eksisterende Amazon-konto. Hvis du er ny på Amazon, kan du tilmelde dig via tabletten.
Når du opretter en konto, skal du angive forskellige stykker personlige oplysninger og en e-mail-adresse. Vær sikker på at du oprette en stærk adgangskode Sådan genereres stærke adgangskoder, der matcher din personlighedUden en stærk adgangskode kunne du hurtigt finde dig selv i den modtagende ende af en cyber-kriminalitet. En måde at oprette en mindeværdig adgangskode kunne være at matche den til din personlighed. Læs mere , også. Bemærk også, at Amazon kræver, at du knytter et kredit- eller betalingskort til kontoen. Dette er, så du kan købe bøger, video og musik at nyde på Amazon Fire.
For at komme så langt, skulle du selvfølgelig allerede have oprettet forbindelse til et lokalt trådløst netværk. Vi ser på de forskellige indstillinger til dette senere i guiden (7.4 Konfiguration af trådløst netværk på Amazon Fire). At komme online er ligetil, aktiveret via Indstillinger> Trådløs> Wi-Fi og skifte Wi-Fi til På.
2.1 Håndtering af din konto
Det er let at konfigurere, tilføje eller registrere en konto til brug med en Amazon Fire-tablet. Mere detaljeret kontoadministration er dog ikke mulig uden at logge ind på dit lokale Amazon-websted. Du kan gøre dette via tabletbrowseren eller på dit skrivebord.
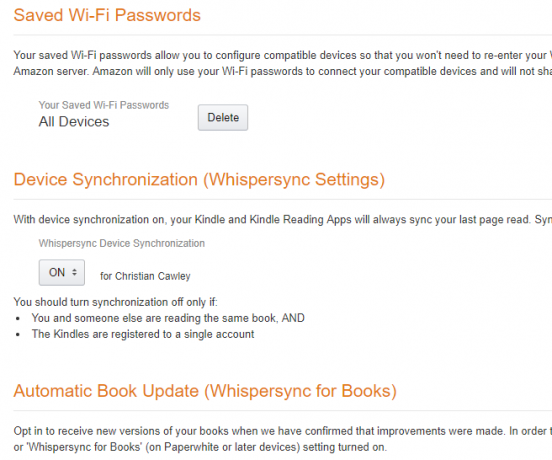
Klik her Din konto, find derefter Administrer dit indhold og enheder fra rullemenuen. Herfra vil du blive ført til en side, der viser alle e-bøger, der er tilknyttet din konto. Du vil se tre faner: Dit indhold, dine enheder og indstillinger. Brug denne sidste mulighed for at tilføje og fjerne betalingskort til og fra din Amazon-konto.
I mellemtiden skal du bruge dit indhold til at styre, hvad der findes i dit bibliotek, og dine enheder til at kassere gammel hardware. (Dette kan omfatte enheder, der er knyttet til en Kindle-e-læser-app på Android.)
3. Amazon Fire-brugergrænsefladen
Standardbrugergrænsefladen på Amazon Fire er meget anderledes end de fleste Android-systemer.
Fire OS 5 er baseret på Android. Men i stedet for den velkendte styling af Android-brugergrænsefladen, finder du et miljø, der kan rulles og svejses. Her vises bøger og apps sammen med spil, film og endda lydbøger. Kort sagt, hvis du kan købe og nyde via Amazons digitale leveringstjeneste, finder du den her.
Du finder også en mere traditionel app-skuffestil-interface via Bibliotek -knap (kontekstuelt og afhængig af hovedvisningens aktuelle visning), mens nyt indhold kan købes via butik -knap (repræsenteret af en indkøbsvogn).
I mellemtiden er alt også tilgængeligt - i traditionel ikonform - via Hjem skærm.
3.1 Menuer, ikoner og bevægelser
Fire OS har nok ligheder med standard Android, der gør det nemt at komme i gang med en Amazon Fire.
For eksempel er en Hjem-knap næsten allestedsnærværende (sammen med knappen Tilbage og oversigt) på tværs af bunden af skærmen i henhold til de nyeste versioner af Android. Tilsvarende Indstillinger menuen kan åbnes via Hurtige indstillinger Drop down menu. Åbning af dette giver dig mulighed for at skifte rotationslås, justere lydstyrke, lysstyrke og oprette forbindelse til Wi-Fi, samt synkronisering af bøger med Amazon og give adgang til en lang række yderligere avancerede indstillinger.
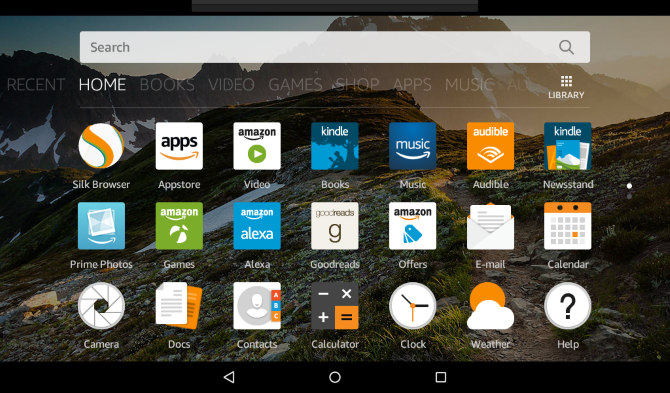
Ved at bruge Amazon Fire dagligt, finder du imidlertid Start-knappen og Tilbage-knappen er de mest anvendte.
Som enhver berøringsfølsom enhed giver et antal bevægelser dig mulighed for at interagere med din Amazon Fire. Først og fremmest er det grundlæggende tryk, tabletversionen af et venstre museklik på en computer. Efter dette er tap-og-hold, der tilbyder en kontekstmenu med yderligere indstillinger i nogle scenarier. Svejset giver dig mulighed for at gennemse dit enheds indhold, mens knap-til-zoom-gestus bruger pegefingeren og tommelfingeren og bruges til at zoome ind og ud af billeder og websider.
På toppen af enheden er en smal bjælke, der viser dit navn, tid og oplysninger såsom trådløs tilslutning og batterilevetid. Trækning af denne bjælke afslører meddelelsesområdet, hvor du finder information om apps, nye e-mails osv. Ofte kan man trykke på disse underretninger for at tage dig til den passende app. Når du er færdig med at kontrollere underretningerne, skal du trykke på Slet alt knap.
Væk din Amazon Fire fra dvaletilstand med tænd / sluk-knappen i enhedens underkant. Du kan også bruge denne knap til at genstarte tabletten.
3.2 Brug af søgning
Søgeværktøjet på Amazon Fire kan bruges på forskellige måder. Søgning er i stand til at finde bøger efter filformat, titel og emne. Dette gøres ved at tappe ind på Søg, der åbner søgesiden. Resultater vises her, når søgeudtrykket indtastes.
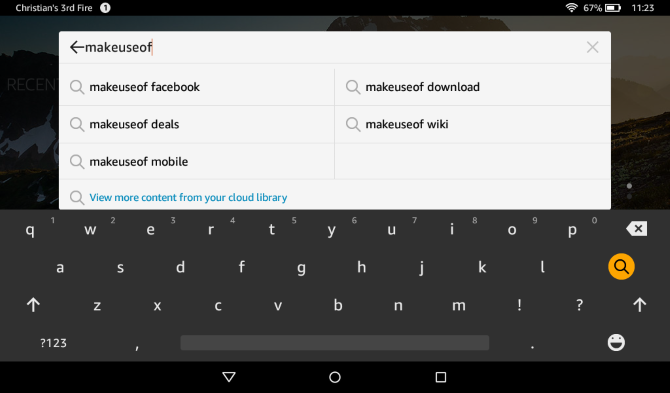
Derudover kan værktøjet bruges til at søge på nettet ved at trykke på knappen Web i øverste højre hjørne og indtaste et søgeudtryk. Tryk på Bibliotek -knappen vender søgefokus tilbage til din enhed, hvor der også kan søges efter apps og spil ud over bøger og dokumenter.
Et andet søgeværktøj kan findes på Amazon Fire. Når du læser en bog, kan du måske hoppe til et bestemt kapitel eller finde et bestemt ord. Dette kan gøres i bogvisning ved at trykke på søgeknappen på forstørrelsesglaset og indtaste dit søgeudtryk. Bemærk, at succesrige resultater kan tage et stykke tid at vende tilbage; jo længere og mere præcis søgeudtrykket, jo bedre!
Noter det andre søgemaskiner Hvilken søgemaskine skal du bruge i dag?Der er mange søgemaskiner derude, men hvilken er den bedste for dig? Læs mere kan vælges på skærmen Indstillinger (se kapitel 8).
3.3 Brug af tastaturet
Når du har fået fat i bevægelserne og andre grundlæggende elementer i din Amazon Fire, er det tid til at bruge lidt tid på det andet vigtige brugergrænsefladeværktøj - tastaturet!
Amazon Fire leveres med et softwaretastatur, der vises på enhedens display, når det er nødvendigt, normalt for at indtaste oplysninger. Dette kan ske automatisk, når du skal udfylde en formular til opsætning af e-mail eller forbindelse til Wi-Fi, eller det kan ske, når du trykker på et tekstfelt. Et godt eksempel er søgefeltet.
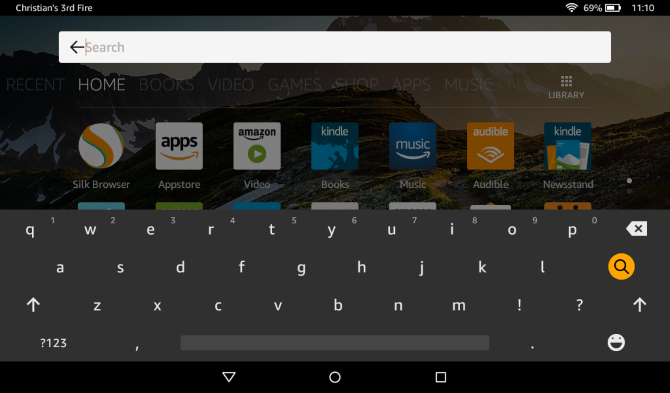
Tilbyder en regionbaseret standard QWERTY-tastatur En historie med tastaturlayouts, ligger QWERTY bagud?QWERTY er over 100 år gammel. Det er forældet og klassificeret af flere alternativer, men det er stadig det mest populære tastaturlayout i verden. Hvordan kom vi hit? Læs mere , kan numre indtastes ved at trykke lang tid på tasten eller trykke på 123!? -knappen til venstre for mellemrumstasten, hvor der vises et separat tastatur til tal og tegnsætning. Herfra er et tredje tastatur med indstillinger, der viser matematiske symboler, tilgængelig i placeringen af venstre skifttast, mens det hovedalfanumeriske tastatur kan genindføres via ABC nøgle.
Det er let at indtaste oplysninger - skriv bare med fingrene - og eventuelle fejl kan håndteres ved hjælp af backspace-tasten til højre. Hvis du har brug for at foretage ændringer i den tekst, du har indtastet, skal du trykke på din finger i tekstindtastningsfeltet og tilføje eller slette mere tekst. Du kan trække cursoren om nødvendigt.
3.4 Kopier og indsæt værktøjer
Kopiér og indsæt er også tilgængelig. For at vælge tekst på en webside eller bog eller i et felt, du har udfyldt, skal du dobbeltklikke for at vælge ordet og derefter trykke på det igen for at få vist menuen Rediger tekst, hvor indstillingerne Skære og Kopi er ledig. For at indsætte udskåret eller kopieret tekst skal du længe trykke på tekstfeltet igen og vælge sæt ind mulighed.
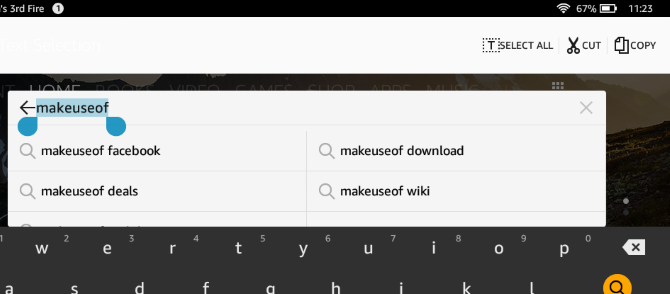
Brug af tastaturet kan til tider være vanskeligt på grund af størrelsen på Amazon Fire-skærmen. I både portræt- og landskabstilstand resulterer det i at næsten halvdelen af skærmen er dedikeret til tastaturet. For at omgå problemer med at læse de oplysninger, du indtaster, kan du bruge din finger til at rulle webside eller felt, eller blot bruge det lukke tastatur ved hjælp af tilbage-knappen.
Når du er færdig, skal du bruge indsendelsesnøglen (som ændrer dens etiket afhængigt af formålet).
4. Installation og start af apps
Med din højhastighedsfarve, medieforbrugende tablet, der er konfigureret i fuld farve, kan du bruge al din fritid på at nyde bøger, magasiner og surfe på nettet på din fritid.

Derudover kan du også installere og starte apps med tilladelse fra Amazon App Store, en online markedsplads, der leverer apps til din Amazon Fire.
4.1 Installation af nye apps fra Amazon App Store
For at finde og tilføje nye apps til din Amazon Fire skal du trykke på Apps> Butik og gennemse det tilgængelige valg.
Når du ser en app med en interessant titel, skal du trykke på for at åbne beskrivelsessiden. Her finder du detaljer om produktet, skærmbilleder og anmeldelser fra andre brugere og anbefalinger til andre lignende (og måske bedre) apps.
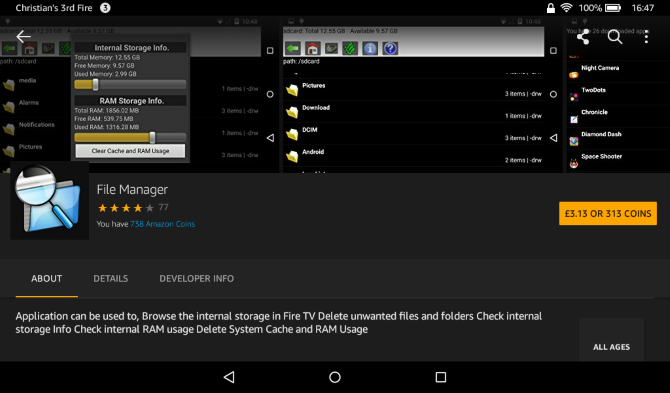
For at installere en app skal du først have et kreditkort tilknyttet din konto, ligesom med køb af bøger. Dette er tilfældet, om appen eller spillet er gratis eller betalt. Du vil se en pris, der er angivet på app- eller spilbeskrivelsessiden, så tryk let på denne Hent app.
I baggrunden afsluttes transaktionen; i forgrunden vil du blive informeret om appens forestående download, komplet med en statuslinje, der angiver den aktuelle status.
4.2 Andre ressourcer til installation af apps
Vil du have en app eller et spil, der ikke er tilgængeligt i Amazon App Store? Bare rolig - der er andre tjenester, som du kan ringe til, så du kan installere apps og spil.
Inden du gør dette, skal du dog sikre dig, at din Amazon Fire er konfigureret til at installere apps fra tredjepartssteder. Åben Indstillinger> Sikkerhed og skift Apps fra ukendte kilder fra standardindstillingen FRA til PÅ. Din Amazon Fire vil fortælle dig, at dette ikke nødvendigvis er sikkert - valget er dit, men de følgende ressourcer kan du have tillid til (der er mange flere, der ikke kan være det).
Hvis du vil installere Google Play på Amazon Fire, Følg vores instruktioner Fjern annoncer, og installer Google Play på Kindle Fire uden rodFå mere fra din Amazon Fire-tablet! Her er, hvordan du installerer Google Play på en Kindle Fire og fjerner Amazon Fire-annoncer uden rod gratis. Læs mere . Dette gøres for at åbne hele Android-appvalget til din tablet, men bemærk: ikke alt fungerer som tilsigtet.
Overvej dette: overveje:
- AppBrain
- SlideME
- AppToide
Det ville være klogt (for enhedssikkerhed) ikke at installere nogen apps fra ethvert sted, der ikke allerede kan findes i Amazon App Store eller den officielle Google Play Store til Android-enheder.
I mellemtiden, hvis du er særlig interesseret i Android-udseendet og -følelsen, dette kan føjes til din Amazon Fire Sådan får du din Amazon Fire Tablet til at se ud som Stock AndroidHvis du er træt af Amazons finjusterede version af Android, skal du ikke bekymre dig! Du kan få din Fire-tablet til at se ud som lager Android. Læs mere .
4.3 Start og afinstallation af apps
Der er flere steder på din Amazon Fire, hvor du finder dine installerede apps. Den første er Hjem skærm, hvor native og nyligt installerede apps kan findes. Disse kan vises på listen Efter titel eller af det sidst anvendte, og søgeværktøjet leveres til at finde noget, du ikke kan spore.
Det andet sted er skærmen Apps. Bemærk, at hvis du leder efter spil, kan de findes på den relevante skærm. Endelig giver skærmbilledet Recents links til alle nyligt anvendte apps, spil og medier.
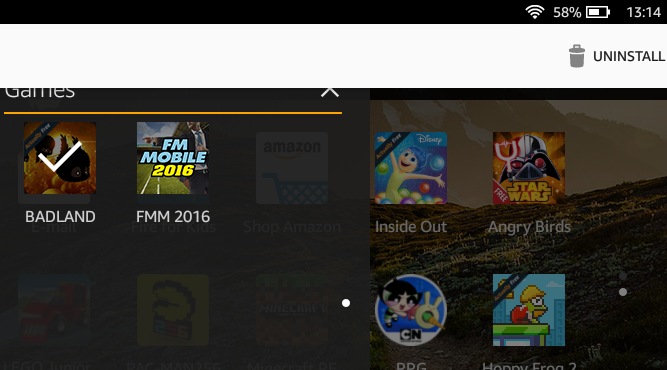
Fra tid til anden vil du sandsynligvis beslutte, at du ikke længere ønsker at beholde en app på din Amazon Fire. Hvis dette er tilfældet, kan du let afinstallere det ved at åbne Apps skærm, tryk lang tid på appikonet og vælg Afinstaller.
Hvis du foretrækker at blot rydde op på skærmen Nyheder, men snarere end at slette apps, skal du trykke på og holde de emner, du er utilfredse med, og vælge Fjern hjemmefraog skjuler derved nævnte bog, film, tv-show, lyd eller app. Eller du kan bruge Fjern fra enheden at afinstallere.
4.4 Foreslåede apps til Amazon Fire
I de fleste tilfælde skal du være i stand til at administrere med de gratis apps, der leveres som en del af operativsystemet. Hvis du imidlertid ønsker at drage fordel af de forskellige gratis apps i Amazon App Store, er der flere, som du ikke bør gå glip af.
- Skype - brug dine eksisterende Skype-detaljer til at logge ind og chatte med stemme og video med dine venner og familie.
- Vejrkanalen - følg med på vejret med dette, lad ikke din dag blive ødelagt af regn!
- Evernote - den populære notat-app er tilgængelig for Amazon Fire.
- Lomme - Hvis du nogensinde har fundet en artikel på nettet, som du gerne vil læse, men ikke har tid til lige nu, hjælper denne app dig med det.
- Netflix - nyd tv-udsendelser og film fra Netflix-streamingtjenesten. Der kræves et månedligt abonnement.
Ud over disse er de sædvanlige Facebook-, Twitter- og LinkedIn-netværksapps tilgængelige sammen med alternative browsere, e-mailklienter og endda eBook-læsesoftware og medieafspillere! Udforsk, og du finder noget, du kan lide.
Bemærk dog, at nogle apps er komplette papirkurven. Hvis en Android-bruger desuden installerede Amazon App Store, ville de være det åbne deres enhed for nogle sikkerhedsrisici Hvorfor Amazon App Store er en Android-sikkerhedstrusselTredjeparts app-butikker kan lokke, men installation af dem kan alvorligt kompromittere sikkerheden på din Android-enhed. Læs mere . Som sådan skal du holde dig til de mest pålidelige apps med de bedste stjernevurderinger og anmeldelser.
5. Musik, video og bøger på Amazon Prime
Med din Amazon Fire i hånden kan du læse bøger, surfe på nettet, få adgang til din e-mail og nyde apps og spil fra komforten i din stue, kontor eller på toget.
Men vidste du, at denne enhed også er en bærbar multimedieenhed?

Selvom 8 GB muligvis ikke ser meget ud (den typiske størrelse på en Blu-ray Disc er 25 GB!), Behøver du ikke bekymre dig for meget. For det første kan enheden udvides, op til 256 GB. Alt hvad du skal gøre er at købe et microSD-kort og indsætte det i spalten.
Men selv uden dette er Amazon Prime designet til at give din Amazon Fire en markedsplads og digital distribution via Wi-Fi, streame indhold direkte til din enhed til din nydelse.
For at nyde dette er Amazon Fire udstyret med en medieafspiller, der er i stand til at afspille musik og video, der er gemt på din enhed og streamet til det fra internettet. Og som en Amazon-produceret enhed er det enkelt at læse e-bøger, magasiner og tegneserier.
5.1 Synkroniser medier til Amazon Fire
Du ønsker sandsynligvis fra tid til anden at kopiere mediefiler til og fra din tablet. Det er så let som at synkronisere data til en smartphone.
Åbn din filhåndtering (f.eks. Windows Stifinder) på din computer, og find den tablet, der er angivet som et nyt drev. Typisk vises det som “ild”.
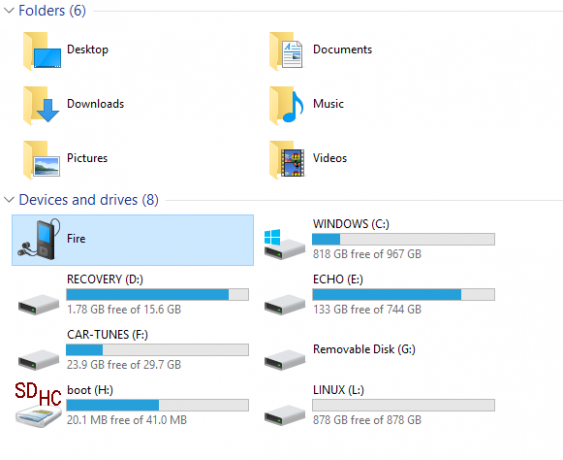
Når drevet er åbent, vil du se flere mapper. Nøglen blandt disse er bøger, dokumenter, musik, billeder og videokataloger - det er de steder, hvor du vil kopiere de relevante medier. Den bedste måde at gøre dette på er at åbne et andet Explorer-vindue, finde den mappe, hvor de data, du vil synkronisere med din Amazon Fire, gemmes, højreklik, og vælg Kopi. Skift tilbage til det originale vindue, åbn den tilsvarende mappe, højreklik på det tomme rum, og vælg derefter sæt ind.
Eller du kan bare trække og slippe.
For at nyde dit medie skal du vende tilbage til Amazon Fire og trykke på Koble fra knap. Du kan derefter fjerne USB-kablet og begynde at nyde det synkroniserede indhold!
5.2 Hvad er Amazon Prime?
Som et produkt, der kommer lige fra Amazon, er Amazon Fire designet som en medieforbrugsenhed - en modtager til digital distribution. Dette betyder, at flere Amazon-tjenester er integreret, såsom Amazon Prime.
Oprindeligt lanceret som et abonnementsbaseret to-dages gratis forsendelsesservice (tilbyder også en dages forsendelsesrabat), Amazon Prime er blevet udvidet af Amazon til at omfatte Amazon øjeblikkelig video Hulu Plus vs. iTunes vs. Netflix vs. Amazon øjeblikkelig video: Hvilken er bedst?Hulu. iTunes. Netflix. Amazon øjeblikkelig video. Liveblod for online film og tv. Den nye bølge af hjemmemedier. Udbydere af uendelig underholdning, hvor bukser ikke nødvendigvis kræves. De er udfordrere ... Læs mere , der muliggør øjeblikkelig streaming af film og tv-shows til din computer - eller til din Amazon Fire!
Derudover giver Amazon Prime-medlemskab adgang til Kindle Owners 'Lending Library, hvilket gør det muligt for populære "bøger" at blive lånt gratis som et bibliotek til mursten og mørtel. Der er ingen forfaldsdato for disse titler, skønt udlån er begrænset til en bog pr. Måned.
Hvis du ikke allerede har et Amazon Prime-medlemskab, kan du oprette et ved at logge ind på Amazon-webstedet, åbne Min konto og følge instruktionerne via det relevante link.
5.3 Købe film, tv-shows, musik og bøger med Amazon Fire
Selv hvis du har et Amazon Prime-medlemskab, finder du ud af, at der stadig er varer, som du ikke kan nyde gratis. I dette scenarie skal du købe eller leje indhold. Det samme gælder for læsning.
Så hvordan kommer du i gang med at købe eller leje indhold? På dette tidspunkt bør du have tre ting:
- En trådløs netværksforbindelse.
- En Amazon-konto.
- Et kredit- eller betalingskort tilknyttet denne konto.
Med disse klar, er du klar! Det tager kun et par tapper for at finde og downloade den musik, film eller magasiner, du vil læse. Processen til at købe de forskellige typer medier på Amazon Fire adskiller sig imidlertid lidt.
5.4 Køb og se videoer
Ved hjælp af Amazon Prime kan du streame film og tv-shows med Prime Instant Video-tjenesten ved at vælge blandt tusinder af videoer.
Der tilbydes ubegrænset streaming, mens valg kan træffes baseret på, hvad folk i nærheden ser. De typiske Amazon-anbefalinger leveres også. Bemærk, at ud over den øjeblikkelige videoindstilling er der film og videoer - typisk nye og populære titler - som du bliver nødt til at betale for.
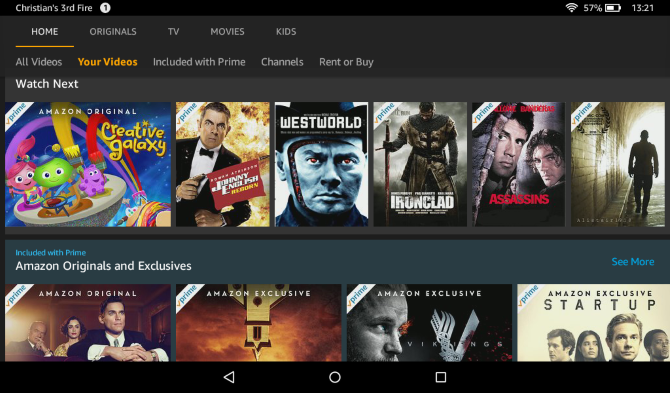
Åbn for at begynde at se på Video> Butikskal du vælge den titel, du er interesseret i (kontrollere anmeldelser og ratings om nødvendigt) og trykke på enten på Lej film eller den Køb film mulighed. Bemærk, at når du ser Flere købsindstillinger link, betyder dette normalt, at high definition-versioner er tilgængelige. Dog på en lille Amazon Fire HD 7 Når billig er god nok: Amazon Fire 7 ReviewAmazon Fire 7 er en budget-tablet og e-læser fra online shoppinggiganten, hvis kvalitet vil overraske dig. Det er tilgængeligt for så lidt som $ 50. Læs mere , er dette måske ikke klogt, hvis du ikke har udvidet lageret med et nyt microSD-kort.
Bemærk, at lejeperioden altid er angivet i den individuelle videoliste. I mellemtiden, hvis du finder en titel, du vil se, men ikke har tid eller penge til at købe eller leje den nu, skal du bruge Tilføj til overvågningsliste at vende tilbage til det en anden gang,
Når transaktionen er afsluttet, kan du begynde at nyde den film eller tv-serie, du vælger!
5.5 Videosynkronisering og -indstillinger
Hvis du forventer at være offline i nogen tid, er det en god ide at synkronisere videoer fra din pc i stedet for at downloade via Amazon. For at gøre dette, skal du slutte din Amazon Fire til din computer med USB-kablet og synkronisere som forklaret ovenfor.
Når du synkroniserer, skal du være opmærksom på den relativt lille 8 GB lagerplads på din Amazon Fire - kopier ikke for mange videoer! Amazon Fire spiller videoer i MP4 og MKV-format sammen med 3GP, M4V og WEBM. Videoer i AVI-format fungerer ikke.
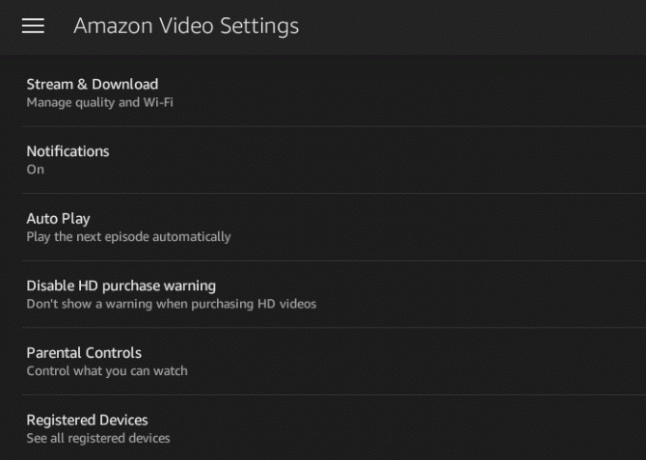
Find dine videoer i Video> Bibliotek og åbn hamburger-menuen. Herfra skal du rulle til Personlige videoer, hvor du kan vælge videoen for at afspille den.
For at få adgang til de avancerede indstillinger skal du trække menuen fra venstre side af skærmen eller trykke på hamburger-knappen og trykke på Indstillinger. For video, vil du se Deaktiver advarsel om HD-køb; når high definition-videoer købes som standard på Amazon Fire, vises et pop-up-vindue, beregnet til at forhindre utilsigtet køb af videoer, der er dyrere end deres standarddefinition alternativer. Tryk bare på kontakten mod denne indstilling for at deaktivere denne advarsel.
I mellemtiden kan du også Ryd videosøgningshistorik. Dette er kun effektivt til videosøgninger. Andre muligheder inkluderer Stream & Download, som hjælper dig med at bestemme den bedste kvalitet til din forbindelse og resterende lager. Du kan også administrere Forældrekontrol her, og skift om den næste episode af en serie spilles automatisk med Automatisk afspilning kontakt.
5.6 Find musik til din Amazon Fire
Når musikken er blevet kopieret til din enhed fra din pc, vil du kunne afspille den på musik skærm. Filer i formaterne AAC, MP3, MIDI, OGG og WAV kan afspilles på din Amazon Fire.
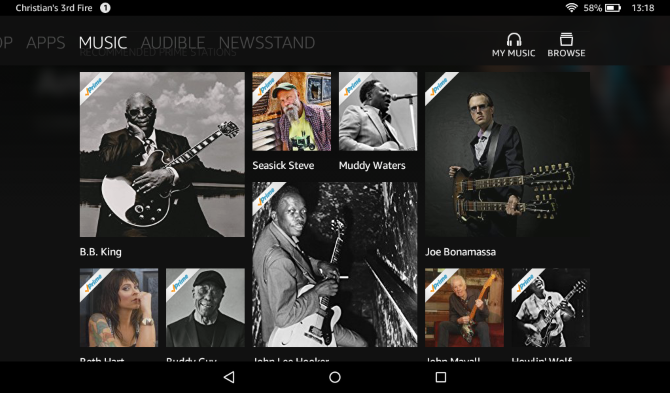
Musik er sorteret efter afspilningslister, albummer, artister, sange og genrer, mens a Søg værktøj leveres også. Du kan nemt Gennemse det fulde Amazon-musikbibliotek, og find dine egne tidligere køb og synkroniseret musik via Mit musik.
For at afspille en sang skal du trykke på titlen eller albumkunst. Afspilleren viser en fremgang, muligheder for at pause og springe frem og tilbage gennem din samling samt en lydstyrkekontrol, kontinuerlig / gentaget afspilning og tilfældig tilstand.
Musik kan afspilles, mens du gør andre ting på din Amazon Fire, såsom at læse eller surfe på nettet. Bare tryk på firkanten Oversigt knap for at skifte apps.
Naturligvis er dette ikke den eneste måde at nyde musik på din Amazon Fire. Du har også muligheden for Amazon Radio, kurateret valg af musik i næsten enhver genre, du kan tænke på.
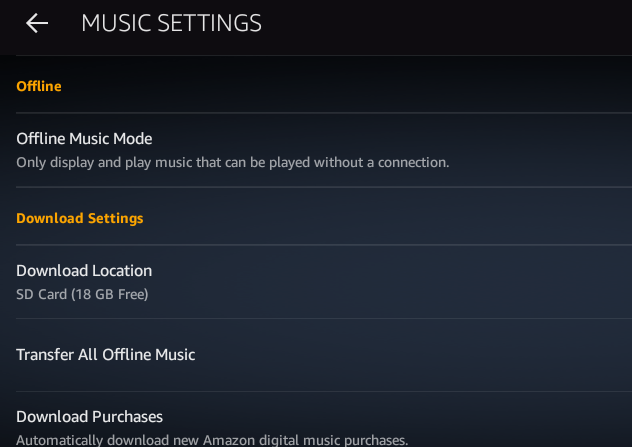
Forskellige musikindstillinger er også tilgængelige. Find disse via tandhjulet i øverste venstre hjørne af visningen Musikbibliotek.
Her kan du Prøv Amazon Music Unlimited (som er sammenlignelig med Spotify Amazon Music vs. Spotify vs. Apple Music: Hvilket er bedst for dig?Denne sammenligning af Amazon Music Unlimited, Apple Music og Spotify, hjælper dig med at finde den bedste musikstreamingtjeneste til dig. Læs mere ) og indtast en kravskode fra Amazon Gavekort & kampagner. Du finder også muligheder for at justere Streaming af bitrate og Streaming af cache-størrelse. Der er også offline musiktilstand, til at afspille musik uden forbindelse, og Ryd cache - en nyttig mulighed for at fremskynde søgning og afspilning af spor.
5.7 Afspilning og administration af hørbare lydbøger
En af de mange fordele ved Amazons økosfære er Audible audiobook-serien, som er tilgængelig for Amazon Fire-brugere. Du finder ud af, at den har en dedikeret skærm, hvor alle lydbøger, du tidligere har købt, vises på listen. Og hvis du er ny i Audible, de har ofte introduktionstilbud 10 fantastiske lydbøger, du skal lytte til under din hørbare prøveHvis du stadig ikke er sikker på, om lydbøger er det rigtige for dig, kan du tilmelde dig en 30-dages Audible prøve og få to gratis lydbøger. Her er vores 10 anbefalinger. Læs mere .
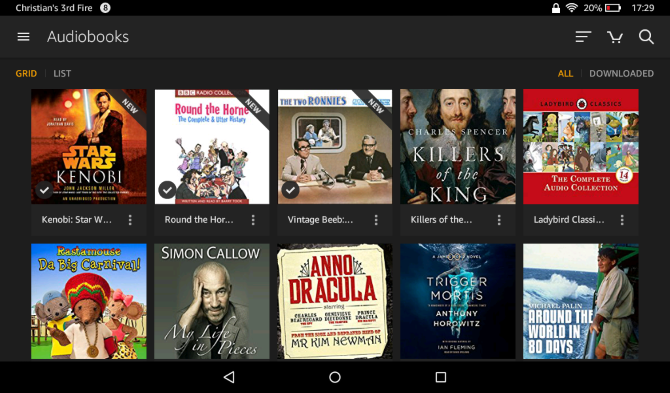
Lydbøger kan let købes fra butikken ved at trykke på varen for at læse beskrivelsen og derefter tappe på Købe mulighed. Bemærk dog, at et Audible-abonnement giver mindst en kredit hver måned. Dette betyder, at du kan bruge dine kreditter til at købe; brug Køb for 1 kredit for at gøre dette. Hvis det synes for meget at købe en kredit hver måned, skal du finde ud af det Audibles hemmelige sølvplan Sådan låses den hemmelige hørbare sølvplan opAudible er en dyr service, men vidste du, at der er en hemmelig plan, der giver dig muligheder for medlemskab for mindre? Her er, hvad du får med det, og hvordan du aktiverer det. Læs mere .
For at afspille din lydbog skal du finde den i dit bibliotek og trykke på Spil; det er så let! Du ønsker måske at sikre dig, at din enhed er tilsluttet internettet, så bogen kan downloades, inden du går ud.
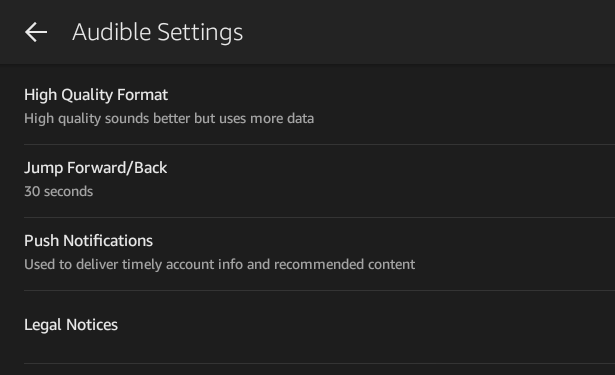
I mellemtiden kan du ændre dine hørbare indstillinger. Dette åbnes ved at åbne hamburger-menuen og klikke på Indstillinger.
Lyd kan forbedres ved at aktivere format af høj kvalitet, og du kan også skifte push-meddelelser. Endelig ønsker du måske at justere Jump Forward / Back. Spring gennem en lydbog udføres som standard i 30 sekunders bidder. For at ændre dette skal du åbne Spring frem / tilbage og ændre indstillingen. Det mindste spring er 10 sekunder; de længste 90 sekunder.
5.8 Et fokus på læsning
Med mindst 8 GB lagerplads tilgængelig på din Amazon Fire, kan du nemt bruge resten af dit liv på at nyde bøger, der er downloadet til enheden. Skønt sporten har et andet look og en fornemmelse til de mere genkendelige Kindle-enheder, forbliver Amazon Fire i hjertet en eBook-læser.
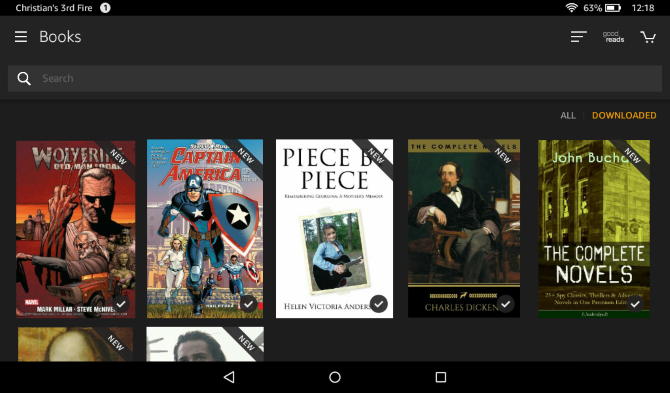
Via menuen Bøger kan du finde titler til at læse, der enten er gemt lokalt eller på din konto, men gemt i Amazon skyen - sidstnævnte kan kontrolleres via Bøger> Bibliotek, hvor Alle bøger kan sorteres efter forfatter, efter nylige og efter titel.
Åbn bogen for at købe bøger og magasiner Bøger fane, og tryk så på Butik. Din tablet viser Kindle-butikken, så du kan begynde at gennemse et stort bibliotek med millioner af titler. Bøger, magasiner og tegneserier kan findes her.
Når du har fundet den publikation, du ønsker at læse, skal du bruge Køb nu knappen for øjeblikkeligt at købe og downloade titlen til din Amazon Fire!
Takket være de nylige erhvervelser fra Amazon er du også i stand til at synkronisere lydbøger og tegneserier til din Amazon Fire-tablet. Amazon tilbyder nu en massiv samling af digitale tegneserier Amazon har tusinder af digitale vidunderlige tegneserier til salg lige nuLeder du efter noget afslappende at gøre i denne weekend? Hvorfor ikke sparke tilbage og læse nogle Marvel-tegneserier? Læs mere .
Ud over Kindle eBooks kan dokumenter og eBooks i andre formater læses på din Amazon Fire:
- Kindle Format 8 (KF8)
- Kindle Mobi (.azw)
- TXT
- MOBI
- Kina
Som et resultat kan du nyde bøger, magasiner og endda tegneserier på din Amazon Fire. Og hvor det er relevant, præsenteret i fuld farve til din fornøjelse!
5.9 Find gratis titler at læse
Takket være udgivere og forfatteres bestræbelser er mange titler - gode og dårlige - gratis tilgængelige fra tid til anden.
Det er rigtigt: gratis.
Naturligvis er det største problem med at downloade gratis bøger fra Amazon til din Amazon Fire at finde dem.
Den enkleste måde er at bruge søgeværktøjerne i Kindle Store, men ulempen med dette er, at du måske bruger timer på at gennemse de gratis titler. Forskellige websteder tilbyder opdateringer, når nye e-bøger er tilgængelige gratis, mens nogle Kindle-brugere endda opretholder Amazon-ønskelister over gratis titler!
Hvis du har gemte blade og bøger på din computer i et passende format, kan disse kopieres til din enhed ved at tilslutte et USB-kabel.
Vil du slippe af med en bog fra din Amazon Fire?
Åben Bøger og find titlen ved hjælp af søgeværktøjet om nødvendigt. Når du har fundet den skuffende bog, skal du trykke på og holde nede og vælge Fjern fra enheden. Dette vil derefter bede bogen om at blive slettet fra din Amazon Fire, selvom du bemærker, at den forbliver tilgængelig i din Amazon Cloud.
6. Adgang til internettet på din Amazon Fire
Vi har allerede nævnt, at Amazon Fire er en del af e-bog-læseren, en del-medieafspiller og en del-tablet, og ingen steder er dette mere åbenlyst end i enhedens internetforbindelse.
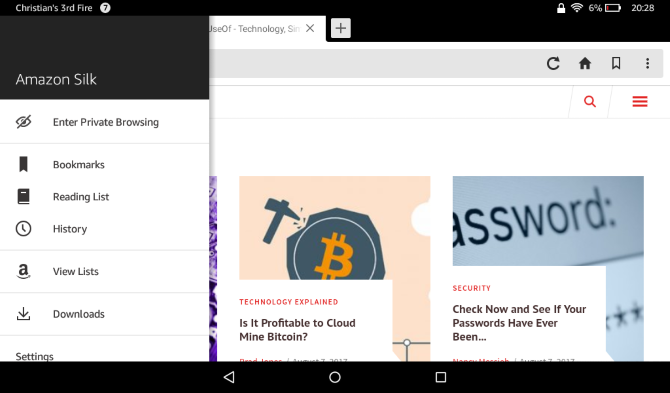
Mens tidligere Kindle-modeller udeladte browsing (i det mindste som standard) omfavner Amazon Fire det positivt, leverer en indbygget browser, så brugerne kan nyde den grundlæggende bærbare computeroplevelse, der er blevet synonymt med tabletter.
6.1 Silkebrowser
Det oprindelige middel til at få adgang til World Wide Web på din Amazon Fire er designet til at være så hurtigt som muligt, noget opnået ved at bruge Amazon sky-servere til at behandle nogle af de ønskede oplysninger om websiden.
Tilgængelig via Silkebrowser linket på startskærmen browseren (som ligesom Google Chrome er baseret på open source Open Source vs. Gratis software: Hvad er forskellen, og hvorfor er det vigtigt?Mange antager, at "open source" og "gratis software" betyder den samme ting, men det er ikke sandt. Det er i din bedste interesse at vide, hvad forskellene er. Læs mere Chromium-projekt) giver dig en ny fane ved lanceringen, en adresselinje og nogle genvejsbesøg, der er regelmæssigt besøgt, herunder Facebook og Google.
Adresselinjen øverst kan bruges til at indtaste en komplet URL eller blot et søgeudtryk; ser du også en Opdater-knap i højre side af adressen / søgefeltet. Se efter Hjem for at komme hurtigt til startsiden, mens bogmærke-knappen åbner en fuld undermenu. Over dette giver + -symbolet dig mulighed for at åbne nye faner.
6.1.1 Undermenuen
Hvad findes i undermenuen? Det Tilføj bogmærke -knappen er en hurtigere måde at indstille den aktuelt viste webside som en af dine foretrukne.
Del sidemuliggør i mellemtiden deling af URL'en med andre via e-mail, chat, Facebook - uanset hvilke egnede apps du har installeret. Find på side er et søgeværktøj designet til at hjælpe med at finde tekst på en bestemt webside, mens Historie viser en liste over alle besøgte websteder i den forløbne måned. Det Slet alt knappen øverst på denne side sletter din historie.
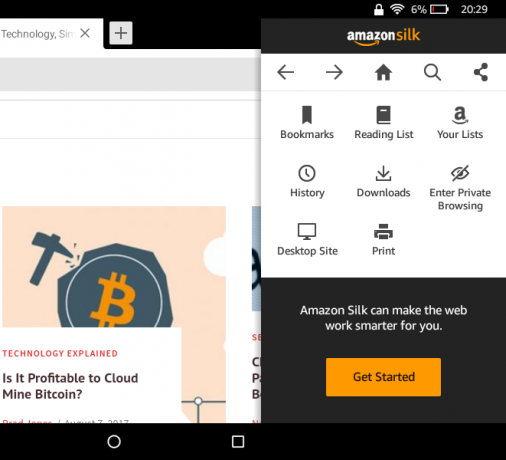
Når du bruger browseren, vil du bemærke, at adresselinjen ruller op, mens du kommer dig ned ad en side. Når du er klar til at besøge en ny URL eller udføre en ny søgning, vil du rulle tilbage til toppen gendanne adressen / søgefeltet.
Endelig tilbyder hamburger-menu-knappen forskellige funktioner, såsom læseliste og historie. Det Downloads -knappen viser en liste over filer, der i øjeblikket downloades gennem din browser, mens Indstillinger åbner en ny skærm, hvor en række avancerede konfigurationsindstillinger kan findes.
6.2 Konfiguration af silkebrowser
Der er forskellige avancerede indstillinger, der kan anvendes på Silk Browser for at lette din browsingoplevelse.
Åbn hamburgermenuen i browseren for at åbne Indstillinger skærm. Brug Slet browserdata mulighed i Privatliv at rydde cachen (som inkluderer midlertidige internetdata, historie og cookies) og aktivere Spor ikke. I denne skærm kan du også aktivere Sikker browsing at blokere for farlige steder.
Indstillingsskærmen er opdelt i forskellige andre sektioner, hvor lignende indstillinger er grupperet. Under Tilgængelighedfor eksempel finder du Skalering af tekst for at justere skriftstørrelsen.
I mellemtiden under Fremskreden, kan du ændre din Søgemaskine, og sæt Webstedsindstillinger for at sikre en sikker browseroplevelse. Som sådan skal websteder bede om tilladelse til at få adgang til din placering, kamera osv.
Også i Avanceret finder du Cloudfunktioner, der, når det er aktiveret, vil gøre browsing hurtigere. Hvis du hellere vil omgå Amazon Cloud (skyopbevaring forklaret Hvad er skyen?Skyen. Det er et udtryk, der bliver smidt meget rundt i disse dage. Hvad er skyen, nøjagtigt? Læs mere ), kan dette deaktiveres.
7. Forældrekontrol på Amazonasbranden
Hvis du lader børn bruge din Amazon Fire - eller du har købt børns version - skal du vide om forældrekontrollen. (Selvom der er et stærkt argument mod at slippe dine børn løs Hvorfor du ikke skulle købe en Amazon Fire Tablet til dine børnVi anbefaler, at du undgår at købe Amazon Fire-børnetabletten til dine børn. Her er hvorfor det er en dårlig enhed, og hvad man skal få i stedet. Læs mere på en af disse tabletter.) Disse kan aktiveres via Indstillinger> Forældrekontrol, og ved første kørsel bliver du bedt om at konfigurere en adgangskode til adgang.

En af de første muligheder, du vil se, er husholdningsprofiler. Det er her du kan opsætte dedikerede skærme til hver bruger af enheden. Bemærk dog, at en bruger tilføjes ved at trække i meddelelsesområdet, trykke på standardbrugeren og vælge Ny bruger. Du kan gøre dette fra enhver skærm på ilden.
Den næste ting, du skal gøre, er at aktivere Forældrekontrol for at begrænse køb. Du vil ikke have nogen overraskelsesregninger på din konto! Indhold kan begrænses via skærmen Amazon Content and Apps, der dækker alt fra aviskiosk og Alexa til webbrowser, apps og spil, bøger, videoer, endda kameraet.
Adgangskodebeskyttelse indstillinger kan i mellemtiden bruges til at kontrollere adgangen til Location Services, Wi-Fi og Prime videoer. Hvis privatlivets fred er et problem, Placeringstjenester skal være deaktiveret. Du kan også blokere adgangen til Amazon Stores, der dækker alle varer til salg på Amazon, fysiske og digitale.
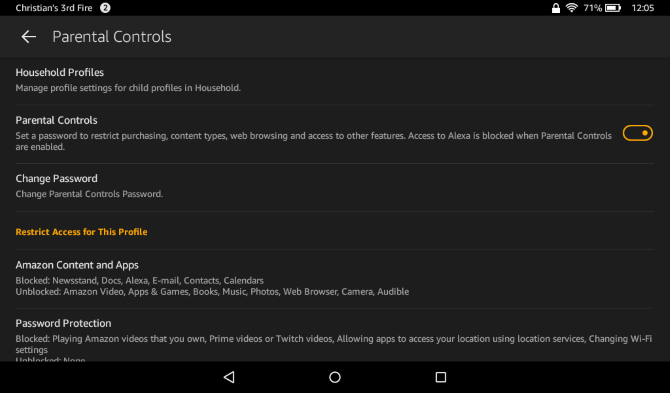
Det anbefales, at du aktiverer Adgangskodebeskyttede køb uanset om du har børn. Dette er normalt aktiveret som standard. Social deling er også blokeret som standard.
Endelig kan profiler overvåges (Overvåg profilen) og begrænset (Indstil begrænset adgang) ved hjælp af vipperne i slutningen af skærmbilledet Forældrekontrol. Dette betyder, at du modtager rapporter om, hvordan tabletten bruges via Amazon-webstedet. Hvis du begrænser adgangen, kan du i mellemtiden indstille en adgangsplan.
8. Amazon Fire Settings & Connectivity
Når du bliver mere fortrolig med din Amazon Fire-tablet, kan du muligvis beslutte, at du vil foretage nogle ændringer i, hvordan enheden opfører sig.
Selvom det er ganske "låst" sammenlignet med andre Android-tabletter, har Amazon Fire masser af muligheder for den gennemsnitlige bruger, der er adgang til via menuen skjulte indstillinger. Disse indstillinger gør det muligt for dig at administrere aspekter som f.eks. Skærmrotation og justere den måde, enheden opretter forbindelse til trådløse netværk og endda dens batteribrug.
8.1 Amazon Fire-menulinjen
Gennem Amazon Fire's brugergrænseflade er der to nøglemenuer. Vi har set på en af disse i forskellige former for guiden indtil videre; hver app og bog på enheden har en menu på tværs af den nederste kant af skærmen, der bruges til at navigere i appen og i selve enheden. Denne menu - nogle gange omtalt som værktøjslinjen - er praktisk talt allestedsnærværende på tabletten.
Derudover er en indstillingsmenu stort set skjult for utilsigtet adgang. Det er dog nemt at få vist det - bare træk ned menuen Hurtige indstillinger, og tryk på indstillingerne.
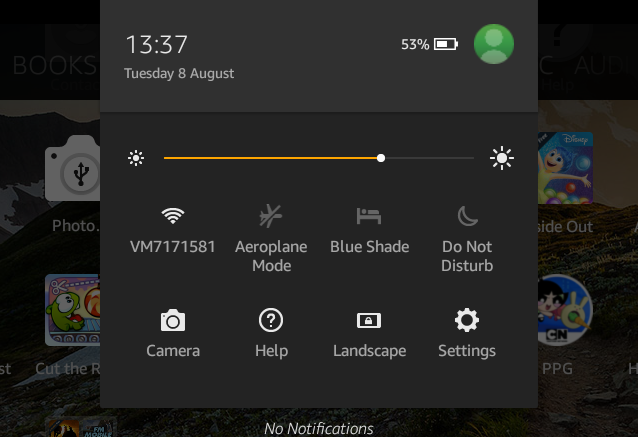
Også i menuen Hurtigindstillinger vil du se:
- Lysstyrke - en lysere skærm kan opnås ved at trække skyderen fra venstre mod højre. Bemærk, at en lysere skærm betyder hurtigere batteriafladning.
- Wi-Fi - opsæt og konfigurer tilslutningsmuligheder, og tap for at slå til og fra.
- Flytilstand - skift dette, når du flyver, eller hvis du hurtigt vil deaktivere Wi-Fi.
- Blue Shade - tilføjer et passende filter til læsning om natten.
- Forstyrr ikke - forhindrer meddelelser i at forstyrre dig om natten.
- Kamera - starter kameraappen, som inkluderer et videokamera og en HDR-indstilling. Du kan hurtigt få adgang til kamerarullen via knappen i nederste højre hjørne.
- Hjælp - giver en dejlig søgbar guide til brug af Amazon Fire.
- Automatisk rotering - tryk let på dette for at fastsætte din aktuelle retning (portræt, liggende) eller lade, som tabletten roterer skærmen efter behov.
- Indstillinger - se ovenfor.
På menulinjen vises også et ikon, der viser den resterende batterilevetid. Når dette er lavt eller rødt, skal du tilslutte enheden for at genoplade.
8.2 Batteristyring
Ligesom mange bærbare enheder er Amazon Fire afhængige af et indbygget genopladeligt batteri til strøm. Når det er tilbage, kan en fuld opladning vare over en dag, men intensiv aktivitet - f.eks. Ved hjælp af tabletten til streaming af Amazon Instant Video - kan afgiften begrænses kraftigt.
Så hvordan kan du få mest muligt ud af din Amazon Fire's batterilevetid?
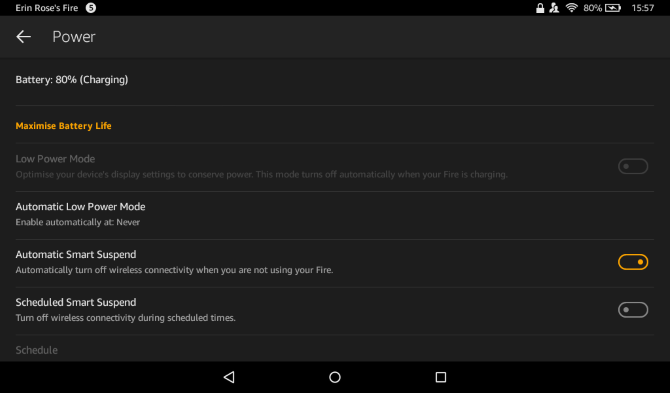
Først og fremmest er det vigtigt at oplade din e-læser / tablet. Selvom det er helt sikkert at oplade med et USB-kabel tilsluttet en pc, skal du bruge den oplader, der følger med enheden til optimal opladning. Du bør sigte mod at bruge dette mindst en gang om ugen. En fuld genopladning tager fire timer med den rigtige oplader.
Der er forskellige grunde til, at afgiften kan se ud til at blive tømt hurtigere end forventet. Intensiv brug og indstillinger for høj lysstyrke og lydstyrke kan bidrage til dette, og det samme kan problemer med trådløst netværk. Tilsvarende kan download eller synkronisering af store filer tømme batteriet.
Generelt bør batteriets levetid vare ca. 8 timer til kontinuerlig læsning og 7,5 timer til videoafspilning, selvom dette er med Wi-Fi deaktiveret (se nedenfor).
8.3 Konfiguration af trådløst netværk på Amazon Fire
Tilgængelig i menuen Indstillinger skal trådløst netværk være ret smertefrit at bruge for de fleste brugere.
Efter at have skiftet Wi-Fi På, skal din enhed foretage en hurtig scanning efter lokale trådløse netværk. For at deltage i et åbent netværk (identificeret ved hjælp af et Wi-Fi-symbol uden hængelås) skal du blot trykke og vente på, at din Amazon Fire tilsluttes.
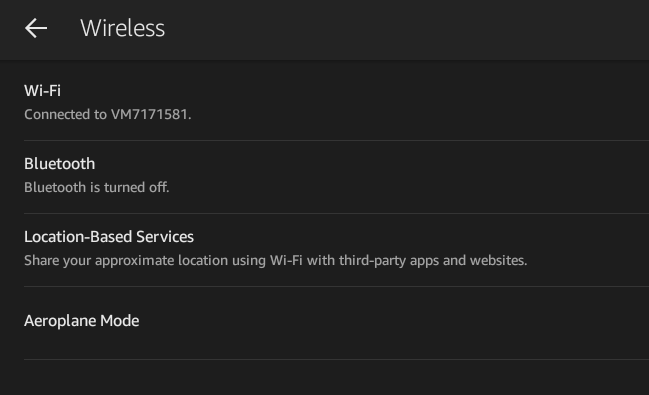
Forbindelsen til et sikkert netværk er i mellemtiden lidt mere detaljeret. I denne situation har du brug for en adgangskode, som kun kan erhverves fra netværksadministratoren eller siden af den trådløse router. Tryk igen på netværksnavnet for at begynde ved hjælp af tastaturet til at indtaste adgangskoden. Bemærk, at Vis adgangskode afkrydsningsfelt hjælper dig med at kontrollere, at adgangssætningen er indtastet korrekt. Når det er gjort, skal du trykke på Opret forbindelse og vent på bekræftelse.
Efter at have oprettet forbindelse til et netværk kan du om nødvendigt tjekke nogle yderligere detaljer om det. For at gøre dette skal du trykke på netværksnavnet, hvor du vil se en status, information om sikkerhed og signalstyrke og linkets hastighed såvel som din enheds IP-adresse (nyttig, hvis du forsøger at fejlfinde lokalt netværk problemer).
8.3.1 Avancerede netværksindstillinger
På grund af de forskellige konfigurationer, der kan bruges til opsætning og forbindelse til trådløse netværk, tilbyder Amazon Fire nogle avancerede muligheder.
Find dette ved at trykke langt på din nuværende forbindelse og markere afkrydsningsfeltet Avancerede indstillinger. Her kan du oprette en Proxy og skifte IP-adressetilstand. Brug Statisk hvis du har problemer med at oprette forbindelse til din router, eller måske forsøger at bruge en Wi-Fi-hotspot-enhed eller -app. Flere felter er tilgængelige, fra at specificere din enheds IP til at tilføje den for den foretrukne router, Undernetmaske og to DNS-numre. Ellers skal du lade dette være DHCP.
Du finder det også Fremskreden indstillinger via menuen tre prikker i øverste højre hjørne af Wi-Fi-skærmen. Det er her du finder oplysninger om den aktuelle IP-adresse og enhedens MAC-adresse. Hvis din trådløse router bruger WPS til at konfigurere en forbindelse, kan du også indtaste PIN-koden her via WPS PIN-indtastning.
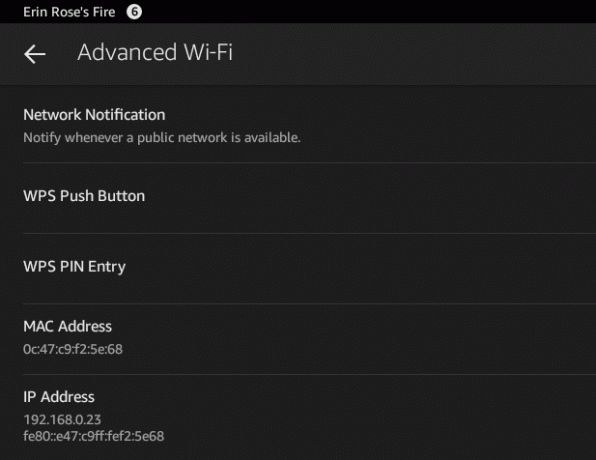
Det er også muligt at bruge Tilføj netværk mulighed for at oprette forbindelse til et skjult eller ikke-opdaget netværk. Dette kræver det rigtige Netværk SSID (navnet i et andet trådløst netværk vises) og et udvalg af de tilsvarende sikkerhedstyper. Seks indstillinger er tilgængelige fra Åben til WPA2 EAP. Når du er glad, skal du klikke på Gemme at forbinde.
Bemærk, at hvis du opretter forbindelse til et stort antal trådløse netværk, når du bruger din Amazon Fire, vil du til sidst ende med en lang liste over dem - dette vedligeholdes for at gøre genforbindelsen let. For at rydde op, skal du blot trykke på posterne og derefter vælge Glemme for at fjerne det fra listen.
8.4 Skærmindstillinger
Der er minimale indstillinger til justering af Amazon Fire-skærmen.
Som nævnt ovenfor kan lysstyrken ændres via den skjulte indstillingsmenu; den samme skyder kan findes via Indstillinger> Displaysammen med den vigtige skærm-dvaletilstand. Dette giver dig mulighed for at specificere forsinkelsen mellem dit sidste tryk og Amazon Fire-skærmen slukker. Der er mange muligheder fra 30 sekunder helt op til 1 time. Derudover kan du også indstille tidsgrænsen for skærm til Aldrig - nyttigt til at se videofiler!
9. Amazon Fire Security
Med en bærbar internetforbundet enhed, der indeholder adgang til nogle personlige data og potentielt kreditkort- og andre betalingsoplysninger, er det vigtigt at holde din Amazon Fire sikker og sikker.
Heldigvis er der forskellige muligheder. Låseskærmen kan have en adgangskode tildelt, mens brugernavne og adgangskoder kan krypteres, skønt dette giver langsomere brug. Derudover er forældrekontrol tilgængelige for at forhindre misbrug af skumske unger!
9.1 Adgangskoden til låseskærmen
Hver gang du starter din Amazon Fire eller trykker på tænd / sluk-knappen for at "vække" den op fra standbytilstand, du vil blive præsenteret med en låseskærm, komplet med et af flere standardbilleder, der vises tilfældigt.
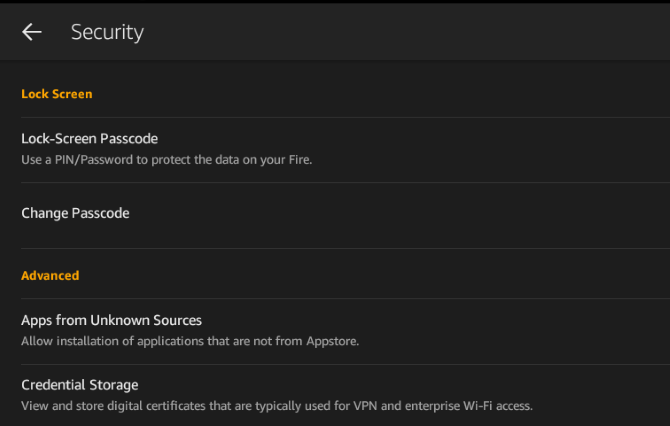
Låseskærmen beskytter dig mod utilsigtet kontakt med aviskiosk og andre menuer, apps, spil, bøger - dybest set alt, der kører på din tablet - mens det er gemt i en lomme eller taske (selvom det er en dedikeret sag til din Amazon Fire anbefales).
To variationer på låseskærmen er tilgængelige. Ved at åbne Indstillinger> Mere> Sikkerhed og skifte Lås skærm adgangskode til På du kan skifte mellem det almindelige “tryk og træk” svejse af den orange chevron for at låse op eller kombinere dette med et kodeord på mindst fire tegn.
Adgangskodeindstillingen er ret fleksibel, da den giver dig mulighed for at bruge et ord, en kombination af tegn, tal og tegnsætning - eller den mere brugervenlige firecifrede numeriske pinkode. Efter at have tilføjet din adgangskode og bekræftet, kan du teste den ved at trykke på tænd / sluk-knappen for at skifte til standby, vente et øjeblik og derefter tappe på strømmen igen for at vække enheden. Deaktivering af adgangskode kræver, at du indtaster din kode eller sætning for at bekræfte.
Bemærk, at fire mislykkede loginforsøg låser enheden, hvilket tvinger dig til at forsøge at nulstille fabrikken.
9.2 Legitimationslagring
Credential Storage-indstillingen er også tilgængelig via skærmbilledet Sikkerhed og leveres til brugere, der forbinder deres Amazon Fire til en Microsoft Exchange-baseret konto.
Selvom dette ikke gælder for mange brugere, er det ikke desto mindre en nyttig funktion, men du har brug for hjælp fra din netværksadministrator til at hjælpe med den korrekte konfiguration af Installer sikre legitimationsoplysninger, Angiv adgangskode til opbevaringslagring, og Brug sikre legitimationsoplysninger. Bemærk, at du kan nulstille disse indstillinger med Ryd legitimationsopbevaring.
9.3 Ændring af enhedsejer og nulstilling af din Amazon-brand
Men regelmæssigt bruger du din Amazon Fire, der kan godt komme et tidspunkt, hvor du beslutter, at du skal foretage nogle ændringer.
Disse ændringer kan være alvorlige - du sælger muligvis din tablet - eller de kan være mere funktionelle, såsom at anvende en opdatering.
Ændring af konto på din Amazon Fire betyder afregistrering af enheden, hvilket kan gøres via Indstillinger> Min konto. Når en konto er afregistreret, kan en ny Amazon-konto indtastes eller opsættes som beskrevet i 2 Opsætning af Amazon Fire. Dette vil derefter anmode enheden om at synkronisere den nye ejer's købte indhold - bøger, musik, videoer osv. - mens den forrige ejer er glemt.
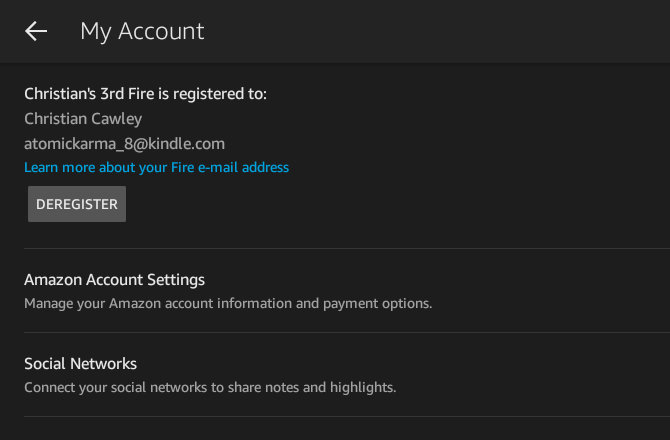
Når du skifter enhedsejere, skal du dog være opmærksom på, at alle data, du har downloadet eller synkroniseret til enheden fra din computer eller internettet (men ikke Amazon), skal fjernes. Åbning Indstillinger> Opbevaring viser dine applikationslagring og interne lagringsniveauer. Ikke kun giver dette en god idé om det areal, du bruger, den, der overtager din enhed, vil ikke nødvendigvis have alle dine filer rodet op Amazon Fire!
9.3.1 Nulstilling af sikkerhed
Som sådan er den bedste løsning at gendan din enhed til fabriksindstillingerne. I Enhedsindstillinger skærm, rulle ned til Nulstil til fabriksindstillinger og tryk på; dette er et temmelig definitivt skridt at tage, så enheden beder dig om at bekræfte, at du ønsker at fortsætte (og når batteriet er lavt vil du rådgive dig, at den har brug for mindst 40% opladning).
Det tager ikke for lang tid at nulstille enheden, og når de er færdige, fjernes dine personlige data. Hvis du er bekymret for yderligere filer og mapper, der stadig er til stede, skal du blot tilslutte tabletten til din computer (som beskrevet i Synkronisering af medier til din Amazon Fire) og manuelt slette indholdet i mapperne Video, Musik, Bøger, Billeder og Dokumenter.
9.5 Opdatering af Amazon Fire-operativsystemet
Uanset om du agter at få den maksimale funktionalitet fra din enhed, eller du vil sikre dig, at den nye modtager har en enhed kører den nyeste version af Amazon Fire-softwaren, skal du være opmærksom på de regelmæssige Over-The-Air (OTA) opdateringer, som Amazon sender ud.
Over-the-Air betyder dybest set, at opdateringerne distribueres til enheder, mens de er forbundet til trådløse netværk (selvom nogle netværk muligvis ikke er egnede til dette). Ofte beder Amazon Fire dig om at opdatere, når den modtager besked om, at en ny version af operativsystemet er tilgængelig.
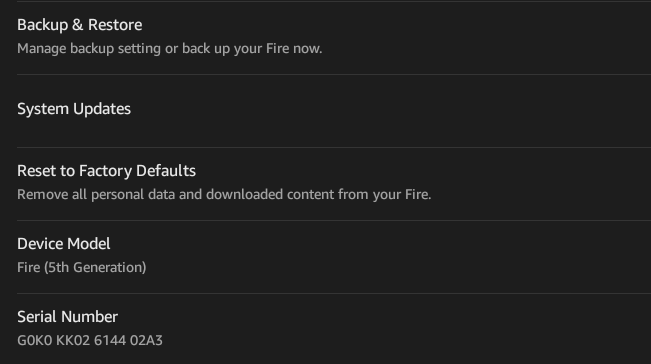
Dette er dog ikke altid tilfældet. Der er heldigvis en måde at kontrollere for opdateringer via Indstillinger> Enhedsindstillinger> Systemopdatering. Se efter systemversion, og brug Tjek nu knappen for at bede om en check - hvis der er opdateringer, vil enheden downloade og installere dem.
Normalt tager processen kun et par minutter.
9.6 Er din Amazon-brand mistet eller stjålet?
Hvis det værste kommer værst, og din Amazon Fire desværre ikke længere er i din besiddelse, skal du tage øjeblikkelige skridt for at adskille din konto fra enheden.
For at gøre dette skal du først gå til www.amazon.com/manageyourkindle og Afmeld din enhed. Dette er vigtigt: Enhver aktivitet fra en tyv, selv på en tidligere låst Amazon Fire, tilskrives din konto og dit kreditkort. Det er også en god ide at annullere abonnementer på bøger / magasiner på den samme side - dette sparer penge for genstande, som du måske ikke får glæde af.
10. Fejlfinding på Amazon Fire
Fra tid til anden kan du få problemer med at køre din Amazon Fire. Du oplever måske langsomme overgange mellem skærme, måske eller har problemer med at køre bestemte apps, spil eller endda videoer.
Mens batteristyring er et vigtigt aspekt ved fejlfinding af problemer (mange problemer kan løses med fuld opladning) der er masser af andre tip og tricks, som du kan bruge til at overvinde eventuelle problemer, som du måske står over for som en Amazon-brand bruger.
10.1 Genstart enheden!
Hvis din Amazon Fire fryser eller låser sig, eller hvis apps ikke reagerer korrekt, og du ikke kan vende tilbage til Kiosk, er der kun en ting, du kan gøre - sluk og tænd for den igen! Der er to måder at gøre dette på, den "normale" måde og den "desperate" måde.
Inden du udfører dette trin, skal du imidlertid sikre dig, at din Amazon Fire har nok opladning til at klare. En frosset enhed kunne muligvis forsøge at løse et problem, behandle en masse data og derfor tømme batteriets levetid. Som sådan skal du oplade Amazon Fire i ca. 30 minutter, før du udfører en hard reset.
Den normale sekvens i denne procedure er, at når tænd / sluk-knappen holdes nede, viser Amazon Fire en Lukke ned for dig at trykke på ved hjælp af bekræftelse. Dette kan dog muligvis ikke ske, hvis enheden er frosset, så i denne situation skal du bruge proceduren Hard reset: Hold tænd / sluk-knappen nede (i ca. 20 sekunder), indtil enheden slukker.
Når du tænder for enheden igen, skal du opdage, at hovedparten af problemer nu er løst.
10.2 Sporing og håndtering af problemer med apps og spil
Mange problemer på Amazon Fire kan være apprelaterede. Som et resultat, se på indstillingerne for den app, du har mistanke om at forårsager problemet.
Dette er noget, du først skal undersøge ved at åbne selve appen og kontrollere indstillingerne. Hvis der er nogle indstillinger, du tror kan forårsage problemet, skal du deaktivere dem.
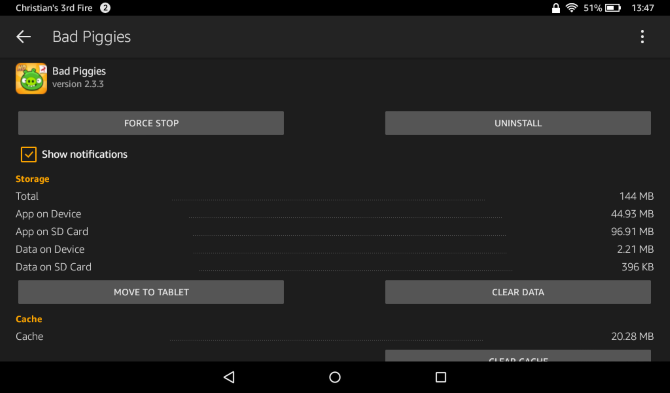
Hvis dette ikke resulterer i nogen ændring, skal du åbne Indstillinger> Apps & spil hvor du vil være i stand til at finde den pågældende app (ved hjælp af Filter i rullemenuen) og kontroller, hvor meget Opbevaring den bruger, størrelsen på appens Cache, og hvilket som helst standarder og Tilladelser.
For at kontrollere for en øjeblikkelig forbedring af ydelsen skal du bruge Tvunget stop knap. Dette fungerer normalt, men hvis ikke, skal du bruge Slet data, Ryd cache, og Klare standarder knapper.
Mislykket succes her burde du selvfølgelig Afinstaller appen helt.
Du kan håndtere pladsproblemer i mellemtiden ved at trykke på Flyt til opbevaring -knappen i indstillingerne for store apps. Hvor det er kompatibelt, kan apps derefter overføres til din microSD-kort 5 fejl, der skal undgås, når du køber et MicroSD-kortDet kan virke enkelt at købe MicroSD-kort, men her er et par kritiske fejl, der skal undgås, hvis du ikke ønsker at fortryde dit køb. Læs mere .
10.3 Håndtering af synkroniseringsproblemer
Det mest frustrerende problem, du vil støde på din tablet, er sandsynligvis relateret til synkronisering af indhold fra Amazon Cloud.
Disse kan manifestere sig på forskellige måder. For eksempel, hvis du har flere Kindle-enheder - eller du bruger en Kindle-app på en smartphone - kan der opstå problemer med at finde sidenumre. På den anden side er problemer med manglende sider ofte ned til Kindle-tjenesten, som bogens forfatter. I denne situation kan du bruge Rapport på bogens Kindle Store-produktliste.
Problemer, der downloader en bog, kan rettes ved at genstarte Amazon Fire og frakoble / tilslutte Wi-Fi igen. I mellemtiden skyldes problemer med at åbne en bog ofte en fejl under download. Dette skal håndteres ved at åbne din bøgerliste, ved at trykke langt på det pågældende emne og vælge Fjern fra enheden. Når dette er gjort, skal du skifte til Sky se, find bogen, og tryk på omslagsillustrationen for at downloade korrekt.
Genstart af tabletten kan også hjælpe, hvis der vedvarer problemer; disse løsninger kan også bruges til problemer med at synkronisere magasiner.
10.4 Jeg har mistet min adgangskode!
Har du taget trin for at sikre din enhed med en adgangskode til låseskærmen? Sørg for, at du ikke glemmer koden! Hvis dette sker, vil din Amazon Fire tvinge dig til at gendanne enheden til dens standard fabriksindstillinger.
I dette tilfælde genstarter din Amazon Fire og sletter alle personlige data og indhold. Du kan ikke bruge det ordentligt, før du registrerer dig igen. Når dette er gjort, kan du begynde at downloade dine yndlingsbøger fra Amazon Cloud.
Hvis du stadig har brug for at indstille en adgangskode, skal du prøve at bruge en, som du ikke vil glemme!
Bliv læsning!
Amazon Fire-serien er et stort udvalg af enheder, der tilbyder et alternativ til de sædvanlige Apple- og Android-tabletter. De erstatter også grundlæggende e-blæk Kindle-e-læsere.

Ildens størrelse og fleksibilitet gør det til det øverste valg på et marked, hvor det allerede har set konkurrenterne ud. Nu har Amazon vendt opmærksomheden mod iPad Mini og forskellige 10-tommer-tabletter fra Samsung og andre. Du ville ikke satse mod Amazon!
Alt i alt tilbyder din Amazon Fire en fornøjelig brugeroplevelse. Du har direkte adgang til dine yndlingsfilm, tv-shows og musik og et stort udvalg af apps og spil. Og glem ikke dine Kindle-bøger og Comixology-tegneserier.
Glæden ved at være i stand til at bære tusinder af bøger rundt i lommen er blevet opgraderet. Nu er alt hvad du elsker derinde sammen med dem!
Se også disse fremragende artikler om Amazon Fire:
- Fjern annoncer, og installer Google Play på Kindle Fire uden rod Fjern annoncer, og installer Google Play på Kindle Fire uden rodFå mere fra din Amazon Fire-tablet! Her er, hvordan du installerer Google Play på en Kindle Fire og fjerner Amazon Fire-annoncer uden rod gratis. Læs mere
- Skjulte Kindle-funktioner, du har brug for at vide om Skjulte Kindle-funktioner, du har brug for at vide om Læs mere
- Sådan forhindres opdateringer på din rodede Amazon Fire Sådan forhindrer du opdateringer på din rodede fængeHvis du er en af de mange Kindle Fire-ejere, der har rodfæstet deres enhed for at tilføje funktionalitet (f.eks. Adgang til Google Play), vil du forhindre, at opdateringen sendes ... Læs mere
- Dette er, hvordan man håndterer post-rod Amazon brandsynkroniseringsproblemer Sådan håndteres problemer efter syntese med brandtændt brandAmazon er meget ivrig efter, at Kindle Fire ikke skal være rodfæstet - dette bryder trods alt den indhegnede have, som de har oprettet til installation af apps osv. - og regelmæssigt skubbe opdateringer ... Læs mere
- Sådan får du mest ud af din Amazon Fire's 8 GB lagerplads Sådan får du mest ud af din Kindle Fire's 8 GB opbevaringJeg løb næsten tom for plads på min Kindle Fire i sidste uge. Desværre var jeg væk fra min computer, hvilket betød, at jeg ikke blot kunne flytte data fra enheden - jeg skulle slette ... Læs mere
Christian Cawley er viceaditor for sikkerhed, Linux, DIY, programmering og teknisk forklaret. Han producerer også The Really Useful Podcast og har lang erfaring med support til desktop og software. Christian bidrager til Linux Format-magasinet og er en Raspberry Pi-tinkerer, Lego-elsker og retro-spil-fan.

