Reklame
 Jeg opdagede Microsoft Outlook som en del af forretningsrutinen. Siden da har det været de facto desktop-e-mail-klienter for mig. Jeg har muligvis skiftet fra Internet Explorer til Firefox, Sony Walkman til iPod, chinos til at arbejde hjemme hos PJ's, men Outlook har holdt mig fast i hele vejen. Kald det loyalitet eller ren vane (eller det faktum, at Gmail tillader download af indbakke).
Jeg opdagede Microsoft Outlook som en del af forretningsrutinen. Siden da har det været de facto desktop-e-mail-klienter for mig. Jeg har muligvis skiftet fra Internet Explorer til Firefox, Sony Walkman til iPod, chinos til at arbejde hjemme hos PJ's, men Outlook har holdt mig fast i hele vejen. Kald det loyalitet eller ren vane (eller det faktum, at Gmail tillader download af indbakke).
Når jeg fortsætter med at bruge det, fortsætter jeg med at blive pikeret af dens rige pakke med funktioner. Ja, det er måske for meget for meget for de fleste, og det har sin andel af knockers, men der er ingen, der benægter det faktum, at det er indstillet rigtigt, det er et meget seriøst produktivitetsværktøj.
Dagens e-mail-programmer skubber på det punkt, at vores daglige liv drejer sig om kommunikation. Deling af e-mails, aftaler eller tweets med andre eller blot holde os selv på sporet med to-do lister og feeds. E-mail-programmet er allerede nervecentret for de fleste af vores aktiviteter. Hvis din dag starter med et klik på Outlook 2007-ikonet og slutter med det, kan disse tip og tricks hjælpe dig med at klikke endnu mere.
Vær hurtig og genanvend med Quick Parts
Quick Parts er en funktion, der findes i Outlook 2007 og MS Word. Overvej det som automatisk tekst i en ny avatar. Hvis du gentagne gange bruger blokke med tekst, links eller billeder i dine e-mails, kan Quick Parts spare dig for en masse indtastning. Det er sådan her ”¦
- Åbn et nyt e-mail-vindue.
- Indtast eller indsæt det almindeligt anvendte indhold.
- Vælg indholdet, og klik på Indsæt fane. Vælg Hurtige dele fra Tekst fanen til Indsæt bånd.
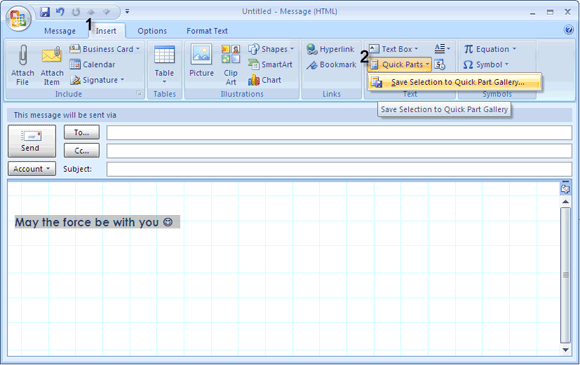
- Indholdet gemmes som en ny byggesten. Du kan give det et nyt beskrivende navn og sætte det i en kategori.
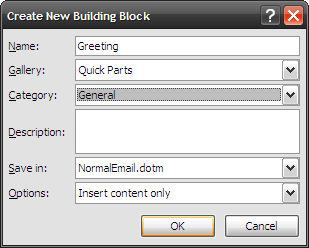
- Brug indholdsblokken i enhver ny e-mail ved at klikke på Indsæt - hurtige dele. Et lille eksempelvindue åbner for dig at vælge mellem de gemte hurtige dele.
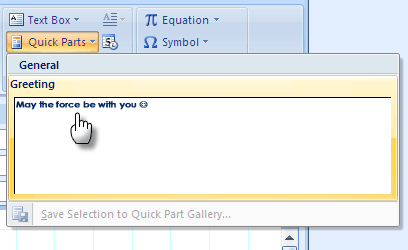
Udforsk denne funktion yderligere ”¦ det er en tidsbesparende.
Vær hurtig til lodtrækningen med båndgenveje
Er du hurtig med musen eller tasterne? Uanset hvad, det lønner sig at kende tastaturgenveje. Med vane får vi være hurtigere med det. Office-pakken har fundet en fin måde at bruge tastaturgenveje minus tilpasningen. Prøv det ved at åbne et nyt mailvindue.
- Tryk på alt for at se nøgletipboblerne vises for hver fane.
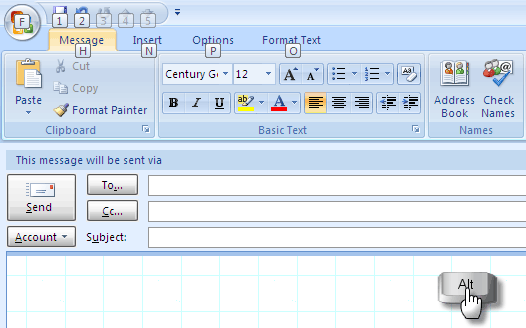
- Tryk på tasten for en hvilken som helst fane for at skifte til denne fane. Tryk f.eks N til Indsæt fane. Et tryk på alt igen, og du får nøgletipboblerne til alle kommandoer i fanen. For eksempel at trykke på P i Indsæt fanen åbnes Billeder. Et par dage og et par anvendelser senere kan du grøfte din mus.
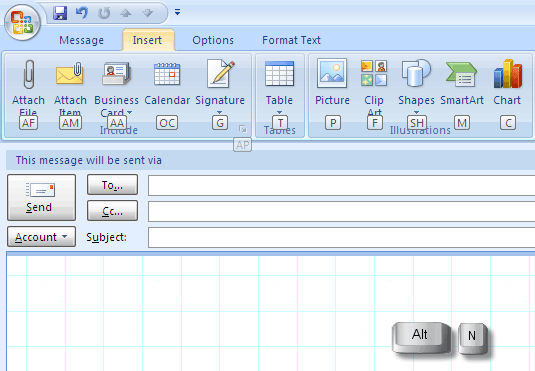
- Hæng en ikke-forstyrrelse i Outlook ved at deaktivere nye meddelelsesadvarsler. Konstante nye e-mail-meddelelser er en produktivitetsmorder. Så det er altid bedre at deaktivere det, hvis du vælger det.
- Gå til Værktøjer - Valgmuligheder - E-mailindstillinger - Avancerede e-mailindstillinger.
- Fjern markeringen i indstillingerne som vist på skærmbilledet nedenfor:
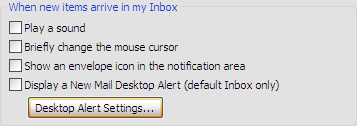
Klik Okay og du vil være i fred.
Fastgør og send en jævn strøm
De fleste af os tager normalt Vedhæft fil rute for at sende vedhæftede filer ved hjælp af Outlook. Den hurtigere måde at sende vedhæftede filer på er den enkle kopi-indsæt rutine.
- Åbn Outlook i din Indbakke.
- Kopier et eller flere dokumenter fra kildemappen.
- Slip det i Indbakke udsigt. En ny mail åbnes med dine vedlagte dokumenter. En enkelt vedhæftet fil har filens navn i emnefeltet, mens flere vedhæftede filer har emnelinjebanken.
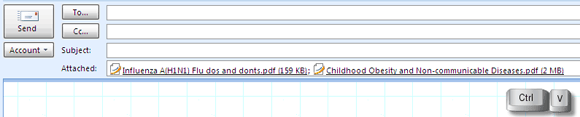
- Alt hvad du skal gøre er at udfylde de andre detaljer og sende dem på tværs.
Kig ind i dine vedhæftede filer, før du gemmer eller åbner
Funktionen til at forhåndsvise vedhæftede filer i Outlook sparer masser af tid, da man i modsætning til i tidligere udgaver ikke behøver at åbne dem separat. Et hurtigt kig, og du kan beslutte, om du vil gemme det eller grøft det. Bemærk, at dette kun fungerer for applikationer, der har forhåndsvisere installeret (det fungerer ikke for PDF-filer).
Som standard er MS Office-forhåndsvisninger (inkluderer billedvisningsvisning) installeret. XPS Essentials Pack (til XPS-filer) til Windows Vista og Windows XP skal downloades separat.
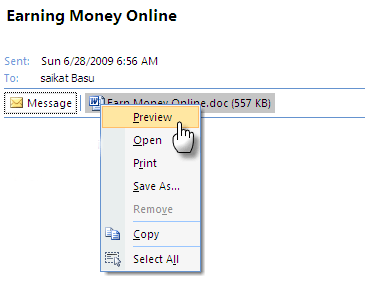
Eksempel er så simpelt som at højreklikke på vedhæftningen og vælge Eksempel. Efter forhåndsvisning af filen kan du vælge at gemme den.
Find nålen i høstakken med øjeblikkelig søgning og avanceret søgning
MS Outlook 2007 tilbyder to forskellige måder at søge på e-mails, dokumenter og filer.
Øjeblikkelig søgning Som navnet antyder, begynder at matche det søgte emne med søgeudtrykket, når du begynder at skrive. Inden for hvert emne markeres søgetermen med gult. Du kan konfigurere et par søgeindstillinger ved at klikke på den faste pil nedad. Du kan finjustere din søgning ved hjælp af Forespørgselsbygger. Øjeblikkelig søgning er en del af Windows Desktop-søgning, der indekserer alt indhold på computeren.

Avanceret søgning er virkelig for den meget lille nål i høstakken. Hent Avanceret søgning ved at trykke på CTRL + SKIFT + F. Du har en masse muligheder, du kan bruge i de tre faner i boksen. En kombination af et par kriterier fører til kortlagte og hurtige resultater.

Undgå det tidligere punkt ved at markere specielle e-mails efter farve
Vigtige e-mails fra vigtige afsendere skal skille sig ud fra det kaos, der normalt er vores indbakke. Den nemmeste måde er naturligvis at sætte dem i en separat kategori. Den næst letteste visuelt slående måde er at markere dem efter farve.
Vælg en meddelelse fra den vigtige kontakt. Klik på menuen Værktøjer - Organiser. Dette åbner et afsnit øverst.
Vælg den anden mulighed - Brug af farver. Vælg din foretrukne farve, og klik på Anvend farve. Du kan også vælge en farve til Vis meddelelser, der kun er sendt til mig som en måde at markere meddelelser, der kun er til dig og ikke en gruppemail. Yderligere kan du klikke på Automatisk formatering at anvende flere regler og bruge en anden skrifttype.

Klik på luk-knappen [X] efter du er færdig.
Giv dine gamle e-mails et nyt navn
Vi har alle "readsthreads" af e-mail-samtaler i vores indbakke. Mails, der startede med et ”iHi” i emnefeltet og efter et par udvekslinger begyndte at diskutere noget vigtigt som en ny lønnsopdeling. Indholdet er skiftet, men startmotivlinjen gør intet for os. Det er en god praksis at ændre emnelinjen for at afspejle indholdet, især når du har hundredvis af mails arkiveret i Outlook. Det er heldigvis lige så let at ændre emnelinjen som første gang.
Åbn e-mailen med den emnelinje, der har behov for ændringer i a nyt vindue.
Placer markøren på emnelinjen, og skriv dit nye passende emne. Bekræft og luk.

Find Tweeter et sted i Outlook
Nogle siger, at e-mails er en gammel hat. Det hele er Twitter nu. Jeg er uenig, men vi er nødt til at give de små beskeder et hjørne også, fordi det er en lingo, vi taler nu. TwInbox er en lille plug-in i 460KB-størrelse, der integreres med Outlook 2003 og 2007 som en Twitter-værktøjslinje.

Det opretter forbindelse til din Twitter-konto og lader dig forhåndsvise og bringe alle dine beskeder til en mappe. Ligesom mange Twitter-værktøjer giver det dig dybest set alt, hvad du ville gøre på en Twitter-side. TwInbox forkorter også lange URL'er via TinyURL. Det udvikler site ser ud til at være nede, men du kan downloade en kopi fra her.
Google feeds i Outlook
Knytte RSS-feeds fra Google Reader til Outlook 2007 (eller 2003) er en tretrinsproces.
Højreklik på mappen RSS-feeds i Outlook og klik på Ejendomme.
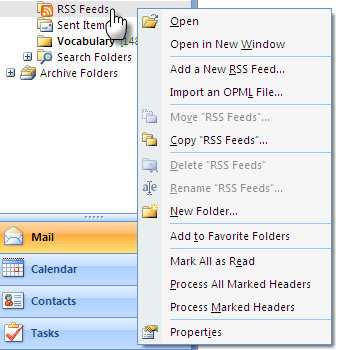
Klik på Hjemmeside fane. Kontrollere Vis hjemmeside som standard for denne mappe.
Kopiér indsæt Google-læser-URL - http://google.com/reader
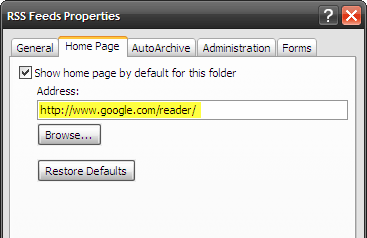
Klik påansøgeogOkayat lukke.
Outlook 2007 er en stor software i sig selv. Disse ti tip er sandsynligvis bare et tip af isbjerget. Men forhåbentlig har de tjent til at illustrere de bedre funktioner hos en respektabel e-mail-klient.
Hvad er dine tip og tricks til kæledyr? Hvilke kalder du dine produktivitetsforøgere? Eller hvilke du ønsker Outlook havde? Fortæl os det på en linje eller to.
Billedkredit: Daniel F. Pigatto
Saikat Basu er viceaditor for Internet, Windows og produktivitet. Efter at have fjernet smagen fra en MBA og en ti år lang marketingkarriere, brænder han nu for at hjælpe andre med at forbedre deres historiefortællingsevner. Han kigger efter den manglende Oxford-komma og hader dårlige skærmbilleder. Men idéer til fotografering, Photoshop og produktivitet beroliger hans sjæl.

