Reklame
Windows Stifinder - kendt som File Explorer på Windows 8 - er en applikation, som du sandsynligvis bruger en god tid i. Selv Windows nørder, der undgår at bruge noget andet Microsoft-program, har en tendens til at bruge Windows Stifinder i stedet for en tredjeparts filhåndtering. Men mens vi bruger tid på at tilpasse vores browser med udvidelser, tænker vi ofte ikke på at hacking vores filhåndtering. Der er mange måder, du kan tilpasse Windows Stifinder til at gøre din filadministrationsoplevelse hurtigere og mere effektiv.
Vi vil ikke dvæle ved Windows Explorer's indbyggede indstillinger 3 lette måder at forbedre Windows 7 ExplorerWindows Stifinder er filhåndteringsprogrammet, der håndterer Windows-skrivebordet og proceslinjen og giver dig adgang til dine filer. Uden dens pæne grafiske interface ville det være meget mere kompliceret at kontrollere din computer. Det er ... Læs mere her - bare de mest interessante måder, du kan gå væk fra alfarvej og gøre ting, der ikke er indlysende.
Føj kopi til mappe og flyt til mappe
Med en hurtig registreringsdatabase hack Hvad er Windows-registreringsdatabasen, og hvordan redigerer jeg det?Hvis du har brug for at redigere Windows-registreringsdatabasen, er det nemt at foretage et par hurtige ændringer. Lad os lære at arbejde med registreringsdatabasen. Læs mere , kan du tilføje posterne "Kopier til mappe" og "Flyt til mappe" til din Windows Explorer-kontekstmenu. Du vil være i stand til at højreklikke på filer eller mapper og vælge indstillingerne Kopier til mappe eller Flyt til mappe. Valg af en af disse muligheder åbner et vindue, hvor du kan vælge din foretrukne destinationsmappe og forenkle filkopiering og flytning.
For at gøre dette skal du blot downloade .reg-filen til din foretrukne mulighed fra Seven Forums websted - enten Add_Copy_To_Folder.reg eller Add_Move_To_Folder.reg - og dobbeltklik på den. Windows tilføjer oplysningerne til dit register og viser indstillingerne i din kontekstmenu.
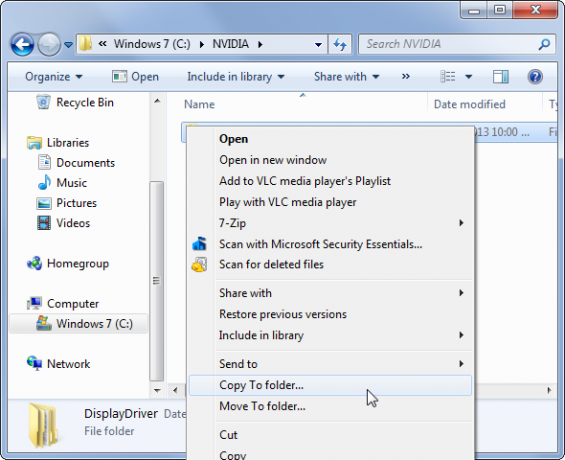
Rediger din Send til-menu
Menuen Send til giver dig mulighed for at højreklikke på filer eller mapper og let udføre en handling på dem. Som standard kan du sende et dokument til dit skrivebord, komprimere det, e-mail det til nogen med mere. Men du er ikke kun begrænset til de indstillinger, der vises som standard her. Din Send til-menu er faktisk kun en mappe, og du kan åbne den for nemt at tilføje dine egne brugerdefinerede genveje og slette de genveje, der allerede findes der.
For at åbne mappen Send til i Windows 7 eller 8 skal du trykke på Windows Key + R for at åbne dialogboksen Kør, skriv shell: sendto og trykke på Enter. Når du har åbnet mappen, skal du kopiere genveje, du vil bruge til mappen. Hvis du vil fjerne genveje fra menuen Send til, skal du bare slette dem fra mappen.
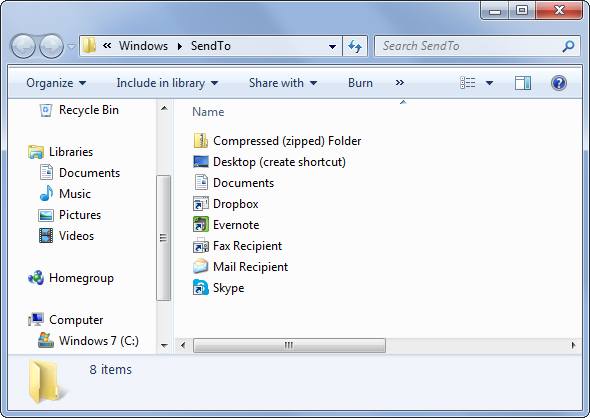
Tilpas din kontekstmenu
Windows Stifers kontekstmenu eller højreklik-menu bliver rodet med tiden, når du installerer mere og mere software. Du kan normalt afinstallere de tilknyttede programmer for at slippe af med deres højreklik-menuindgange, men hvad nu hvis du foretrækker at lade dem installeres? Du kan bruge et værktøj som CCleaner for at fjerne indstillinger, du ikke bruger fra din højreklik-menu, hvilket gør dem mere minimale og mindre rodede.
CCleaner viser ikke alle kontekstmenuindgange - tjek vores liste over måder at fjerne poster i kontekstmenuen på Gør Windows 7 hurtigere ved at fjerne kontekstmenuindgangeWindows 7s kontekstmenuer kan blive rodet over tid, fyldt med forskellige indstillinger fra de forskellige programmer, du har installeret. Værre endnu kan dårligt opførte kontekstmenuindgange tilføje forsinkelser, før kontekstmenuen vises, hvilket bremser ... Læs mere for mere information.
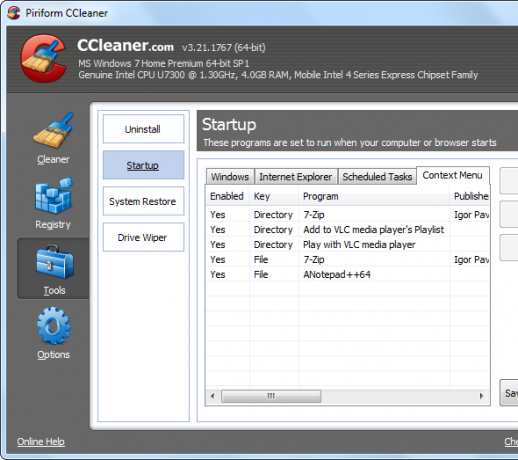
Hvis du hellere vil tilføje tilpassede genveje til din kontekstmenu, kan du gøre det ved at bruge et program som FileMenu Tools, som vi har tidligere dækket Gør din fil-kontekstmenu mere nyttig med FileMenu-værktøjerSom Chris for nylig har beskrevet, har Windows sin retlige andel af irritationsmomenter. Langt den ene af disse irritationsmomenter, der bommer mig mest, er højreklikmenuen til filen. Det er et udyr, der ser ud til at ændre sig og ... Læs mere .
Skift din standardmappe
I Windows 7 åbner Windows Stifinder til din Bibliotek-mappe, når du åbner den. Men måske gør du det ikke bruge biblioteker Få Windows 7 & 8-biblioteker til at arbejde for digBiblioteker findes i Windows 7 og 8. er mere end en liste over foreslåede mapper til at gemme dokumenter, musik, billeder og video. Tilpasning af dine biblioteker er ikke bare at finpusse for at finpusse - med ... Læs mere , eller måske bruger du bare en anden mappe oftere i stedet.
Microsoft gør ikke denne indstilling åbenlys, men du kan nemt ændre standard Windows Explorer-mappen til din foretrukne mappe 3 Avancerede tip og tricks til brug af Windows StifinderWindows Stifinder er standard Windows filhåndtering. Sidste uge introducerede jeg dig for 3 nemme måder at forbedre Windows 7 Explorer ved at finpusse funktioner og bruge det til sit fulde potentiale. I denne artikel ... Læs mere ved at redigere din proceslinjes Windows Explorer genvej. Hver gang du starter Windows Stifinder, ser du den valgte mappe. Vi kan godt lide at gøre mappen Downloads til standardmappen, hvilket giver dig nem adgang til dine nyligt downloadede filer, men du skal vælge hvilken mappe du bruger mest.
For at gøre dette skal du højreklikke på Windows Stifinder (eller File Explorer) genvej på din proceslinje, højreklikke på Windows Stifinder i spring listen, der vises, og vælg Egenskaber. Føj stien til din foretrukne mappe til slutningen af genvejsboksen.
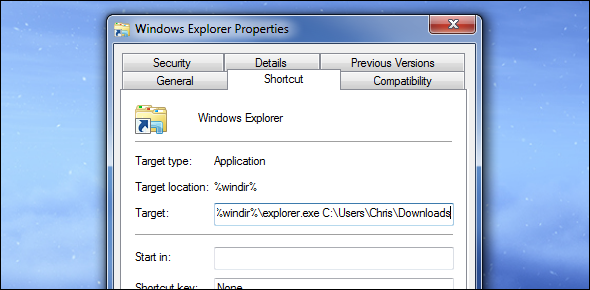
Tilføj faner
Apples Finder får faner i OS X Mavericks, og Linux-filadministratorer har haft faner i lang tid. Men Windows Stifinder er stadig uden faner, selv på Windows 8. Internet Explorer var den sidste store browser, der fik faner, og det ser ud til, at Windows Explorer er den sidste store filhåndtering, der har fået faner - hvis det nogensinde gør det.
Mens du kan erstatte Windows Stifinder med fanebladede filhåndterere, behøver du ikke skift til en ny filhåndtering Sjove og nyttige alternativer til Windows StifinderWindows Stifinder - nu kendt som File Explorer i Windows 8 - er en grundpille på Windows-skrivebordet. Uanset hvor mange alternative programmer Windows tweakers bruger, ser de fleste ud til at holde sig til ... Læs mere bare til denne lille funktion. Tredjepartsværktøjer som QTTabBar kan tilføj faner til Windows Stifinder 3 Værktøjer til at tilføje fanebladebrowsing til Windows StifinderBrowsing med faneblad er en funktion, som jeg første gang stødte på for 10 år siden i Firefox's tidligere inkarnation, Firebird. Siden da har faner dukket op i næsten ethvert område, der er relateret til brugergrænseflader. De gør det let ... Læs mere , hvilket giver dig muligheden for at have flere mapper åbne i det samme browservindue.
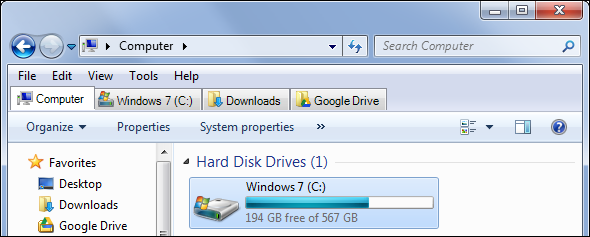
Forbedre kopiering af filer
Dialogboksen med filkopi på Windows 7 og tidligere versioner af Windows er ikke særlig god. Det er langsomt, har problemer med at håndtere filkonflikter og tillader ikke dig at sætte filhandlinger på pause. Hvis der er en filkonflikt eller et andet problem, stopper fil-kopi-dialogen i dens spor og venter på dit input i stedet for at fortsætte og håndtere konflikter senere. Windows 8 forbedrede dette, men du behøver ikke at opgradere til Windows 8 bare for at få en bedre filkopiering.
Til få en forbedret dialogboks til filkopiering 6 måder at kopiere filer hurtigere i Windows 10Spekulerer du på, hvordan du kopierer filer hurtigere? Her er de bedste måder til at fremskynde filoverførsler i Windows. Læs mere , skal du blot installere TeraCopy og aktiver dens Explorer-integrationsmuligheder. Hver gang du kopierer eller flytter filer i Windows Stifinder - enten med træk og slip eller kopier og indsæt - springer TeraCopy ind i handling og udfører filkopieringen i stedet. Dette slipper effektivt Windows 'dårlige fil-kopi dialog og giver dig en meget bedre en. Du kan deaktivere integrationen i fremtiden, hvis du gerne vil bruge standardfil-kopieringsdialogen.
TeraCopy tilføjer også sig selv til din kontekstmenu som en mulighed, så du kun kan starte den, når du vil have den og bruge standardfilkopi-dialogen det meste af tiden, hvis du foretrækker det.
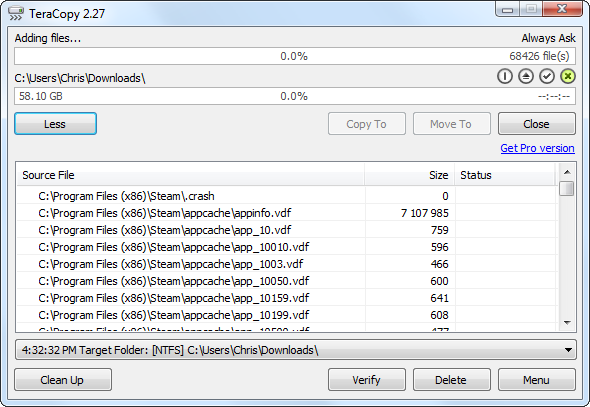
Har du andre nyttige tip til at hacke væk i Windows Stifinder? Efterlad en kommentar, og del dem!
Chris Hoffman er en teknisk blogger og en teknologisk afhængig, der bor i Eugene, Oregon.

