Reklame
Gmail er go-to-e-mail-tjenesten for mange Android-brugere. Gmail-appen er installeret på næsten enhver enhed - den er hurtig, nem at bruge, og i det store og hele gør den e-mails så smertefri, som den nogensinde vil være.
Men med en skjult funktion her eller en justering af indstillinger der, er det muligt at komme endnu mere ud af appen. Her er ni funktioner i Gmail til Android, som du muligvis ikke har kendt til, men som du bestemt skulle bruge.
1. Se dine ulæste meddelelser
Vi er ikke alle effektive nok til at vedtage Indbakke Nul tilgang til e-mail Gå til indbakke nul med disse 8 fantastiske Android-appsHåndter al din e-mail hurtigere og lettere med disse Android-apps. Læs mere hvor du sorterer og svarer på indgående mail med det samme for at holde din indbakke så tom som muligt.
For dem af os med temmelig mere rodede indbakker fulde af læste og ulæste mails, der går uger tilbage og måneder, en knap i Android Gmail-appen, der gjorde det muligt for os at se bare de ulæste meddelelser Perfekt. Men indtil Google tilføjer en, er der en løsning.

Tryk på søgeikonet, og skriv er: ulæst. Og det er det - du ser nu kun de e-mails, du endnu ikke har åbnet. Der er ingen måde at gemme søgningen på, men hvis du bruger den ofte nok, forbliver den nær toppen af din seneste søgningsliste og må aldrig være mere end to skærmtap væk.
Du kan også blive endnu mere specifik ved at tilføje søgetermer. For eksempel, i: ulæst ferie viser kun ulæste e-mails, der indeholder ordet ferie.
Det er: operatør fungerer også med andre meddelelsestyper, f.eks er: stjernemarkeret eller er vigtigt. Det er kun en af mange operatører, der giver dig mulighed for at søge meget mere effektivt.
2. Smartere søgning
Gmail bruger et stort antal operatører, der giver dig magten til at oprette meget specifikke søgninger. Google opretholder en fuld liste af dem på sin hjemmeside.
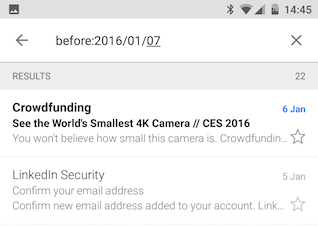
Du behøver aldrig bruge mange af dem - f.eks. Ved at søge på meddelelses-id-overskriften - men et nummer er virkelig nyttige. Her er nogle af højdepunkterne:
- fra: [navn], at navngive], cc: [navn] - Søg efter en afsender eller modtager.
- + [Ord], -[ord] - Match eller ekskluder specifikke ord.
- efter: [yyyy / dd mm /], før: [yyyy / dd mm /] - Søg efter e-mail, der er sendt eller modtaget før eller efter en bestemt dato.
- older_than: [tid], newer_than: [tid] - Søg efter e-mail, der er ældre end, 2d (to dage), 3 m (tre måneder), 4 år (fire år) osv.
- har: vedhæftning, filename: [filtype] - Søg efter en vedhæftet fil eller en bestemt filtype.
Igen gør tilføjelse af søgeord nøgleordene søgningerne mere specifikke, og operatører kan også kombineres. nyere_than: 7d har: vedhæftningsrapport søger efter e-mails, der indeholder ordrapporten, med vedhæftede filer, der blev sendt inden for den sidste uge.
Google også bruger lignende operatører med sin vigtigste søgemaskine Sådan fungerer søgemaskiner & måder for at forbedre dine søgeresultaterTræt af at søge en masse gange for at finde det, du vil? Her er, hvordan søgemaskiner faktisk fungerer, og hvad de skal gøre for at gøre dine søgninger hurtigere og mere nøjagtige. Læs mere , hvis du også vil lege med dem.
3. Kontrol med bevægelser
Gmail-appen har ikke for mange bevægelser at lære, men dem, der er der, er nyttige.
Du kan hurtigt læse alle dine e-mails ved at åbne en og derefter skubbe til venstre, ligesom du drejer på siden i en e-bog, for at få vist hver efterfølgende meddelelse. Dette fungerer i enhver visning, fra indbakken, til etiketter, til en søgeresultatside.

Du kan også rydde beskeder fra din indbakke ved at stryge dem væk. Som standard arkiverer du det, at skubbe en meddelelse i indbakken (du kan indstille den til at slette i) Indstillinger hvis du foretrækker det), mens du stryger a besked fra en bestemt etiketvisning Genopdage Gmail-etiketter, og tem til sidst din indbakkeDer er masser af tricks til at håndtere e-mail-overbelastning, men der er en lige under din næse, som du muligvis ikke bruger: gode gamle Gmail-etiketter. Læs mere fjerner nævnte etiket og arkiverer e-mailen.
4. Vælg Flere meddelelser

Du ved sandsynligvis, at du kan vælge flere meddelelser i din indbakke ved længe at trykke på en og derefter trykke på andre. Men du kan også vælge e-mails ved blot at trykke på den farverige cirkel til venstre for dem, hvilket giver mulighed for super hurtig multivalg.
Disse cirkler kan være skjult i indstillingerne, og hvis du gør det, kan du derefter vælge flere meddelelser ved at trykke lang med flere fingre på samme tid.
5. Formater din mail
Når du e-mailer fra din telefon, vil du ofte bare slå en hurtig besked ud uden at bekymre dig for meget om præsentationen. Men hvis du ønsker at bruge formatering til at tilføje vægt eller struktur til dine ord, kan du det.

Der er grundlæggende formateringsindstillinger i Gmail-appen, men de er lidt gemt væk. For at få adgang til dem, tryk længe i skrivevinduet, når du skriver en e-mail og vælger Format. Der åbnes en formateringslinje, der giver dig disse muligheder:
- Fremhævet
- Kursiv
- Understrege
- Tekstfarve
- Tekst baggrundsfarve
- Ryd formatering
De er kun grundlæggende indstillinger, men meget mere ville sandsynligvis være overdreven. Desværre kan de ikke bruges til at formatere en signatur, du opretter i appen.
6. Dæmm samtaler
Hvis du bruger Gmail-app til arbejde Disse hurtige Google Drev & Gmail-tip hjælper dig med at arbejde bedreForbedr din Google-oplevelse hver dag med disse tip, der kan få dig til at arbejde bedre eller hurtigere. Disse tip til Google Drev og Gmail hjælper med at bryde skruen ved at gøre ting på kun én måde. Læs mere eller enhver form for gruppesituation, er det sandsynligt, at du ofte finder dig selv, at du bliver sendt i en første e-mail til reference, og derefter kopieret i hvert enkelt svar, også når du ikke er en del af samtalen. Det blokerer for din indbakke og risikerer at overbelaste dig med underretninger.

Gmail har en praktisk metode til at håndtere dette. Åbn en af meddelelserne i samtalen, tryk på knappen med tre punkter og vælg Stum.
At slå en samtale fra betyder, at alle fremtidige svar vil omgå din indbakke og arkiveres automatisk. Det gælder kun den specifikke samtaletråd, og du vil stadig se andre indgående e-mails fra de samme personer.
7. Lad det lære
Gmail bruger maskinelæring 4 Algoritmer til maskinlæring, der former dit livDu er måske ikke klar over det, men maskinlæring er allerede rundt omkring dig, og det kan udøve en overraskende grad af indflydelse på dit liv. Tro mig ikke? Du bliver måske overrasket. Læs mere for at hjælpe dig med at organisere og give mening af din e-mail. Dette sker gennem både Prioriteret indbakke Gmail's prioriterede indbakke løser Bacn-problemet Læs mere - som du kan tænde for i Gmail-appen ved at gå til Indstillinger> [din konto]> Indbakke-type - og mappen Vigtigt.

Tjenesten lærer, hvad der er vigtigt gennem forskellige faktorer, herunder hvem afsenderen er, hvad du læser, svarer på, arkiverer eller sletter. Det forbedres automatisk med tiden, men du kan hjælpe det på vej med lidt manuel finjustering.
Hvis en meddelelse forkert markeres som vigtig (som i, markeres den gule vigtighedsmarkør ved siden af en uvigtig meddelelse), skal du åbne meddelelsen og derefter trykke på knappen med tre punkter og vælge Markér som ikke vigtig. Tilsvarende kan du markere meddelelser som vigtige, hvis de ikke har været det.
8. Tilføj ikke-Gmail-konti
Android-enheder leveres berømt med to e-mail-klienter: en til Gmail og en til alt andet. Det behøver ikke længere ske, da Gmail kan håndtere e-mail-konti fra andre tjenester.

Åbn appen, skub åben sidebjælken, og tryk på rullemenuen ud for dit kontonavn. Vælg Tilføj konto. Der er support til Exchange-konti sammen med Microsoft og Yahoo webmail, og du kan manuelt konfigurere enhver anden POP- eller IMAP-konto.
9. Del en e-mail med andre apps
Det er nemt at gemme vigtige e-mails ved at trykke på stjerneikonet ved siden af dem. Du kan finde dem senere ved at åbne Stjernemarkerede folder. Men hvad nu hvis du i stedet vil gemme en e-mail til et sted som Evernote?

Det kan du gøre ved længe at trykke på et ord i en meddelelse. Lille blå faner vises på hver side af ordet, så træk dem fra hinanden for at fremhæve al den tekst, du vil gemme. Vælg derefter Del fra den lille menukasse, der åbner lige over, og vælg den app, du vil gemme den i.
Du kan gemme teksten på Evernote, placere den på Slack, kopiere den til et dokument eller bruge den i enhver anden kompatibel app.
Dine tip?
Gmail fungerer så godt ud af boksen, at det kan virke vildledende enkelt. Ikke så! Se på vores Gmail Power Brugervejledning Hurtige tip, der gør dig til en Gmail-strømbruger Læs mere for nogle af de utrolige ting, du kan gøre med tjenesten på skrivebordet.
På telefoner er Gmail-appen mere kraftfuld, end den først vises, og nye funktioner tilføjes hele tiden. Men ofte sidder de skjult væk og venter på at blive opdaget.
Hvad er dine yndlingsfunktioner i Gmail til Android? Har du nogle tip til styring af e-mail på din telefon? Fortæl os det i kommentarerne.
Andy er en tidligere trykkejournalist og magasinredaktør, der har skrevet om teknologi i 15 år. I den tid har han bidraget til utallige publikationer og produceret tekstforfatterarbejde for store tech-virksomheder. Han har også afgivet ekspertkommentarer til medierne og vært for paneler ved branchebegivenheder.


