Reklame
 Dropbox er en online fillagrings-, synkroniserings- og backup-løsning med funktioner, der får dens konkurrence til at se bleg ud i sammenligning. Det mest geniale ved Dropbox er, at du ikke behøver at huske at synkronisere dine filer eller oprette en sikkerhedskopi. Så længe du "dropper" dine filer i Dropbox-mappen, synkroniseres de automatisk og dermed sikkerhedskopieres til Dropbox-serveren, forudsat at du har en aktiv internetforbindelse.
Dropbox er en online fillagrings-, synkroniserings- og backup-løsning med funktioner, der får dens konkurrence til at se bleg ud i sammenligning. Det mest geniale ved Dropbox er, at du ikke behøver at huske at synkronisere dine filer eller oprette en sikkerhedskopi. Så længe du "dropper" dine filer i Dropbox-mappen, synkroniseres de automatisk og dermed sikkerhedskopieres til Dropbox-serveren, forudsat at du har en aktiv internetforbindelse.
Men hvad sker der, hvis du ved en fejltagelse sletter en fil? Vil det være væk for evigt, når ændringerne er synkroniseret til Dropbox? Ja, filen forsvinder fra din Dropbox-mappe. Dog vil det ikke være helt væk endnu. Så er der en måde at gendanne mistede filer fra Dropbox efter, at de blev slettet? Dette er den supersmarte Dropbox, der er bestemt!
Hvad Dropbox gør bag kulisserne er at føre en fortegnelse over hver gemt ændring i din Dropbox-mappe i 30 dage. Dette betyder, at du ikke kun kan gendanne filer, der blev fjernet fra din Dropbox-mappe i løbet af de sidste 30 dage, du kan også gå tilbage til tidligere versioner af dokumenter. Denne gendannelses- og gendannelsesfunktion gør Dropbox til en livredder, og i denne artikel vil jeg vise dig, hvordan du bruger den.
Gendan filer online
Den måde, det fungerer på, er ligetil. Når du er logget ind på Dropbox online, vil du bemærke en 'Vis slettede filer‘Knap i hver mappe.
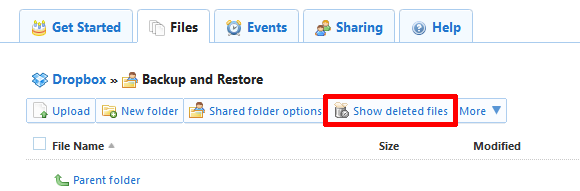
Hvis du klikker på denne knap, vises alle filer, der blev slettet i løbet af de sidste 30 dage. Når du holder musepekeren over en fil, vil du se en lille pil helt til højre. Ved at klikke på pilen på en slettet fil, kan du vælge at rydde, permanent slette eller se tidligere versioner af filen.
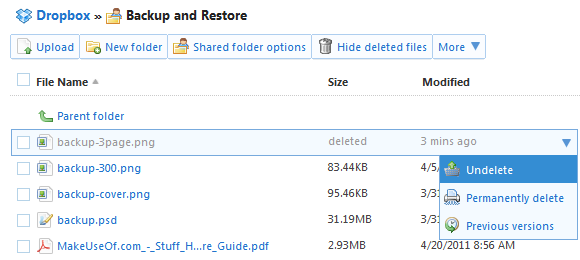
Når du holder musepekeren over en hvilken som helst anden fil og klikker på pilen, kan du også få adgang til en liste over tidligere versioner, hvorigennem du kan få vist og gendanne en af de sikkerhedskopierede versioner.

Gendannelse af filer fra Dropbox-installation i Windows
Ligeledes kan du åbne listen ovenfor med tidligere filversioner via Dropbox-mappen på din computer. Den respektive applikation er tilgængelig til Windows, Linux, Mac og Mobile.

Generelt fungerer gendannelsesfunktionen kun, hvis de filer, du arbejder på, blev uploadet til Dropbox-serveren. Hvis du f.eks. Flytter en fil til din Dropbox-mappe og arbejder på den, mens du er offline, vil du gøre det hverken være i stand til at gendanne filen, hvis du sletter den, og du vil heller ikke være i stand til at gå tilbage til en tidligere version. Årsagen er, at den originale fil og / eller dens mellemversioner aldrig blev uploadet til Dropbox-serveren. Når først en fil rammer serveren, vil en anden kopi af denne filversion være tilgængelig i 30 dage efter, at den oprindelige fil først blev ændret.
Når det er sagt, er der en anden måde at gendanne filer fra din computer i tilfælde af at ovennævnte metode mislykkes. Dropbox opbevarer også en skjult cache af filer i et sikkerhedskopi i Dropbox-indstillingerne. I Windows Vista og Windows 7 åbner et nyt Windows Explorer-vindue eller -mappe. Kopier og indsæt følgende linje til placeringslinjen øverst i mappen, og tryk på Enter:
% HOMEPATH% \ Dropbox \ .dropbox.cache

Dette åbner din Dropbox-cache i mappen Application Data. For at gendanne en fil skal du trække den ud af denne cache-mappe til en anden mappe eller til dit skrivebord.
Hvis du mener, at 30 dage ikke er nok, skal du overveje at opgradere til Dropbox Pro og få Pack-Rat tilføjelse, hvilket vil gemme en historie med dine filer for evigt.
Dropbox er et vanvittigt nyttigt værktøj, lige som det er. Men det bliver endnu bedre, når du anvender nogle tricks. Blev du interesseret i at lære mere om Dropbox? Se de følgende MakeUseOf-artikler:
- Sådan synkroniseres manuelt mapper uden for Dropbox ved hjælp af symlinks Sådan synkroniseres manuelt mapper uden for Dropbox ved hjælp af symlinks Læs mere
- 3 unikke og kreative anvendelser til Dropbox-konti 3 unikke og kreative anvendelser til Dropbox-kontiDer er ingen ende på, hvor nyttig Dropbox er, og det er ingen hemmelighed, hvor meget vi alle her på MakeUseOf elsker den service, de leverer. Du skulle tro, det ikke kunne blive meget bedre end ... Læs mere
- 3 grunde til, at studerende skal bruge Dropbox 3 grunde til, at studerende skal bruge Dropbox Læs mere
- 2 værktøjer til at gøre fildeling på Dropbox hurtigere og lettere 2 værktøjer til at gøre fildeling på Dropbox hurtigere og lettereEn af spillerne i fildelingsspil er Dropbox. Denne populære filbackup- og synkroniseringstjeneste gør det muligt for sine brugere at dele filer let via en "Offentlig mappe". Med denne funktion er deling af filer ... Læs mere
- Sådan bruges Dropbox som gratis, ikke-blokerbar billedopbevaring til din blog Sådan bruges Dropbox som gratis, ikke-blokerbar billedopbevaring til din blog Læs mere
Ovenstående er kun et lille udvalg. Klik her for at se en kronologisk liste over alle vores artikler om Dropbox.
Hvordan sikrer du dig, at du aldrig mister en fil? Vidste du om funktionen til gendannelse af Dropbox?
Tina har skrevet om forbrugerteknologi i over et årti. Hun har en doktorgrad i naturvidenskab, en diplom fra Tyskland og en kandidatgrad fra Sverige. Hendes analytiske baggrund har hjulpet hende med at udmærke sig som teknologijournalist ved MakeUseOf, hvor hun nu administrerer søgeordsforskning og operationer.


