Reklame
OneNote er et af disse Microsoft-produkter, der synes helt nytteløse, når du først begynder at bruge det, men det er først, når du rent faktisk bruger produktet, at det er den sande værdi begynder at skinne igennem. Som en opgave og projektstyringsværktøj, Microsoft OneNote er et af de bedste værktøjer derude.
Hvorfor ikke bare bruge Opgaver-funktion i Microsoft Outlook Sådan eksporteres dine Outlook-opgaver til Excel med VBAUanset om du er fan af Microsoft eller ikke, er en god ting, der i det mindste kan siges om MS Office-produkter, hvor let det er at integrere hver af dem med hinanden ... Læs mere , du spørger? Der er virkelig ingen grund til at du ikke kan bruge begge dele. Hver har deres plads i din produktivitetsværktøjskasse, og de komplimenterer også hinanden.
I denne artikel viser jeg dig, hvordan du kan integrere Microsoft Outlook-opgaver og Microsoft OneNote til bedre administrere kompleksiteten i de flere projekter, du har foregået i dit liv eller på arbejdet, til enhver tid tid.
Hvor Outlook-opgaver er korte
Jeg har brugt Opgaver i Microsoft Outlook i mange år. Som en daglig oversigt over alt hvad du skal udrette, slår intet det. Du har et overblik over tilgængelige datoer, opgavebeskrivelser og prioriteringer, og du kan endda kategorisere dem i de specifikke projekter, du arbejder på.
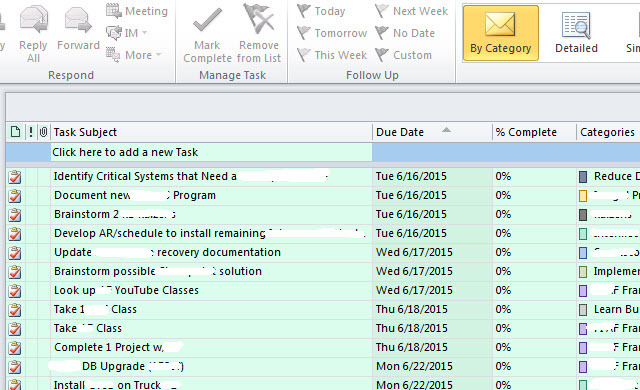
Den største fordel for Opgaver - dens enkelhed - er også dens største ulempe.
Selvom du har evnen at skrive noter Når du åbner individuelle opgaver, er de funktioner, der er tilgængelige i disse noter, meget begrænsede.
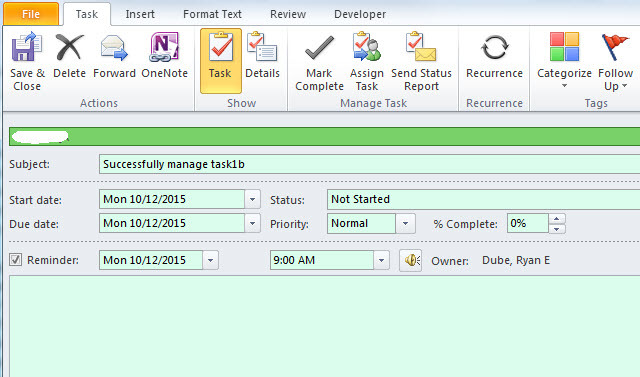
Teksten er storartet, men hvad nu hvis du vil organisere de mange regneark, dokumenter, mødebeskeder og de mange andre poster, der følger med at arbejde med disse opgaver?
Hvad du har brug for er en slags mappe eller notebook, hvor du kan gemme alle disse oplysninger til hver opgave, organiseret med faner og tilgængelig ved hånden, når du gennemgår dine opgaver og beslutter, hvad du skal arbejde på næste.
Føjelse af OneNote-tilføjelsen til Outlook
Heldigvis kan du gøre dette med OneNote, da det integreres så perfekt med Microsoft Outlook (men desværre ikke med Outlook.com alias Hotmail). For at gøre dette fra Outlook skal du bare klikke på Fil og så Muligheder.
Klik på knappen i venstre navigationsmenu Add-Ins link.
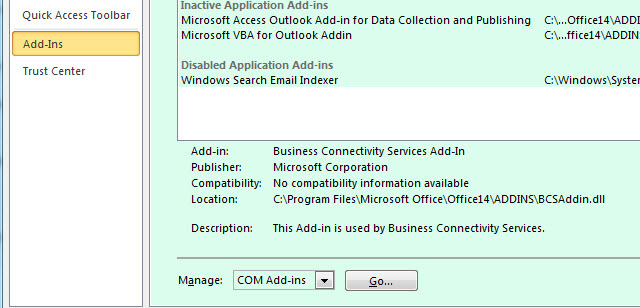
Nederst på denne side ser du et "Administrer" -felt med en dropdown-boks. Vælg "COM-tilføjelser" og klik på Gå-knappen.
Hvis du har OneNote installeret på din computer - hvilket du burde, fordi OneNote er gratis- OneNote er nu virkelig gratis med flere funktioner end førEvernote regulerer ikke længere roost for apps til notering. Microsoft annoncerede for nylig, at OneNote ville være mere gratis end nogensinde før. Lad os vise dig, hvad det betyder med hensyn til funktioner og funktionalitet. Læs mere - så ser du en tilføjelse her med titlen OneNote-bemærkninger om Outlook-artikler. Marker afkrydsningsfeltet ud for dette, og klik derefter på Klik på OK.
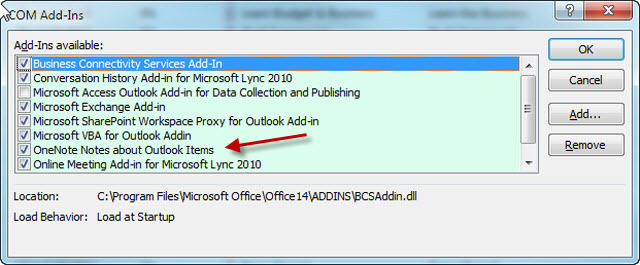
Nu kan du opdage "OneNote" -ikoner i hele Microsoft Outlook, men det, vi er mest interesseret i, er det, der nu vises øverst på siden med Outlook-opgaver.
Nu hvor du har integreret Microsoft OneNote med Outlook, er det tid til at overføre det til at fungere bliver mere produktive 5 måder at blive produktive med Microsoft OneNoteFøler du behov for et offline organisationsværktøj, der også findes på Internettet? Overraskende har Microsoft kommet med den perfekte løsning - OneNote. Læs mere . I det følgende afsnit viser jeg dig, hvordan du kan oprette bærbare computere til individuelle projekter, som du er i gang med, og hvordan du kan oprette nye sider til styring af opgaver bare ved at klikke på Microsoft OneNote-knappen i Outlook Opgaver.
Effektiv opgavehåndtering med OneNote og Outlook-opgaver
Åbn først OneNote og opret en ny Notebook, der lige er dedikeret til Opgavehåndtering.
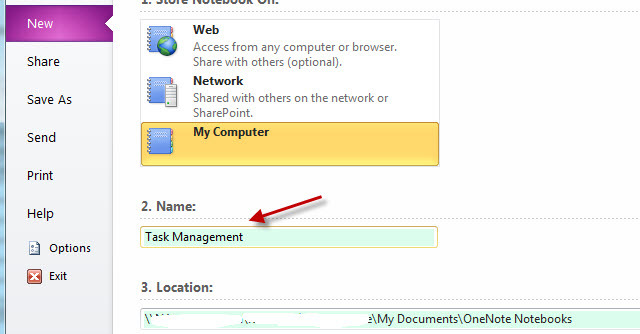
Nu inde i Task Management-notebook kan du oprette nye sektioner for hvert enkelt projekt, som du i øjeblikket arbejder på.
Alle opgaver på din Outlook-opgaver-side falder typisk ind under et eller andet projekt. I Microsoft Outlook er det desværre ikke så let at organisere disse opgaver visuelt efter projekt. De vises simpelthen på en stor, lang liste. Der er kategorien at arbejde med, men det er bare en kolonne. Visuelt ser listen ganske skræmmende ud.
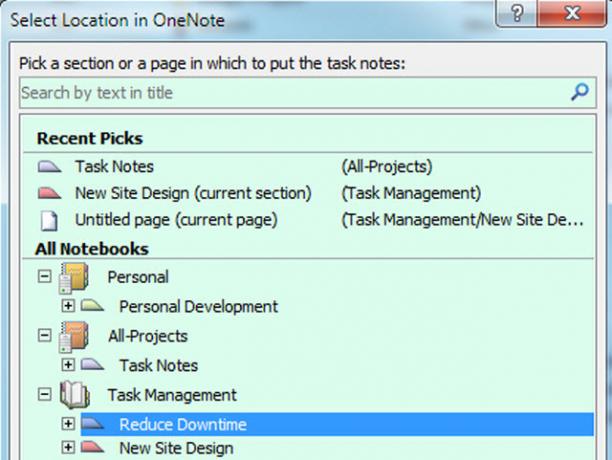
Men ved at tilføje sektioner i OneNote til hvert projekt, opretter du dette dejlige, rene visuelle layout, der giver dig mulighed for at organisere alle dine opgaver visuelt i projekter (som vi får et øjeblik).
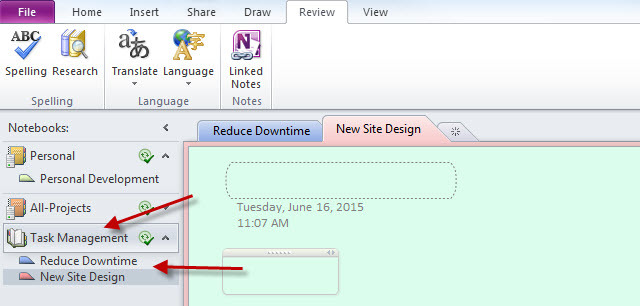
Så nu, hvor du har fået OneNote konfigureret med projekter, kan du begynde at indlæse det med Opgaver, når de kommer op.
Brug af din nye Task-to-OneNote-integration
Uanset om nye opgaver kommer fra en e-mail, som din chef sender dig, opgaver leveret af en projektleder eller andre steder, er processen den samme; opret opgaven i Outlook-opgaver, fremhæv den (ved at klikke på opgaven) og klik derefter på OneNote-ikonet øverst på siden Opgaver.
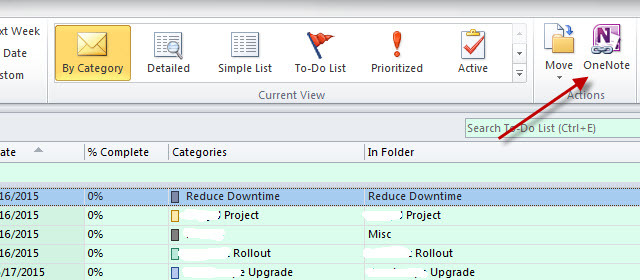
Hvad der sker, når du gør dette, er magi.
Først spørger OneNote dig, hvilket afsnit du vil placere denne nye "side" i. Det er her du vælger det projekt, hvor denne opgave hører hjemme.

Når du har gjort det, importerer OneNote automatisk opgaven fra Microsoft Outlook til det OneNote-afsnit som en ny side.
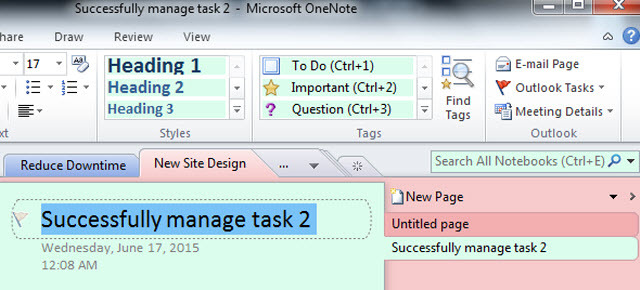
Grundlæggende er sektioner projekter, og sider er opgaver. Så med denne opsætning i OneNote, vises alle dine projekter langs den venstre navigationslinje. Når du klikker på et projekt, ser du alle de relaterede opgaver langs højre side af navigationslinjen.
Når du har brugt denne opsætning i et par dage, vil du sætte pris på, hvor intuitivt og rent det er. Selvom du har 4 eller 5 projekter, der alle foregår på én gang, giver denne opsætning dig mulighed for at fokusere lige ind på en specifikt projekt og se kun de opgaver, der er forbundet med det, uden alt det rod, der ikke er forbundet opgaver.
Husk, OneNote er også fantastisk til andre typer projekter. Se, hvordan du kan Brug OneNote til at oprette en personlig wiki Sådan opretter du en personlig wiki ved hjælp af Microsoft OneNoteEn wiki er en god måde at gemme og dele store mængder information på. Her er hvor let det er at oprette en wiki med OneNote. Læs mere .
Holde opgaveregistreringer organiseret
Ved at bringe dine opgaver ind i OneNote giver du et centralt rum, hvor alt relateret til den opgave kan organiseres. Og de ting, du kan organisere på din opgaveside i OneNote, er imponerende.
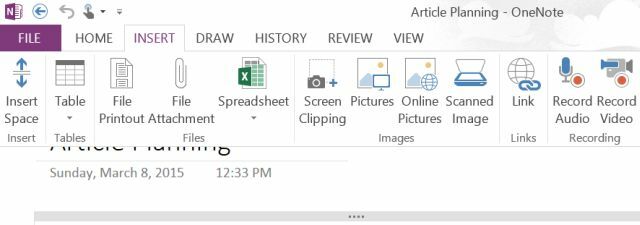
Du kan indsætte datatabeller (eller indsætte et faktisk Excel-regneark, hvis du vil), vedhæfte enhver form for fil, tage skærmklip, indsæt billeder eller scannede billeder, lav lydoptagelser, og tilføj selvfølgelig alle de hyperlinks, du har synes godt om.
Du kan endda oprette en anden opgaveliste inden for denne individuelle opgave. Det, du organiserer i dette rum, er helt op til dig, men pointen er, at det giver dig et centralt sted at fokusere på din opgave uden at spilde tid jagt gennem dine mapper til relaterede filer. Knyt alt sammen her, og det hele er lige ved hånden.
Når du har lyst til at Outlook og OneNote ikke helt klipper det ud, tjek en mere omfattende projektstyringsværktøj som Asana En begyndervejledning til brug af Asana til sporing af ethvert projektAsana er et af de bedste produktivitetsværktøjer, som du kan bruge gratis. Her er, hvordan du kan holde styr på et projekt ved hjælp af Asana. Læs mere . Og hvis du har brug for et værktøj til projektteams samarbejde, se på monday.com Hvordan monday.com kan supercharge dit team-samarbejdemonday.com tilbyder kraftfulde samarbejds- og organisationsværktøjer til dit team. Her er hvorfor du skal prøve det. Læs mere .
Ryan har en BSc-grad i elektroteknik. Han har arbejdet 13 år inden for automatisering, 5 år inden for it, og er nu en applikationsingeniør. En tidligere administrerende redaktør for MakeUseOf, han har talt på nationale konferencer om datavisualisering og har været vist på nationalt tv og radio.

