Reklame
Tilgængelighedsfunktioner er en væsentlig del af ethvert operativsystem. Selvfølgelig er de vigtige for mennesker med handicap, men de fleste brugere kan bruge dem i en vis kapacitet.
Windows 10's pakke med tilgængelighedsværktøjer er fantastisk, og macOS leverer også tilgængelighedsfunktioner. Men hvordan stables en Chromebook op? Lad os se.
Bemærk: I hele denne artikel ser du funktionen Søg nøglen fremtrædende i genveje. Genveje fungerer dog ikke, hvis du har genoprettet din søgningstast til Caps Lock (Indstillinger> Enhed> Tastatur> Søg).
ChromeVox
Ignorer det futuristiske klingende navn. ChromeVox er Googles betegnelse for operativsystemets indbyggede skærmlæser.
Du kan aktivere ChromeVox ved at gå til Indstillinger> Avanceret> Administrer tilgængelighedsfunktioner> Tekst-til-tale og tænde for den passende skift. Alternativt skal du trykke på Ctrl + Alt + Z på enhver side.
Der er en lang liste med genveje, der lader dig bruge værktøjet, men de vigtigste er:
- Søg + K: Markør placering
- Søg + B: Næste knap
- Søg + L: Næste linje
- Søg + E: Næste redigerbare tekstområde
- Søg + H: Næste overskrift
Vælg at tale
Vælg at tale kan læse dele af en webside højt. Bortset fra de åbenlyse fordele for personer med synsnedsættelse, kan du finde det nyttigt, hvis dine øjne føler dig trætte, og du vil lyt til en artikel i stedet for at læse den Lyt til artikler og vær meget produktiv med software til tekst-til-tale i ChromeOfte starter de bedste måder at blive mere produktive ved at være doven eller begrænset på en eller anden måde. Du kan ikke læse det websted lige nu? Bare få en Chrome-udvidelse for at læse den for dig. Læs mere .
Aktivér Vælg for at tale ind Indstillinger> Avanceret> Administrer tilgængelighedsfunktioner> Tekst-til-tale> Vælg for at tale eller tryk på Ctrl + Alt + S for at slå funktionen til og fra.
For at lytte til tekst kan du enten:
- Holde nede Søg og klik på en tekstlinje.
- Holde nede Søg og træk musen hen over et tekstsnit.
- Fremhæv den tekst, du vil lytte til, og tryk på Søg + S.
Høj kontrasttilstand
Chromebooks tilbyder en høj kontrasttilstand. De inverterer farverne på din skærm for at gøre dem mere fremtrædende. Hvis du gør det, får dit skrivebord seriøst cool ud, selvom det giver dig hovedpine efter et par timers brug.
Du kan aktivere tilstand med høj kontrast ved at navigere til Indstillinger> Avanceret> Administrer tilgængelighedsfunktioner> Brug tilstand med høj kontrast. Brug alternativt Ctrl + Søg + H tastaturgenvej.
Magnifier
Der er to dele til Chromebooks forstørrelsesværktøj. Du kan enten aktivere en forstørrelsesglas på fuld skærm eller en forankret lup.
Forstørrelsesglas på fuld skærm forvandler dit display til en zoomet version af hvad der vises (dvs. du vil ikke være i stand til at se hele dit skrivebord på samme tid).
Den forankrede forstørrelsesglas placerer et zoomet ind vindue nederst på skærmen, så du kan se både hele dit skrivebord og en nærbillede på skærmen på samme tid.
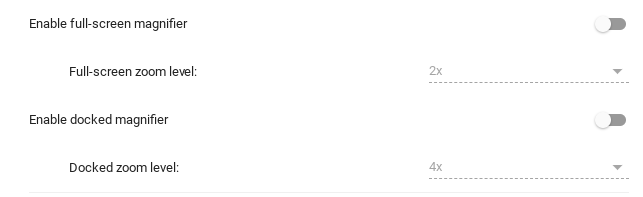
For begge indstillinger kan du tilpasse zoomniveauet. Gå til Indstillinger> Avanceret> Administrer tilgængelighedsfunktioner> Skærm og drej på knappen ved siden af begge sider Aktivér forstørrelse på fuld skærm eller Aktivér forankret forstørrelsesglas. Du kan vælge dit zoomniveau under hver respektive skifte.
Du kan justere zoomniveauet i realtid ved hjælp af en af to genveje:
- Zoom ind: Ctrl + Alt + Lysstyrke op eller Ctrl + Alt + to-finger rulle op
- Zoom ud: Ctrl + Alt + Lysstyrke nede eller Ctrl + Alt + to-finger rulle ned
Klæbrige taster
Nej, vi snakker ikke om, når du ved et uheld kaster et glas soda over dit tastatur.
Sticky Key-funktionalitet gør det muligt for dig Brug tastaturgenveje Hver Chromebook-tastaturgenvej, du nogensinde har brug forMaster Chrome OS med denne liste over alle vigtige Chromebook-tastaturgenveje, du nogensinde har brug for. Læs mere (som dem, vi har henvist til i denne artikel) uden at skulle behøve at holde de forskellige taster nede på samme tid. I stedet kan du trykke på dem sekventielt.
Hvis du f.eks. Vil bruge tastaturgenvejen til indsætning, behøver du ikke at trykke på Control og V i tandem. Du kan trykke på Control, frigive den og derefter trykke på V, og pastafunktionen aktiveres.
Når Sticky Keys er aktiveret, ser du en lille boks i øverste højre hjørne af din skærm, der viser, hvornår tasterne er aktive i den aktuelle rækkefølge. Hvis du ikke afslutter sekvensen inden for et par sekunder, forsvinder boksen, og du bliver nødt til at starte igen.
Du kan tænde Sticky Keys ved at gå til Indstillinger> Avanceret> Administrer tilgængelighedsfunktioner> Tastatur> Aktivér sticky nøgler.
Skærmtastatur
Som navnet antyder, vil aktivering af denne funktion placere et virtuelt tastatur på din skærm. Du kan derefter skrive ved at klikke på de relevante bogstaver med din musemarkør.
Igen er dette en anden funktion, som alle kan gøre brug af. Hvorfor? Fordi det giver dig adgang til et emoji-tastatur. Klik på de tre lodrette prikker i venstre side af mellemrumstasten, og vælg derefter smiley-ansigtet.
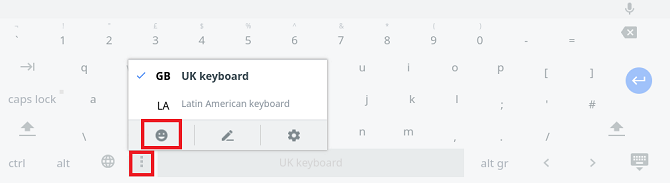
Chrome implementeres langsomt en måde at skrive emojier på i Chrome Sådan låses Emoji-biblioteket op i Chrome på stationære pc'erIndtil nu har der ikke været en nem måde at skrive emojier på en stationær maskine. Men et nyt værktøj i Google Chrome har til formål at gøre det nemt at skrive emojier. Læs mere , men dette trick giver dig funktionaliteten lige nu (snarere end at skulle bruge en af din Chromebooks udviklingskanaler) og giver dig mulighed for at bruge emoji på tværs af hele operativsystemet i stedet for bare i browser.
Skærmtastaturet kan aktiveres, hvis du følger Indstillinger> Avanceret> Administrer tilgængelighedsfunktioner> Tastatur> Aktivér tastatur på skærmen.
Automatisk klikning
Du kan få Chrome automatisk til at klikke på objekter på din skærm ved blot at holde musen hen over dem.
Dette er nyttigt, hvis du ikke har en USB-mus til rådighed, og din Chromebooks trackpad er blevet fastklemt.
Du kan endda tilpasse, hvor længe du skal svæve, inden et klik er registreret, og således forhindre mulighed for ved et uheld at klikke på noget, du ikke ønsker, bare fordi du stoppede med at flytte din pointer.
Gå til for at slå funktionen til Indstillinger> Avanceret> Administrer tilgængelighedsfunktioner> Mus og berøringsplade> Klik automatisk, når musemarkøren stopper. Når funktionen er aktiveret, kan du indstille timeren i rullelisten nedenfor.
Stor musemarkør
Det sidste værktøj til tilgængelighed, der er værd at være opmærksom på, er den store musemarkør. Hvis du kaster din skærm i en præsentation eller at lave en instruktionsvideo til YouTube Alt hvad du behøver at vide om upload af videoer til YouTubeI øjeblikket er der tre måder at uploade videoer til YouTube. Her er et dybtgående kig på, hvordan du bruger din computer, telefon eller spilkonsol. Læs mere , dette er virkelig nyttigt. Det giver dig - og andre - lettere mulighed for at finde markøren.
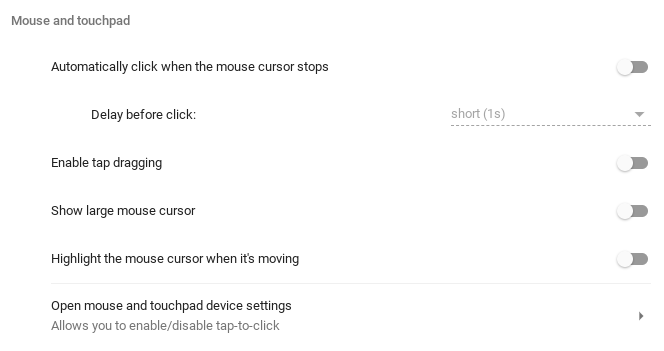
Du kan tænde for den store musemarkør ved at gå til Indstillinger> Avanceret> Administrer tilgængelighedsfunktioner> Mus og berøringsplade> Vis stor musemarkør.
Du kan også finde det nyttigt at fremhæve markøren, mens den bevæger sig. Du tænder for funktionen i den samme menu, bare skub skiftet ud for Fremhæv musemarkøren, mens den bevæger sig ind i På position.
Se Chrome Webshop for at få flere muligheder
Hvis Chrome OS ikke tilbyder de tilgængelighedsværktøjer, du har brug for, så tjek Chrome Webshores dedikerede sektion. Det tilbyder et par værktøjer, der muligvis giver det, du leder efter, herunder en farveforstærker og gennemsigtighed (tastaturgenvej).
Hvis du gerne vil lære endnu mere om Chrome OS, har vi skrevet en ultimativ Chromebook-guide til begyndere Den ultimative vejledningsvejledning til Chromebook-begyndereChromebooks fortjener deres ry for at være let at bruge, men det betyder ikke, at alt er enkelt. For at hjælpe dig med at få fat i, er her en ultimativ vejledning til din Chromebook. Læs mere .
Dan er en britisk udstationerede, der bor i Mexico. Han er den administrerende redaktør for MUOs søsterwebsted, Blocks Decoded. På forskellige tidspunkter har han været Social Editor, Creative Editor og Finance Editor for MUO. Du kan finde ham strejfe rundt om showet på CES i Las Vegas hvert år (PR-folk, række ud!), Og han laver masser af sider bag kulisserne...

