Reklame
 Jeg bruger Jing 4 Værktøjer til oprettelse af skærmbilleder og screencasts Læs mere for det meste af min blog og teknisk dokumentation. Jing er et skærmfangstværktøj, der giver mig mulighed for at tegne pile, markering og indsæt (og endda skyde video). Men Jing kan være et hukommelseshår, og dens uploadfunktion er alt andet end hurtig at bruge. Men hvad med et værktøj med et installationsprogram, der kun er 1 MB i størrelse? Det er en lille gratis applikation, jeg fandt opkaldt i går Gyazo.
Jeg bruger Jing 4 Værktøjer til oprettelse af skærmbilleder og screencasts Læs mere for det meste af min blog og teknisk dokumentation. Jing er et skærmfangstværktøj, der giver mig mulighed for at tegne pile, markering og indsæt (og endda skyde video). Men Jing kan være et hukommelseshår, og dens uploadfunktion er alt andet end hurtig at bruge. Men hvad med et værktøj med et installationsprogram, der kun er 1 MB i størrelse? Det er en lille gratis applikation, jeg fandt opkaldt i går Gyazo.
Det gør en ting, og det gør det meget godt. Det giver dig mulighed for at fange et skærmbillede med dets krydsstole, og det vil automatisk uploade det til internettet og kopiere dets URL til dit udklipsholder. Nævnte jeg, at det ikke kræver nogen tilmelding? Og hvad med det - Gyazo er en tværplatform-app med support til Mac, Linux og Windows!

Lad os tjekke det ud. Du kan starte med at besøge deres engelske eller japanske websted her og her henholdsvis. Download installationsprogrammet, og få det installeret. Når det er installeret, kan du køre det fra startmenuen.

Når du derefter starter den, bliver din mus til krydsstole som denne:

Når du tegner din boks for at vælge dit skærmbillede, vil du se det dækket i en lysegrå nuance og dimensioner på boksen vises i nederste venstre hjørne af dit valg, som du kan se i skudt ovenfor. (Bemærk: Jeg brugte Jing til disse optagelser, da det er det eneste, der fanger musen).
Når du vælger og slipper musen, uploades dit skærmbillede til internettet. Du får vist hjemmesiden i din standardbrowser, når den er klar.
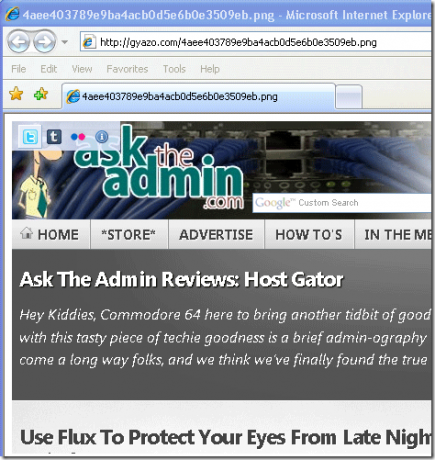
Du kan derefter kopiere og indsætte denne URL for at dele den med venner eller kolleger. Det link, der blev returneret var:
http://gyazo.com/4aee403789e9ba4acb0d5e6b0e3509eb.png
Du kan se, at det er gemt på Gyazo-webstedet, og det har en PNG-udvidelse. Du kan downloade billedet ved at højreklikke på det og gemme det. Du kan også bruge de 4 links, der vises, når du holder musen over øverste venstre hjørne af dit billede til at dele dit billede. Gyazo understøtter Twitter, Tumblr og Flickr, men du kan hotlink eller indsætte URL'et til dette billede hvor som helst, hvor du kan indsætte et billede.
Ved at trykke på knappen Twitter-logo er det, hvad der sker:

Hvis du ikke er logget ind på Twitter, bliver du bedt om at angive dit kodeord, når du har tilføjet din valgfri tweet og ramt stolpe knap.

Du kan se, hvordan det ser ud i min twitter stream her. Jeg har ikke en Tumblr-konto, men det er, hvad den næste knap gør:

Du skal indtaste dine Tumblr-godkendelsesoplysninger og en valgfri billedtekst. Klik på stolpe -knappen, og den sendes til din blog. Personligt ville jeg have foretrukket WordPress (hvis forfatteren lytter, vil jeg gerne bruge det regelmæssigt på mit WordPress-websted).
Den sidste sociale netværksknap er til Flickr:
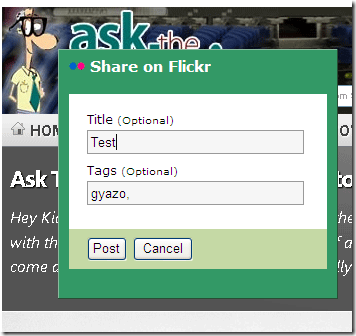
Klik stolpe og dit billede bliver lagt på din Flickr-side. Hvis du ikke er logget ind, bliver du bedt om det.
Den sidste knap er til information. Det giver stort set bare URL til dit billede og et link til Gyazo-webstedet som dette:

Har du en hurtigere måde at dele skærmbilleder og billeder online? I så fald vil vi gerne høre om det i kommentarerne!
Karl L. Gechlik her fra AskTheAdmin.com gør en ugentlig gæsteblogging stedet for vores nye fundne venner på MakeUseOf.com. Jeg driver mit eget konsulentfirma, administrerer AskTheAdmin.com og arbejder et helt 9 til 5 job på Wall Street som systemadministrator.


