Reklame
Klippebordet på din Mac er ikke en særlig imponerende funktion. Du kan kopiere noget og derefter indsætte det. Det er stort set det - det er bare et lille, midlertidigt lagerområde.
Hvis du bruger meget tid på at kopiere og indsætte, forhindrer sandsynligvis standardklippebordet på din Mac dig mere, end det hjælper. Hvis dette er tilfældet, skal du downloade en af disse top apps til udklipsholderadministration.
Hvorfor du har brug for en klippebordadministrator
Problemet med det almindelige Mac-udklipsholder er, at du kun kan kopiere og indsætte et element ad gangen. Hver gang du kopierer noget tekst, et billede, URL osv. det overskriver den sidste ting, du kopierede. Hver gang du genstarter din Mac, tømmes dit udklipsholder.
Men hvad hvis du har brug for mere end dette? Hvad hvis du vil gemme en historie med alt, hvad du kopierer på dit udklipsholder, så du kan få adgang til dem, når du vil?
I sin enkleste form er det, hvad en klippebordadministrator er til. Det grunde til at bruge en klippebordadministrator
Hold den tanke: 5 grunde til, at du har brug for en klippebordadministratorNår du tænker over det, er kopipasta en slags underlig. Du kopierer ting, men der er ingen måde at se det på. Og hvis du kopierer det, du havde, er det væk - for evigt. Læs mere er mange. Med det i tankerne har vi søgt på internettet for at anbefale de bedste klippebordadministratorer til Mac. Nedenfor er hvad vi fandt.Hvis du specifikt leder efter apps, der synkroniserer din Mac-udklipsholder med dit iOS-udklipsholder, skal du dog læse vores gennemgang af apperne Command-C og Scribe Synkroniser din Mac- og iOS-udklipsholder med kommando-C & ScribeOverførsel af indholdet på din Mac's klippebord til din iPhone eller iPad indebærer normalt at du sender dig en e-mail eller en meddelelse, men det er besværligt og ineffektivt. Læs mere . Hvis du bruger Windows, er der masser af gode klippebordadministratorer til din platform også 6 gratis klippebordhistorikledere til at spore, hvad du kopierer og indsætterDu har brug for en klippebordadministrator, fordi den kan huske alle de ting, du kopierer og indsætter. Vi har samlet fem af de mest funktionelle værktøjer til styring af din udklipsholderhistorie. Læs mere .
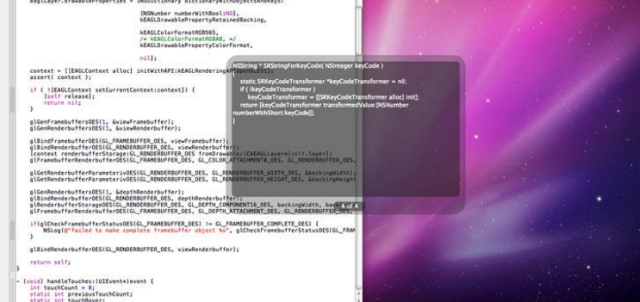
Flycut er en open source klippebordadministrator (se videre) GitHub) designet specielt til udviklere. Ikke-udviklere kan også bruge den, men appen er ikke designet til at kopiere billeder eller tabeller. Så når det kommer til styring af andet end kodestykker, basistekst eller URL'er, vil du vælge en anden app.
Når det er åbnet, vil du se Flykuts ikon vises i menulinjen. Når du begynder at kopiere og indsætte uddrag, kan du få adgang til disse ved at klikke på det ikon og derefter højreklikke på det uddrag, du vil arbejde med. Det er dog mere strømlinet at trykke på shift + cmd + v, og brug venstre / højre pil til at navigere i dit klippebordbibliotek. Når du er udvikler, vil din arbejdsgang, når du er vant til dette, spekulere på, hvordan du levede uden det.
Fra præferencesvinduet kan du også ændre den genvejstast og synkronisere dit udklipsholderbibliotek med Dropbox.
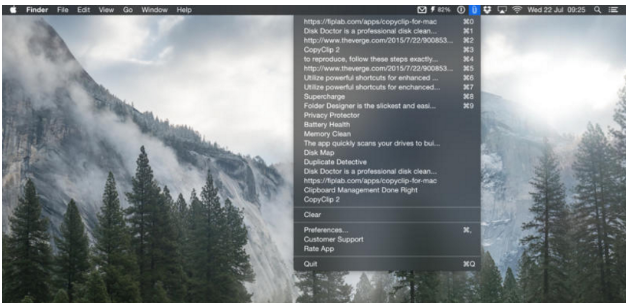
Hvis du leder efter en enkel, let klippebordadministrator, er Copyclip en anstændig mulighed, på trods af at den ligner Flycut meget.
Ligesom Flycut kan appen kun kopiere almindelig tekst (inklusive data fra tabeller), så ingen formatering som hyperlinks opretholdes. I modsætning til Flycut er der dog ingen genvejstast til at få adgang til dit bibliotek i et flydende vindue. I stedet skal du klikke på ikonet i menulinjen og vælge det uddrag, du vil kopiere fra dit drop-down bibliotek.
Inden for appens præferencer kan du indstille en grænse for antallet af kodestykker, som Copyclip vil gemme (for at hjælpe med at spare på diskplads). Der er også en mulighed for at ekskludere visse apps. Hvis du kopierer følsomme oplysninger fra nogle apps, som f.eks. Adgangskodeadministratorer, kan denne funktion være særlig nyttig.
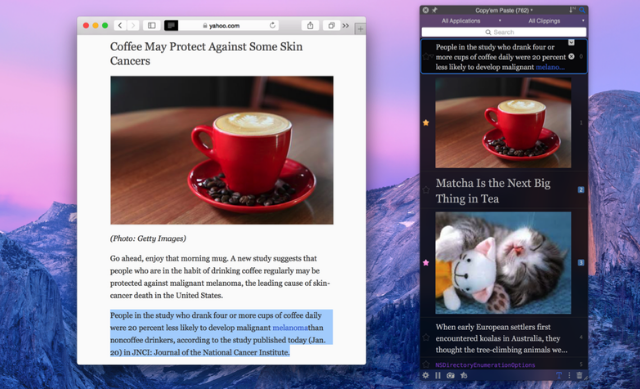
Personligt er Copy’Em Paste min foretrukne Mac klippebordadministrator. Det tilbyder stort set alle de funktioner, der er nævnt andetsteds i denne artikel, mens den på en eller anden måde er ekstremt diskret.
Du får adgang til dit Copy'Em Paste-klippebordbibliotek via menulinjen. Dette bibliotek kan holde styr på stort set alt hvad du kopierer - almindelig tekst, rig tekst, billeder, kodestykker og endda filer.
Du kan sortere disse, som du ønsker, og enten trække og slippe dem til det sted, hvor du har brug for elementerne, eller kopiere emnet ved at klikke på det. Hvis du kopierer en masse varer, kan disse sorteres i lister, som du derefter kan søge efter let adgang til.
Mine yndlingsfunktioner er imidlertid muligheden for at tage og gemme skærmbilleder direkte på udklipsholderen manager, og for hurtigt at sætte Copy'Em-indsæt på pause, i de tidspunkter, du bare vil bruge din Mac's indbyggede udklipsholderen.

Indsæt er virkelig en imponerende klippebordadministrator og har langt den bedste brugergrænseflade. Når du har valgt, hvor mange uddrag, du vil have, at appen skal gemme (fra 50, helt op til ubegrænset), kan du begynde at få adgang til og organisere alt, hvad du har kopieret, ved at trykke på shift + cmd + v (ikke kun tekst, men også billeder og tabeller).
Indsæt også pinboards, som effektivt er mapper, som du kan organisere dine kodestykker i, f.eks. kodestykker og URL'er. Når dit antal uddrag vokser, begynder du at stole på søgefunktionen for at finde det, du leder efter til. Når det først er fundet, skal du blot dobbeltklikke på kodestykket. Du er klar til at indsætte den, hvor du vil.
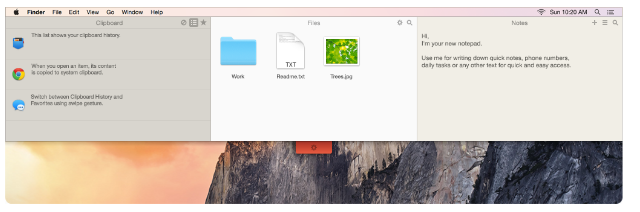
Mere end bare en klippebordadministrator er Unclutter designet til at hjælpe med at holde dit skrivebord rent og organiseret. Når det er installeret, skal du flytte din markør til toppen af skærmen og derefter rulle ned med musens rulleknap (eller to fingre på pegefeltet). Unclutter's vindue vises.
Dette vindue er opdelt i tre ruder. Den centrale rude er, hvor du kan trække filer, som du ofte har brug for adgang til. Klik på indstillingsikonet for at få vist disse på forskellige måder. Du kan også søge efter filer i denne rude. Den højre rude er, hvor du kan oprette, gemme og søge efter noter, du vil lave undervejs.
Den venstre rude er dit udklipsholderbibliotek. Hver gang du kopierer noget på din Mac, gemmes det her. Selvom mest formatering vil gå tabt (som med de fleste af de andre indstillinger), vil alle hyperlinks inden for kopieret tekst blive bevaret. Du kan også foretage favoritter, redigere og omdanne tekst til store og små bogstaver. For at kopiere genstande tilbage til dit udklipsholder skal du klikke på emnet i ruden, højreklikke og derefter klikke på kopi.
Inden for appens præferencer kan du ændre størrelsen på dit udklipsholderbibliotek (op til 50 genstande) samt ændre det sted, hvor dine noter og udklipsholder gemmes.
Et nyt produktivitetsniveau
Begrænsningerne i standard Mac-klippebordet gør, at mange brugere føler sig frustrerede. At ikke have en simpel måde at gemme det, vi kopierer, er en grundlæggende funktion, der ikke bør overses mere.
Download af nogen af klippebordadministratorerne, der er nævnt i denne artikel, vil helt sikkert hjælpe dig øg din produktivitet, mens du bruger en Mac. 15 Must-Have-apps til dem, der tilbringer hele dagen på en MacVores liste over de bedste Mac-apps henvender sig allerede til alle slags brugere, men i dag har vi et sæt apps, der er rettet mod dem, der er limet til deres MacBooks og iMacs alle ... Læs mere . Kombineret med superladende spotlight Føj supermagter til spotlight med dette uofficielle plugin-systemBringe Google, Wolfram Alpha, vejret og næsten alt andet til Spotlight. Læs mere og en række andre fantastiske Mac-apps De bedste Mac-apps i 2015 (og vores foretrukne opdateringer)Strålende kalenderapps, funktionsrige Twitter-apps, en helt ny Office-oplevelse og en sassy måde at finde ud af vejret på, var blot nogle af de bedste OS X-apps, der blev udgivet eller opdateret i år. Læs mere , hjælper din Mac med at øge din arbejdsgang som aldrig før.
Hvilken klippebordadministrator bruger du?
Rob Nightingale er uddannet filosofi fra University of York, UK. Han har arbejdet som social media manager og konsulent i over fem år, mens han har givet workshops i flere lande. I de sidste to år har Rob også været teknologiforfatter og er MakeUseOfs Social Media Manager og Newsletter Editor. Du finder ham som regel på rejse...