Reklame
Som forfatter, blogger og podcaster har jeg gennemført mange interviews. At producere interessante samtaler med fascinerende mennesker i høj kvalitet er en ting, men du er nødt til at få lyden korrekt.
Uanset om det er at dele interviewet på en podcast eller afspille det for at transkribere, er tydelig, hørbar tale vigtig. Til dette har du brug for en digital lydarbejdsstation (DAW) som f.eks Audacity (andre DAW'er er tilgængelige).
Mens lydentusiaster finder redigeringerne nedenfor enkle, er de kritiske for dem med lidt lydredigeringsoplevelse. Brug disse tricks til at forbedre stemmeoptagelser i Audacity.
Hvorfor bruge Audacity til interviews?
Jeg bruger Audacity-lydoptagelsessoftwaren til at optage og redigere alle mine interviews. Du kan endda bruge Audacity til praksis eller optag et jobsamtale 6 steder at lære, hvordan man forbereder sig på et jobinterview og imponerer bossJobsamtale kan være nervepirrende. Brug disse sider til at forberede dig selv med de rigtige tip og teknikker til at lande det optræden. Læs mere .
Min optagelsesopsætning er intet usædvanligt. Til pc-optagelse, et Bluetooth-headset og en Blue Snowball-skrivebordsmikrofon. Hvis jeg bruger Skype, vil jeg stole på funktionen Skype-opkaldsoptagelse, der er en del af tjenesten.
Til mobiloptagelse har jeg en tendens til at fordobles ved hjælp af min smartphone som en sikkerhedskopi til en Sony bærbar stemmeoptager.
Begge fungerer godt og producerer samtaler af høj kvalitet. Som med alt andet er der mangler i opsætningen, der producerer mindre end optimale forhold.

Det smukke ved Audacity (udover at det er gratis at bruge) er, at du har evnen til at “rette” disse fejl. Stemmeoptagelser er tilbøjelige til tre almindelige problemer:
- Baggrundsstøj
- Stille stemme
- Distortion og drop-out af opkald
Nedenfor lærer du, hvordan du løser disse problemer og endda forbedre Audacity-produktionen med noget musik.
1. Sådan forbedres stille stemmer i frækhed
At øge stille stemmer er enkel. Stemmens lydstyrke svarer til "amplitude", så brug bare Audacity's Forstærke værktøj til at forbedre stemmen.
Fremhæv først sektionen af lydsporet med en stille stemme. Vælg derefter Forstærke fra Effekt menuindstilling.
I amplificeringsværktøjet skal du vælge et forstærkningsniveau for at øge lydstyrken, så den matcher den anden, der taler. Det kan tage lidt prøve og fejl første gang. Bare rolig - fortryd bare ændringen og prøv en ny værdi, indtil du får det rigtigt.
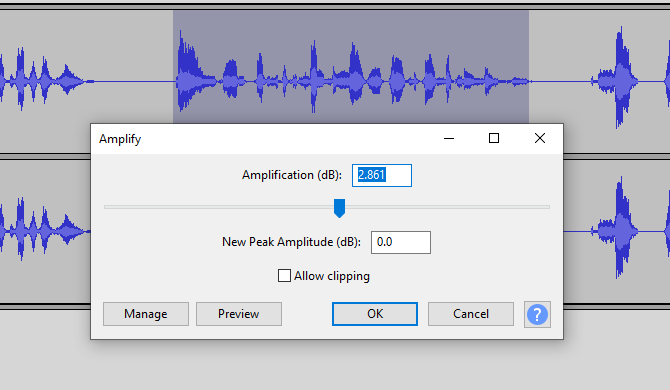
I mit tilfælde fandt jeg det en stigning på 5 dB gør tricket. Når du kender den rigtige værdi, er den eneste kedelige del af denne løsning, at du bliver nødt til at finde hvert sted i det spor, hvor den stille stemme dukker op, og gør højdepunktet / forstærker rutinen for at løse det.
2. Sådan fjernes baggrundsstøj med frækhed
Den næst mest almindelige fejl i en audiofil er baggrundsstøj. Måske har du efterladt en fan i det andet rum, eller biler passerer et åbent vindue? PC-fans kan også forårsage et problem, ligesom industrien i nærheden, brumme køleskabe og vaskemaskiner.
Problemet er, at du aldrig er klar over, før du lytter til lyden, at lydkvaliteten er forfærdelig.
For at fjerne baggrundsstøj skal du identificere et område i din fil, der kun indeholder baggrundsstøj. Når du finder det, skal du fremhæve den del af lydsporet.
Åbn derefter Effekter> Støjreduktion.
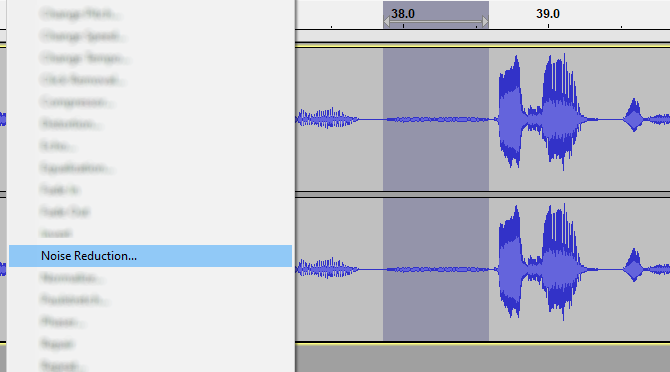
Klik på i værktøjskassen Få støjprofil. Gør dette et billede af selve baggrundsstøj. Softwaren bruger dette til at "slette" lydprofilen fra et afsnit (eller alt) af lydfilen.
Det næste trin er bare at fremhæve det område, hvor du vil fjerne støj. Normalt er dette hele sporet, så venstreklik på sporhovedet (på venstre side af skærmen).
Endelig vende tilbage til Effekter> Støjreduktion og denne gang klik Okay.
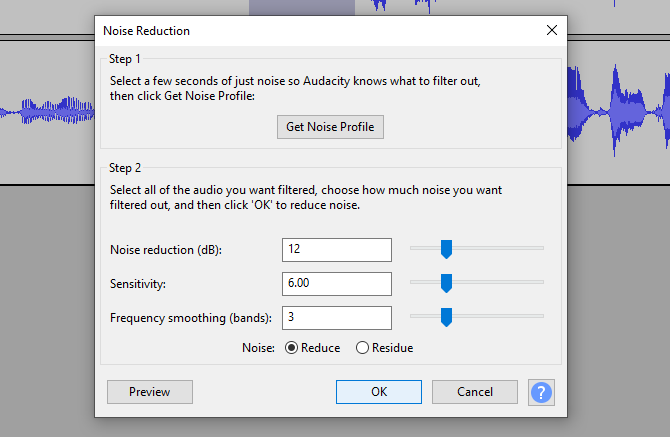
Få øjeblikke senere fjernes baggrundsstøjen eller reduceres i det mindste.
Der er et advarsel, og det er dette - måle omhyggeligt den mængde støj, du vil fjerne. At fjerne for lidt gør ikke meget godt; fjernelse af for meget vil gøre lydlyden over-digitaliseret eller kunstigt stille.
I de fleste tilfælde skal standardindstillingen være nok. Ellers er indstillingen mellem midten og lavere midten normalt ideel.
3. Fjern forvrængning i Audacity
Et vigtigt problem med optagelse af telefonopkald på Skype og andre voice chat-tjenester er forvrængning. Det kan forekomme som stammet lyd, robot forvrængning eller endda kalde "drop out". Det er her, personen i den anden ende af opkaldet ser ud til at være gået et par øjeblikke.
Den bedste måde at løse disse problemer er Klip Fix.
Start med at lede efter forvrængningen. Åben Vis> Vis klipning.
Dette afslører problemområderne. Vælg blot disse (som en helhed eller én ad gangen) derefter Effekter> Clip Fix. Igen skal du stole på standardindstillingen til at begynde med, kun ændre, hvis det første forsøg ikke løser forvrængningen nok.
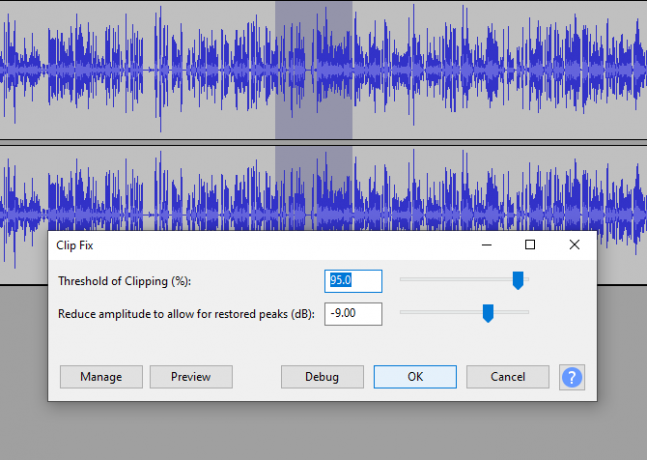
Brug Eksempel mulighed for at få en idé om, hvordan det lyder, derefter Okay for at ordne forvrængningen. Du skal muligvis fortryde (Ctrl + Z) og gentag fixen med en lidt højere amplitude for at øge lydstyrken.
Integration af en musikalsk eller stemmeindføring
Mange gode podcasts har en fantastisk musikalsk introduktion. Tro det eller ej, det er ikke svært at tilføje en til Audacity med blot et par enkle trin.
Det første trin er naturligvis at finde den musik, du gerne vil bruge, og undgå krænkelse af licenser. Hvis du ikke komponerer din egen melodi, kan du prøve en af bedste royaltyfrie musikwebsteder 3 steder at finde fremragende royaltyfri musikBare fordi al denne musik er frit tilgængelig, betyder det ikke, at den er forfærdelig! Uanset hvad, kan du bruge dem gratis i dine projekter. Læs mere at finde noget passende.
Importer derefter musikken til Audacity (højreklik på den downloadede fil, og vælg Audacity), så den er klar til brug. Filen vises i et nyt Audacity-vindue.
Klik på i hoved lydfilen Spor> Tilføj nyt> Stereo og oprette et nyt spor. Det er her, du slipper musikken.
Skift til Audacity-vinduet med musiksporet. Vælg musikken (eller en del af den), og klik derefter på Kopi. Placer derefter markøren i starten af din primære lydfil, og vælg sæt ind. Det kopierede musikklip indsættes i dit spor.
Hvis der er et overlay, skal du bruge Tidsforskydning værktøj (et dobbelthovedet pilikon) til at arrangere lydfilerne efter behov. På det tidspunkt, hvor du vil tilpasse intromusikken, skal du venstreklikke og vælge Effekt> Fade Out.
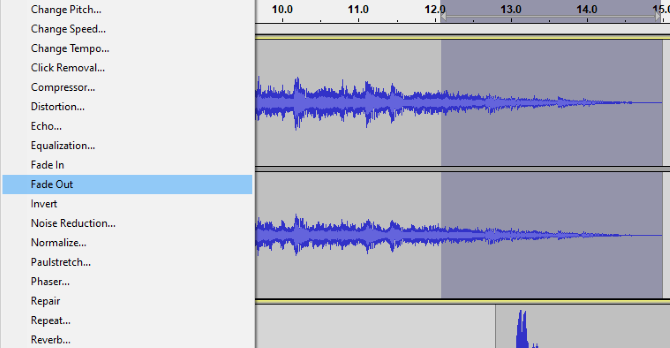
Du kan se amplituden af musikklippet aftage, når det nærmer sig slutningen af klippet. Hvis det gøres rigtigt, skaber dette en dejlig fade i selve interviewet.
Forbedr dit audacity-lydprojekt i dag
Med disse enkle tip kan du udjævne stemmevolumen, fjerne baggrundsstøj og rette forvrængning.
Du kan endda integrere en professionel musikindføring i din lydsamtale. Med bare disse få enkle ændringer forvandler du amatørlydende interviews til godt producerede, professionelle klingende samtaler. Resultaterne er gode - faktisk har du oprettet en podcast.
Men hvad gør du derefter? Sørg for, at folk hører det! Her er hvordan du promoverer din podcast Sådan promoveres din podcast og vinde nye lyttereNyhedsflash: din podcast har ikke nået sit højdepunkt. Publikum er derude og venter på at høre dit seneste show. De ved det bare ikke endnu. Læs mere for at sikre, at det sker.
Christian Cawley er viceaditor for sikkerhed, Linux, DIY, programmering og teknisk forklaret. Han producerer også The Really Useful Podcast og har lang erfaring med support til desktop og software. Christian bidrager til Linux Format magasinet og er en Raspberry Pi tinkerer, Lego-elsker og retro-spil-fan.


