Reklame
Hvem vil nogensinde ønsker at købe en ny computer og blive tvunget til at begynde at bruge Windows 8? Denne fyr lige her for en.
Sandheden er, lige siden Windows 8 kom ud, jeg afskyede tanken om at købe en ny computer og skulle bruge Windows 8. Hver anmeldelse, jeg nogensinde har set, viste disse grusomme "moderne" vinduer med store firkantede blokke beregnet til tabletbrugere. Jeg var en glad Windows 7-bruger og havde til hensigt at beholde det på den måde.
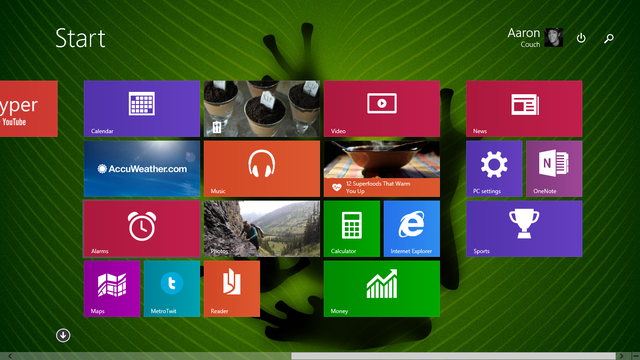
Derefter døde min bærbare computer. Jeg var i en situation, hvor jeg ikke havde andet valg end at købe en ny computer. Jeg blev informeret af MakeUseOf-kolleger om, at du med Windows 8.1 kan vende tilbage til Windows 7 Sådan får du Windows 8 eller 8.1 til at ligne Windows 7 eller XPEr Windows 8 for moderne til din smag? Måske foretrækker du et retro-look. Vi viser dig, hvordan du genopstår Start-menuen og installerer klassiske Windows-temaer på Windows 8. Læs mere hvis du vil. Så med den forsikring købte jeg en ASUS Flip.
At give ind i den næste generation af Windows var sandsynligvis en af de bedste beslutninger, jeg kunne have taget. Hvis du endnu ikke har det - og du stadig holder dig fast ved Windows 7 som jeg var, vil jeg vise dig, hvordan du bevæger dig til Windows 8 kan øge din effektivitet og gøre dig langt mere produktiv til alt hvad du gør på din computer.
Åbning af apps hurtigt
Den første ting mange mennesker bemærkede (og hadede) ved Windows 8 var forsvinden af Start-knappen til fordel for denne travle startskærm med levende fliser. Det var et togvrag. Faktisk var det på grund af al den dårlige presse, at mange mennesker besluttede at udsætte for at købe en ny computer.
Heldigvis, med Windows 8.1, tog Microsoft den negative feedback i betragtning, og bragte startknappen tilbage Sådan opgraderes til Windows 8.1-forhåndsvisning og hvad du kan forventeAlle, der bruger Windows 8, kan nu opgradere til en preview-version af Windows 8.1 gratis. Denne opdatering finjusterer Windows 8, hvilket giver tastatur- og musebrugere vigtige interfaceforbedringer og gør det moderne interface mere ... Læs mere (blandt andet).
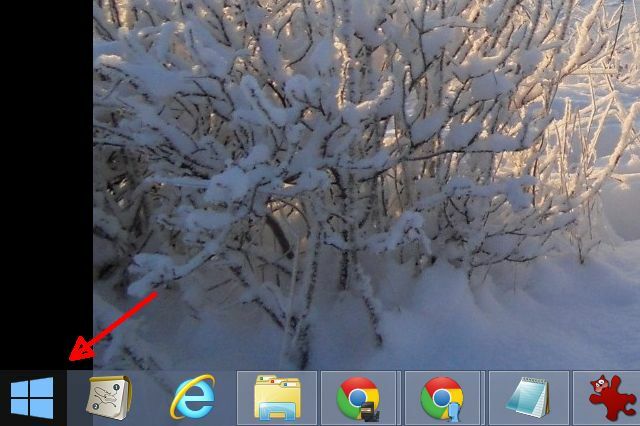
Ja, knappen Start bringer dig til skærmen med levende fliser og alle ting metro / moderne, men husk aldrig alt det. Vi leder efter effektivitet - og hvad du kan gøre på den skærm vil give dig det. Alt hvad du skal gøre er at begynde at skrive navnet på den app, du vil åbne, og der er det.
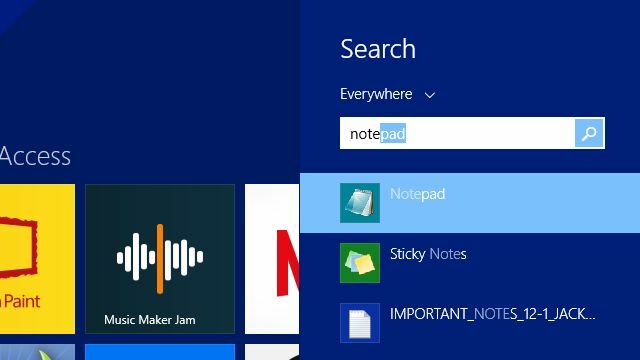
Søgemenuen dukker straks op, du kan klikke på appen, trykke på Enter, og den starter.
Dette er en smuk ting. Du undgår alle Start > Alle programmer > osv... klikke på vrøvl fra Windows 7; ved blot at klikke på Start-knappen og skrive navnet på appen, starter du en app med blot to klik og en vis indtastning. Den tidsbesparende fordel ved dette kan ikke undervurderes.
Hvis du er som mig, og du virkelig foretrækker at arbejde fra skrivebordet det meste af tiden, kan du konfigurere computeren til at starte direkte til skrivebordet, når den starter op. Bare gå til Kontrolpanel > Opgavelinje og navigation og klik Vis Min skrivebordsbaggrund ved start.
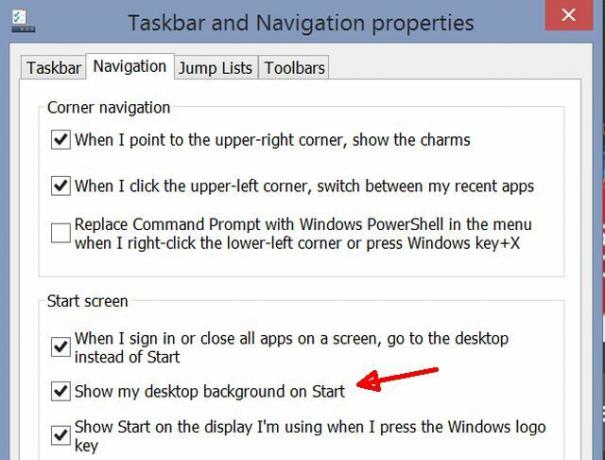
Nu kan du arbejde fra den samme slags desktop UI, som du var komfortabel med i Windows 7, og du kan starte ethvert program fra Start-menuen på få sekunder - hurtigere end du nogensinde kunne med Windows 7.
One-Search Desktop og webresultater
Apropos søgemenuen; en anden fantastisk tidsbesparende funktion i Windows 8.1 er muligheden for at søge på både din computer og internettet på samme tid.
For at aktivere denne funktion skal du bare gå til PC-indstillinger > Søg og apps og tænd for muligheden for “Få søgeforslag og webresultater fra Bing“.

Hvis du f.eks. Ønsker at få dit lokale vejr, skal du ikke engang spilde tid med at åbne en webbrowser. Klik bare på Start-knappen, og begynd at indtaste navnet på den by eller by, hvor du bor. Du kan se det lokale vejr samt en liste over mest relevante websøgningspunkter.
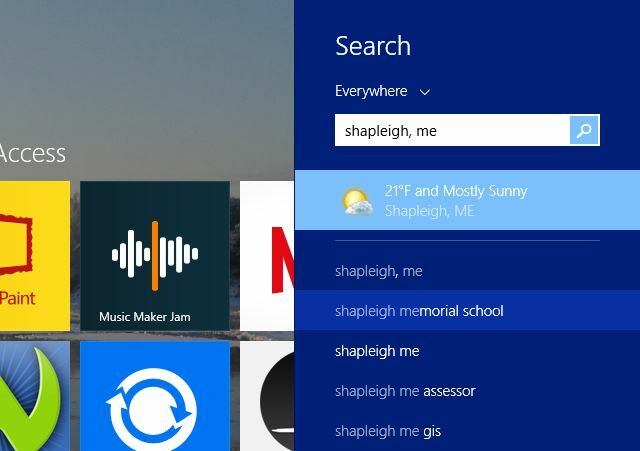
Det sejeste er, når du klikker på disse resultater, ser du webinformationen, der er tilgængelig i et smukt indrettet format. For eksempel når jeg søgte efter “kort over de største byer“, Resultatsiden (stadig ikke at skulle åbne nogen webbrowser) afslørede de øverste websider, der er tilgængelige på emnet, samt faktisk kortbilleder tilgængelige langs venstre side af resultatsiden.
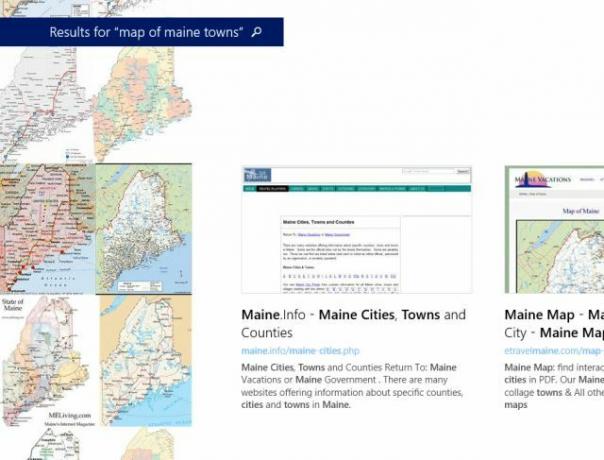
Du kan klikke på et af webstederne for endelig at åbne din standardbrowser og besøge stedet.
Eller du kan faktisk installere apps med indholdsudbyder fra butikken og se oplysninger lige på din computer. Ingen browser kræves.
En af mine foretrukne apps til dette er Wikipedia-appen. Søg efter detaljerede encyklopædi-lignende oplysninger ved hjælp af Windows-søgefunktionen, og få wiki-resultater og information øjeblikkeligt.
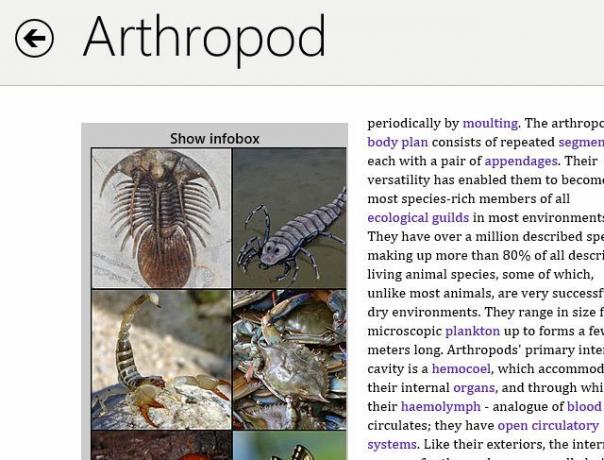
Det er nemt at se, hvordan hurtig adgang til næsten ubegrænset information kan spare masser af tid for enhver, der ofte har brug for at slå fakta eller anden information på nettet op. Spar dig lidt tid, og installer Wikipedia-appen, og udfør al den research lige på din computer på få sekunder.
Nem adgang til hjælp og indstillinger
Et af de største problemer, jeg havde med alle tidligere versioner af Windows, var det faktum, at hjælpen næsten var ubrugelig. Det var ikke så meget, at information ikke kunne findes der, men Hjælpemenuerne og navigationen var så indviklet og vanskelig at navigere, at jeg stoppede selv med at prøve.
Hvis du havde de samme frustrationer med Windows Hjælp, vil du blive begejstret med Hjælp og tip til Windows 8.1. For at komme til det, skal du blot klikke på knappen Start og skrive “Hjælp“, Og klik derefter på“Hjælp + tip“.
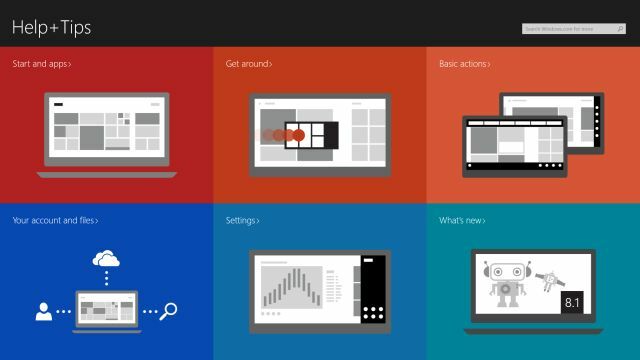
Du kan bruge søgefeltet til at finde nøjagtigt, hvad du leder efter, eller bruge de velkategoriserede sektioner, der vises for at se, hvad du har brug for. Organiseringen af disse menuer er lysår foran det, der tidligere var tilgængeligt.
Igen, hvis du simpelthen ikke kan finde en bestemt indstillingsmenu på din computer, hjælper funktionen Start skærm søgning. Skriv bare “indstillings ”, og du vil se en lang liste med tilgængelige Windows-indstillinger, eller hvis du ved mere specifikt, hvad du leder efter, skal du bare indtaste den, og du kan se den vises i rullemenuen.
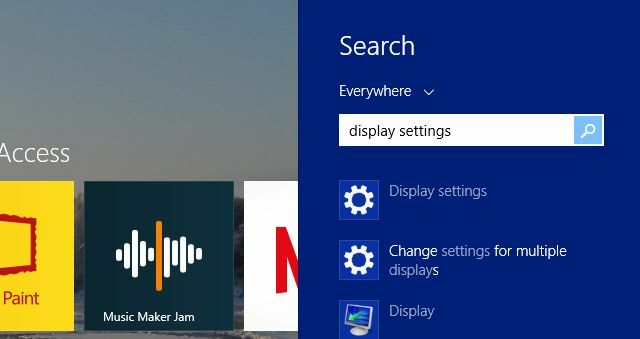
Ikke mere at grave gennem kontrolpanelet for at prøve, hvad du har brug for. Hvis der nogensinde var en tidsbesparende ved at skifte til Windows 8.1, er dette det.
Flere appvisninger
Den næste store tidsbesparelse på Windows 8.1 er en kombination af måder at få adgang til de applikationer, du i øjeblikket har åbent.
Hvis du er en langvarig Windows 7-bruger, er du helt sikkert vant til muligheden for at fastgøre apps til proceslinjen og hurtigt se en live mini-preview af det vindue. Ja, det har du stadig i Windows 8.1.
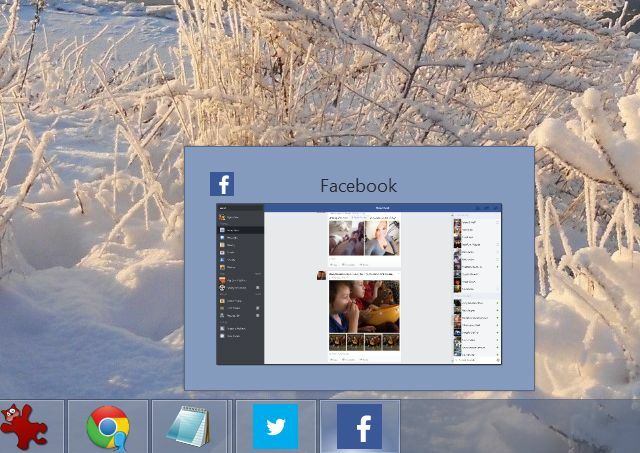
Nå med Windows 8.1 har du mange flere muligheder til at forhåndsvise, åbne og lukke applikationer. Den sejeste funktion er efter min mening den samme slags app-switching-funktionalitet, som du kunne se på Android- eller iOS-tablets.
For at aktivere nem appskift skal du bare gå til PC-indstillinger > PC og enheder > Hjørner og kanter.
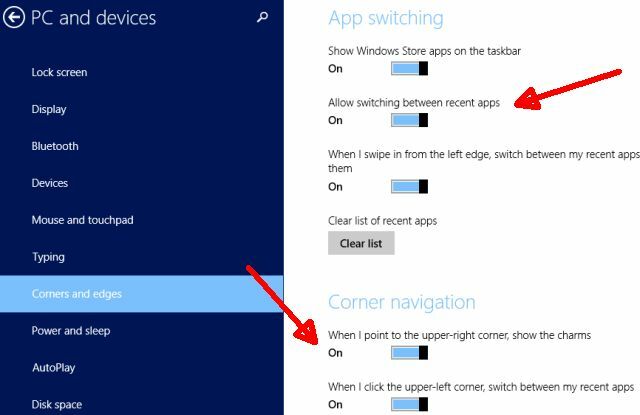
Aktivér “Tillad skift mellem nyere apps“. Når du har gjort det, kan du blot flytte musen til øverste venstre side af skærmen for at se en åbning, der viser alle dine nyligt åbne applikationer.
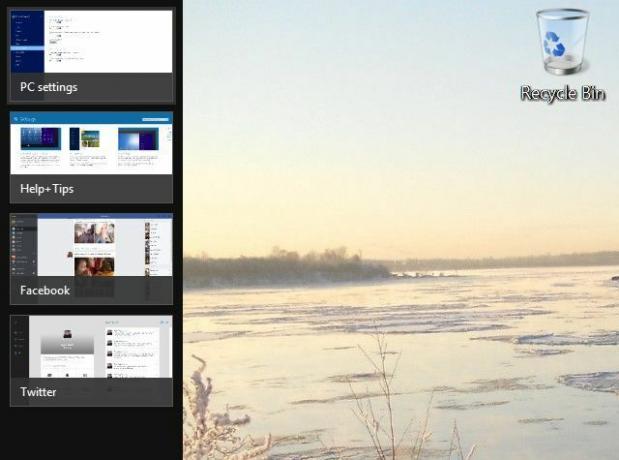
Og hvis det ikke er nok til at få dig til at smile, vil du begynde at lege med funktionen "Snap view". I modsætning til den begrænsede "snapping" i Windows 7, når du trækkede et vindue til højre eller venstre ekstreme side af skærmen, har Windows 8.1 en masse nye funktioner, der gør snap view så meget mere nyttigt.
At få det til at ske er enkelt. Hvis du stryger ind fra venstre side af skærmen, kan du vælge fra forhåndsvisningslisten med åbne apps. Træk den, du vil åbne, på skærmen og hold den nede, indtil splitlinjen vises. Bare slip appen på den side, hvor du vil have den. Du kan ændre størrelsen på opdelingen, hvor du vil.
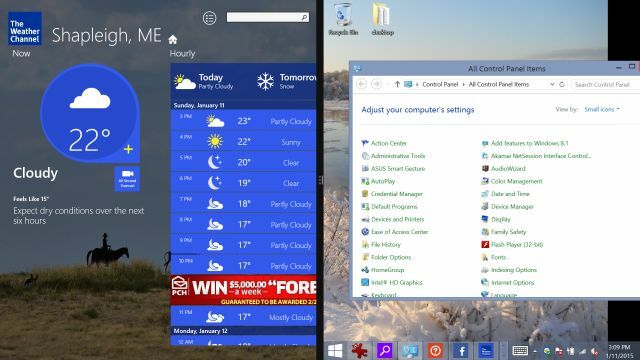
Bemærk på billedet ovenfor, jeg har en app åben til venstre og skrivebordet til højre. Dette er grunden til, at snap-funktionen er så meget køligere på Windows 8.1. Dette er en delt skærm med en fuldt fungerende skrivebordsvisning på den ene side - ikke blot at opdele to vinduer på skærmen. Begge sider arbejder uafhængigt af hinanden.
Du vil høre folk fortælle dig, at du ikke kan ændre størrelse på apps på Windows 8. Det er ikke sandt, som du kan se. Bare klik på appen og derefter ændre størrelsen på opdelingen til din foretrukne visning.
Hvordan er dette en tidsbesparende? Hvis du kun har på skærmen at arbejde med, og du virkelig har brug for vinduer ved siden af hinanden for at se oplysninger på den ene side om din aktivitet på den anden, er en hurtig og nem måde at få jobbet på - uden at skulle bekymre sig så meget om de to vinduer, der overlapper hinanden eller på anden måde griber ind i det andet udsigt.
Hurtig Cloud Drive-adgang
Montering af et skyedrev som et faktisk drev på din pc er ikke nyt. I et stykke tid kan du montere et synkroniseret drev til Dropbox, Google Drive eller Amazon Cloud Drive Sådan placeres Amazons Cloud Drive på dit skrivebordAmazons nyligt udgivne Cloud Drive-tjeneste har skabt bølger, mest på grund af den musikstreaming-funktion, der giver brugerne mulighed for at streame musikfiler. Cloud Drive tilbyder som standard 5 GB ledig plads, og det kan ... Læs mere .
Den lethed, som du kan gøre dette på Windows 8.1, er imidlertid forbløffende. Selvfølgelig er OneDrive hovedsagelig integreret som et drev lige fra det øjeblik, du fyrer din pc ud af fabrikken.
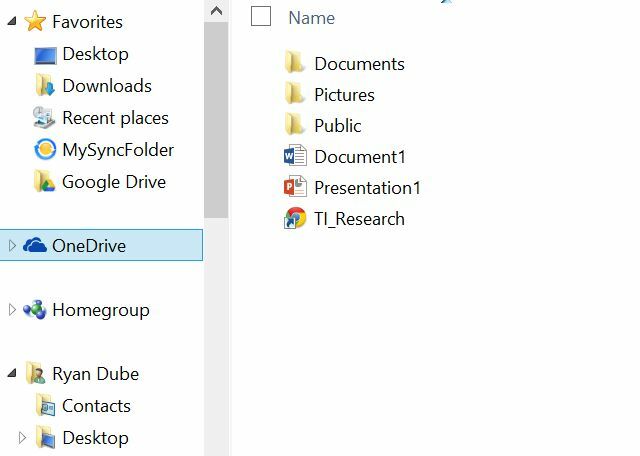
Det er måske nok at bruge OneDrive som din egen cloud-opbevaringsløsning. Men hvis du er ligesom mig - skal du køre rundt med alle mulige måder at montere eksterne FTP- og fillagerkonti som virtuel drev - så vil du elske, hvor sømløst cloud-tjenester som Google Drive eller Dropbox monteres som et almindeligt drev i Windows 8.1.

Her er en topbesparende top: Hvis du vil bruge tjenester, der ikke er fra Microsoft som Google Drive, kan du måske undgå Store helt og bare downloade den app, der er tilgængelig fra den eksterne service.
For eksempel koster GDrive Pro, en Store-app, der giver dig mulighed for at montere et virtuelt drev, der er synkroniseret med din Google Drev-konto, 3,99 dollar. Du kan dog bare gå lige over for at downloade Google Drev til desktop direkte fra Google helt gratis.
Sandheden er, Windows 8 gav mange potentielle computerkøbere en meget dårlig smag i deres kollektive mund, hvilket tvang folk til at begynde at lede efter alternative løsninger som Chromebook De grundlæggende fordele ved brug af en ChromebookChromebooks er meget splittende, og en enighed om fordelene ved Googles tilbud er langt fra materialiseret. Her er de vigtigste fordele ved at bruge en Chromebook sammenlignet med Windows og Mac. Læs mere eller nogle Linux distro De bedste Linux driftsdistrosDe bedste Linux-distros er svære at finde. Medmindre du læser vores liste over de bedste Linux-operativsystemer til spil, Raspberry Pi og mere. Læs mere .
Heldigvis fulgte Windows 8.1 lige i tide. De justeringer og funktioner, der blev føjet til den nyeste version, gjorde virkelig denne seneste version af Windows til et underholdende OS til brug. Windows 10 Windows 10 i billeder - En guidet tur til teknisk eksempelvisningTeknisk forhåndsvisning af Windows 10 er nu tilgængelig for alle. Nogle bugs til side, det ser lovende ud. Vi guider dig gennem det nye Windows-skærmbillede ad gangen. Læs mere er bestemt på vej, og Tina foreslår, at det måske gøre os endnu mere produktive Vil Windows 10 gøre produktive mennesker endnu mere produktive?Det er officielt, det nye Windows vil være en perfekt 10. Hvorfor Windows 10? Fordi Windows 7 8 (spiste) 9. Og her er hvad du finder inden for den tekniske forhåndsvisning. Læs mere end nogensinde før, men hvis din computer er død og du frygter at købe et af disse Windows 8.1-systemer i elektronikbutikken, skal du ikke frygte mere. Du vil helt sikkert nyde dette hurtige og produktive operativsystem, når du først har fået fat på det. Desuden kan du stadig nedgradere til Windows 7 eller opgradere til Windows 10 gratis, når det er tilgængeligt.
Er du en Windows 8.1-bruger? Har din mening om det ændret sig, siden du har brugt den? Del dine egne meninger om Windows 8-produktivitet Sådan bruges Windows 8 produktivt på trods af dets moderne interfaceWindows 8 har fået masser af had, delvis fordi folk modstår ændringer. Men ændring kan medføre forbedringer. Lad os løfte dit slør af uvidenhed og demonstrere, hvordan vi kan være mere produktive med den nye ... Læs mere i kommentarfeltet nedenfor!
Ryan har en BSc-grad i elektroteknik. Han har arbejdet 13 år inden for automatisering, 5 år inden for it, og er nu en applikationsingeniør. En tidligere administrerende redaktør for MakeUseOf, han har talt på nationale konferencer om datavisualisering og har været vist på nationalt tv og radio.


