Reklame
 Jeg har brugt meget tid på at hjælpe venner og familie med deres computerproblemer, og jeg må sige, at frem for alt andre problemer, et problem, som jeg ser komme op igen og igen, er temp-filer og logfiler, der spiser op krympet diskplads og til sidst bugner ned system.
Jeg har brugt meget tid på at hjælpe venner og familie med deres computerproblemer, og jeg må sige, at frem for alt andre problemer, et problem, som jeg ser komme op igen og igen, er temp-filer og logfiler, der spiser op krympet diskplads og til sidst bugner ned system.
Den midlertidige mappe med Internetfiler er en almindelig synder, men den er en, der har en let løsning, fordi alt hvad du skal gøre er at konfigurere filerne til at blive slettet inde i Internetindstillinger i kontrollen panel. Men hvad med den irriterende Windows temp-mappe eller alle disse applikationslogfiler, der fortsætter med at opbygge med tilfældigt skrammel, der aldrig bliver slettet? Til at begynde med skaber disse ikke meget af et problem, men over tid forvandles det ophobede skrammel til en massiv bunke af gamle filer, der ikke tjener noget nyttigt formål.
Velskrevne applikationer sletter log- eller temp-filer, der ikke længere er nødvendige, men for mange programmer derude rydder ikke ordentligt op efter sig selv - forlader dig, efter år, med en meget rodet computer. Hvis du imidlertid kender til bestemte logmapper - uanset om det er Windows-temp-mappen eller applikationslog-mapperne, ligesom en antivirus meddelelseslogmappe eller noget lignende, kan du bruge følgende Windows-script til regelmæssigt at rydde op i de logfiler, der er ældre end et par dage.
Rens temp-filer med Windows-script
Hvis du er ny med Windows Scripting, skal du kigge hurtigt på WSH tutorial Better Than Batch: En Windows-scripting-værtsvejledning Læs mere Jeg skrev et stykke tid tilbage. Der er masser af seje ting, du kan gøre med Windows Script, som f.eks ændring af netværksindstillinger Sådan skriver du et Windows-script for at ændre netværksindstillinger på fartenI mange kontorer eller arbejdsmiljøer skal du muligvis omdefinere dine netværksindstillinger for at oprette forbindelse til forskellige netværk. Jeg befandt mig nok i denne situation ofte nok, og blev så træt af at surfe til ... Læs mere eller automatisk planlægning af din antivirus- eller malware-scanningssoftware 5 måder at rydde op i computeren med et automatisk script [Windows]Computervedligeholdelse er ikke nøjagtigt noget, som de fleste mennesker husker at gøre. For den generelle bruger, der ikke er nøjagtigt teknisk kyndig, når en computer ikke fungerer, ringer de enten til hjælp eller bare køber en ny ... Læs mere .
Hvis du ønsker at planlægge en oprydningsrutine for at holde disse applikationslogfiler eller midlertidige filmapper under kontrol, er Windows Script bestemt løsningen.
Skrivning af en oprydning Windows-script
Dette Windows-script vil fokusere på et bestemt bibliotek og gå gennem hele det bibliotek på udkig efter filer, der har en ændringsdato, der er ældre end et par dage. Derefter slettes disse filer. Derefter går scriptet gennem alle undermapper og udfører den samme kontrol og oprydning. Lyder det kompliceret? Det er ikke. Den første del af scriptet ser sådan ud:
Option eksplicit ved fejl Genoptag næste Dim oFSO, oFolder, sDirectoryPath Dim oFileCollection, oFile, sDir Dim iDaysOld iDaysOld = 3
Dette afsnit erklærer filsystemvariablerne, som du vil bruge til at få adgang til biblioteket og de filer, du vil rydde op. Opsætning af variablen “iDaysOld” fortæller scriptet alderen for de filer, du vil beholde. I dette tilfælde opbevarer jeg filer, der er nyere end 3 dage gamle.
Dernæst kommer det ultra-simple oprydningsafsnit.
'***** RENDE UDGAVE FILER I LOGFOLDER ***** sDirectoryPath = "C: \ Brugere \ Ejer \ AppData \ Lokal \ Temp \" Sæt oFSO = CreateObject ("Scripting. FileSystemObject ") Indstil oFolder = oFSO.GetFolder (sDirectoryPath) Indstil oFileCollection = oFolder. Filer til hver fil i oFileCollection Hvis oFile. DateLastModified Afsnittet ovenfor opretter forbindelse til Windows File System og forbindes derefter til det bibliotek, som du har defineret med variablen "sDirectoryPath". Denne første løkke går gennem hver enkelt fil i biblioteket, kontrollerer den ændrede dato og sammenligner den med alderen på den fil, du har defineret. Hvis den er ældre end 3 dage, udfører den en sletningsoperation på den fil.
Dette fungerer godt på filer, men hvad med alle undermapper i mapper som Windows temp-bibliotek? Dette næste afsnit af scriptet næste fil gennem alle undermapper og udfører de samme filoperationer også på filerne derinde.
For hver oSubFolder i oSubFolders sDirectoryPath = "C: \ Brugere \ Ejer \ AppData \ Lokal \ Temp \" & oSubFolder Sæt oFSO = CreateObject ("Scripting. FileSystemObject ") Indstil oFolder = oFSO.GetFolder (sDirectoryPath) Indstil oFileCollection = oFolder. Filer til hver fil i oFileCollection Hvis oFile. DateLastModified Til sidst, glem ikke at rydde objekterne i det tilfælde, hvor der ikke var nogen undermapper, der skulle gennemgå.
Sæt oFSO = Intet sæt oFolder = Intet sæt oFileCollection = Intet sæt oFile = Intet WScript. Afslut
Det er så simpelt som det. Skriptet ovenfor renser enhver mappe, som du måske ønsker at rense. Skriv et individuelt script til hvert bibliotek, som du vil holde ryddet op i en regelmæssig tidsplan, indstil "SDirectoryPath" til det bibliotek, du vil holde rent, og gem det derefter i et bibliotek som "C: \ temp \" eller ”C: \ VBScripts \”. Når du har konfigureret disse scripts, er du klar til at planlægge disse scripts.
Planlægning af dine oprydningsskripts
For at planlægge dit oprydningsskript i Windows 7 skal du gå til Administrationsværktøjer og åbne Opgaveplanlægning.

Opret en basisopgave fra menupunktet Handling.
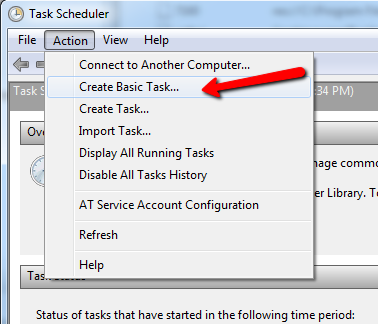
Derefter skal du indstille den tilbagevendende plan for at køre, når du vil rydde op i det bibliotek. I mit tilfælde kører jeg mine oprydningsskripter ved middagstid på søndag, når jeg typisk altid er logget ind og arbejder på min computer. Scripts kører bare i baggrunden.
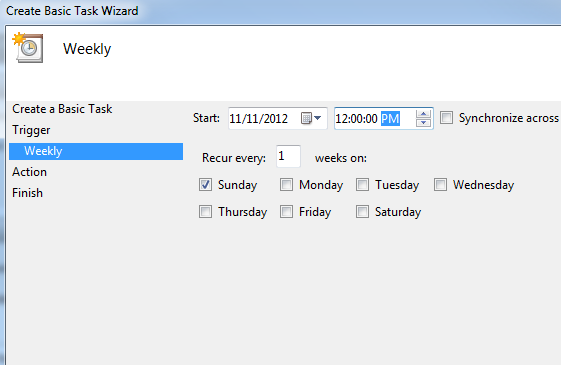
Du skal opsætte en planlagt opgave for hvert windows-script, du har skrevet for at rydde op i de individuelle log- eller temp-mapper.
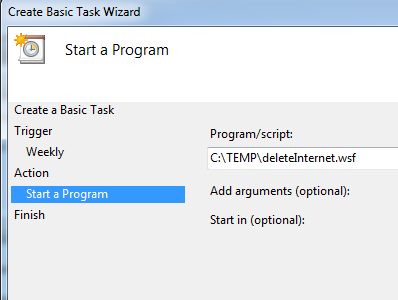
For at teste dit script, når du er oprettet i opgaveskemaet, skal du blot klikke på "Handling" og derefter "Kør".

Du skal se alle filerne i denne log eller den midlertidige mappe, der er ældre end et par dage (eller hvordan du dog konfigurerer dit script), slettes automatisk. I mit tilfælde renser jeg min Windows Temp-mappe ugentligt. Efter at have kørt dette script, så jeg omkring 45 filer i mappen blive hugget ned til næsten 20 eller deromkring af de nyeste filer - inklusive alle filerne i undermapperne.
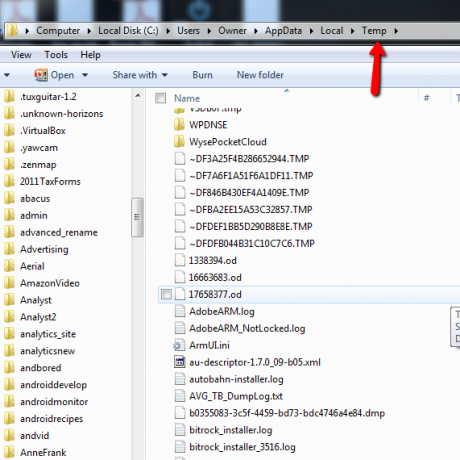
Det kan være en rigtig smerte at vedligeholde computere - og det job kan blive endnu sværere, når du har systemet og det hele En række applikationer skriver konstant for at logge filer eller opbygge uønsket temp-filer i Windows temp-mappen. Dette script er især nyttigt til IT-teknologier, der regelmæssigt kan køre batchjob eller scripts på en server, der alle opretter nye logfiler, hver gang de køres. Ved at køre et Windows-script, der regelmæssigt renser de ældste logfiler, kan du skrive WSF-filer som ovenfor, der holder dem log kataloger pæn og ren - du kan bevare en historie med logfiler, du ønsker, men rydde op i de rigtig gamle, du har gør ikke.
Kan du tænke på nogle kreative anvendelser til et sådant script? Renser du temp-mapper og logger filer manuelt - og muligvis gemmer et script som dette dig? Prøv det, og del dine tanker og feedback i kommentarfeltet nedenfor!
Billedkredit: Kran ved Junk Yard via Shutterstock
Ryan har en BSc-grad i elektroteknik. Han har arbejdet 13 år inden for automatisering, 5 år inden for it, og er nu en applikationsingeniør. En tidligere administrerende redaktør for MakeUseOf, han har talt på nationale konferencer om datavisualisering og har været vist på nationalt tv og radio.


