Reklame
Linux er et fantastisk operativsystem, der kan understøtte en enorm mængde hardware. Én ting, som den endnu ikke understøtter helt så godt, som vi gerne, er HiDPI-skærme. Hvis du kører Linux på et system med en HiDPI-skærm, har du måske bemærket, at alt enten er lille eller måske bare ser underligt ud. Afhængig af hvilken software du bruger på dit Linux-system er her nogle forskellige tip, der kan hjælpe dig med at få en bedre oplevelse på en HiDPI-skærm.
Hvad er HiDPI?
Skærme betragtes som "HiDPI" eller "High Dots Per Inch", når de pakker en enorm mængde pixels i en mindre skærm. Det mest almindelige eksempel på en HiDPI viser dette panelet, der findes på MacBook Pro Retina, men der er flere andre bærbare computere, der har HiDPI-skærme, såsom Lenovo Yoga 2 Pro. HiDPI-skærme kan være gode, fordi de giver en meget ren, sprød oplevelse, der bliver mest synlig for tekst. Imidlertid gør en masse software endnu ikke et godt stykke arbejde med at understøtte så mange pixels, så de har en tendens til at bruge den samme mængde pixels på ethvert display, hvilket resulterer i den mindre størrelse på HiDPI-skærme.
Når det er sagt, er der et par tip, som jeg kan dele, som måske eller måske ikke gælder for dig, afhængigt af hvad du bruger. Lad os se på dem.
Gnome HiDPI Support
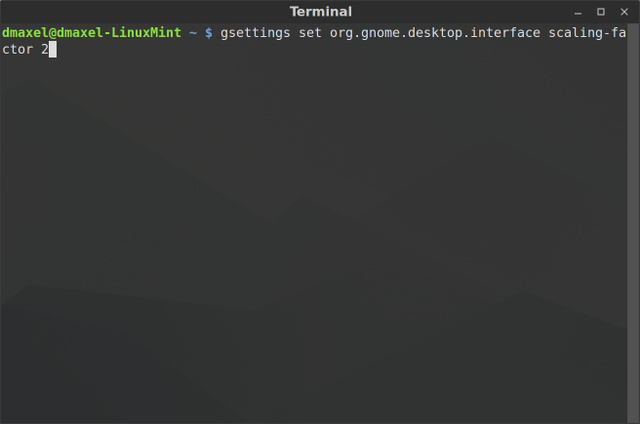
Gnome GNOME 3 Beta - Velkommen til dit nye Linux-skrivebord Læs mere er begyndt at understøtte HiDPI-skærme, men det har en tendens til at have brug for et ekstra skub for at få det til at fungere korrekt. Ubuntu-brugere bemærker: selvom dette ikke er en enhedsspecifik finjustering, kan du stadig ønske at anvende dette, så tekst og andre UI-elementer ikke ser for små eller for store ud.
For at give Gnome det lille ekstra skub, skal du åbne terminalen og køre følgende kommando:
indstillinger sæt org.gnome.desktop.interface skaleringsfaktor 2
Dette øger skaleringsfaktoren, så alt andet skal se bedre ud på din skærm. Naturligvis kan du erstatte “2” med en anden værdi, så hvis alt er for stort for dig, kan du prøve at bruge 1,5 eller 1,75. Brug 1 i stedet for at vende tilbage til den oprindelige værdi.
KDE HiDPI-indstillinger
KDE Vejledning til KDE: Det andet Linux-skrivebordDenne vejledning er beregnet til at introducere de såkaldte "strømbrugere" af computere med en introduktion til KDE, inklusive den mulighed (og frihed), den giver. Læs mere gør også et anstændigt job med at identificere og catering til HiDPI-skærme, men det har muligvis også brug for lidt hjælp. I det mindste her har du ikke brug for en terminal. Gå i stedet til Systemindstillinger -> Applikationsudseende. Herfra skal du gå til to forskellige steder.

- Vælge Skrifttyper, derefter Tving font DPI. Her kan du indtaste det ønskede nummer. Den normale værdi er 96, så du kan starte med at øge denne til 125, og hvis det stadig er for lille til din smag, kan du altid lægge en større værdi. Som reference betragtes 150 som ganske store, så prøv ikke et vilkårligt stort antal, såsom 500.
- Vælge Ikoner, derefter Fremskreden. Her kan du øge hver ikontype med et trin for at vælge en højere ikonstørrelse, som fungerer bedre på din HiDPI-skærm.

HiDPI til Xfce

Hvis du er en Xfce XFCE: Dit lette, hurtige, fuldt udfoldede Linux-skrivebordSå vidt Linux går, er tilpasning konge. Ikke kun det, men tilpasningsmulighederne er så store, at det måske får dit hoved til at dreje. Jeg har tidligere nævnt forskellene mellem de store desktopmiljøer ... Læs mere bruger, er der også to mulige ændringer, du kan foretage for at forbedre din HiDPI-oplevelse. Åbn systemindstillingerne, gå til Settings Editor, og gå derefter til xsettings -> Xft og ændre værdien for DPI. Nethindeskærme fungerer normalt meget godt med en værdi af 180. Derefter kan du forstørre ikonet i systembakken ved at højreklikke på tom plads omkring disse ikoner og klikke på Egenskaber. Skift derefter den maksimale ikonstørrelse til en større værdi.
HiDPI på kanel
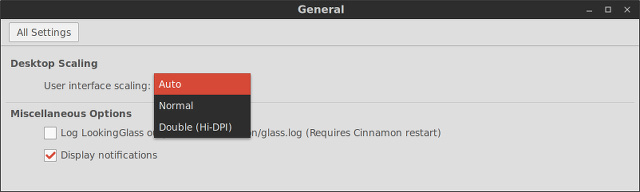
Kanel Cinnamon 2.0 Ditches GNOME, Funktioner forbedret bruger- og vinduesstyringCinnamon, desktopskallen, der bruger i Linux Mint, har endelig frigivet v2.0, der indeholder nyt vindue tiling og snapping sammen med forbedrede brugeradministrationsmuligheder. Læs mere for tiden ser ud til at have nogle af de bedste support fra HiDPI-skærme. Det skal automatisk genkende et HiDPI-display, men hvis det ikke gør det, kan du gå til Systemindstillinger -> Generelt, og skift brugergrænsefladeskalering til dobbelt. Bemærk, at hvis du slutter en anden skærm til din computer, som ikke er HiDPI, skal du genstarte dit system for at den skal finde ud af at skifte til normal skalering. Ændring af det manuelt fører til nogle underlige bugs, som endnu ikke er klemt.
Firefox HiDPI-konfiguration

Desværre har Chrome ikke nogen støtte til HiDPI-skærme overhovedet. Firefox gør dog et ret godt stykke arbejde med at støtte HiDPI - det skal bare konfigureres korrekt. Dette kan let udføres ved at indtaste ca.: konfigurere i adresselinjen, acceptere den advarsel, der vises, og derefter søger efter layout.css.devPixelsPerPx. Du kan ændre værdien for denne parameter helt op til 2, men jeg kan godt lide den 1,5 eller 1,75.
Linux HiDPI support til at holde dig i gang
Med disse fem tip til de mest almindelige desktopmiljøer og en af de største browsere, skal du have en bedre tid med dit HiDPI-display på Linux. Giv det lidt mere tid, og til sidst understøttes HiDPI-skærme ligesom enhver almindelig skærm. Indtil da holder dette dig i gang.
Har du en HiDPI-skærm? Kan du lide det eller ej? Fortæl os det i kommentarerne!
Danny er senior på University of North Texas, der nyder alle aspekter af open source-software og Linux.


