Reklame
Hvis du kører Windows 10 og støder på et tilsyneladende uopløseligt problem, kan geninstallation af operativsystemet muligvis være din bedste mulighed. Vi vil vise dig, hvordan du geninstallerer Windows uden at miste dine personlige data.
Windows 10 er ikke uden dets problemer 8 Irriterende Windows 10-problemer og hvordan fikser man demOpgraderingen til Windows 10 har været glat for de fleste, men nogle brugere vil altid støde på problemer. Uanset om det er en blinkende skærm, problemer med netværksforbindelse eller batteriafløb, er det tid til at løse disse problemer. Læs mere og ofte kan det være svært at afgøre, hvor årsagen til problemet ligger. Hvis dit system fungerede godt, da du først fik det, kan du opleve, at en bestemt driver, program eller opdatering nu skaber problemer. Geninstallation af Windows kan hjælpe med at løse dette.
Hvis du har din egen rådgivning eller erfaring til at dele om geninstallation af Windows, så lad os vide det i kommentarerne herunder.
Sikkerhedskopiér dine data
Den proces, vi er ved at gå ind i, vil teoretisk opbevare dine personlige data, men intet er nogensinde sikkert. Det er bedst at have en sikkerhedskopi, hvis katastrofen rammer. Du ønsker måske også sikkerhedskopi af ting uden for dine personlige data, f.eks. Programfiler eller registreringsdatabaseændringer.
Vi har produceret ultimativ guide til sikkerhedskopiering af data 10 Den ultimative guide til sikkerhedskopiering af data 10Vi har opsummeret alle muligheder for sikkerhedskopiering, gendannelse, gendannelse og reparation, vi kunne finde på Windows 10. Brug vores enkle tip og fortvivl aldrig over mistede data igen! Læs mere , så det er sandsynligt, at alle de oplysninger, du søger, kan findes der. Men lad os gennemgå nogle trin.
Den sikkerhedskopi, du opretter, skal aldrig være på det samme drev som den primære kopi af dataene. Da du geninstallerer operativsystemet, bliver dit systemdrev også renset. Din sikkerhedskopi skal ideelt set være på et separat drev. Hvis det ikke er muligt, kan du bruge mindre fysiske medier som en USB-stick eller vælge en online cloud-lagringstjeneste.

Hvis du ikke ønsker at skulle tænke over, hvilke data du skal tage backup af, kan du overveje det oprette et billede af dit system Sådan opretter du et ISO-billede af dit Windows-systemBrug for at sikkerhedskopiere og gendanne Windows uden sikkerhedskopieringsværktøjer? Det er tid til at lære, hvordan man opretter et ISO-billede af din Windows-pc. Læs mere . Dette vil dybest set skabe en nøjagtig duplikat, som du kan rulle tilbage til, hvis noget går galt under Windows-nulstillingsprocessen.
Alternativt kan du vælge og vælge de data, du vil opbevare, og kopiere dem til drevet. Du kunne bruge et tredjeparts backup-program Den bedste sikkerhedskopi-software til WindowsDine data er skrøbelige - det tager kun en lille ulykke at miste alt. Jo flere sikkerhedskopier du foretager, jo bedre. Her præsenterer vi den bedste gratis backup-software til Windows. Læs mere for at hjælpe dig med dette, eller du kan gøre det manuelt.
Hvilke data skal jeg tage backup af?
Tryk på for at begynde Windows-tast + E for at åbne File Explorer. Det er sandsynligt, at størstedelen af det, du har brug for, vil være i mapper som dokumenter, billeder, videoer og lignende.
Det kan være nødvendigt at overveje dit installerede programs applikationsdata. Dette kan findes ved at trykke på Windows-tast + R for at åbne Kør, indtastning % Appdata% og trykke på Okay. Det vil sandsynligvis blive sorteret i mapper opkaldt efter programmets udvikler.
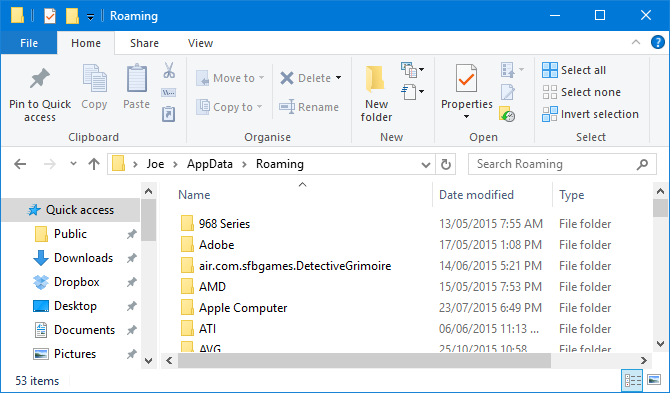
På lignende måde skal du åbne Kør igen og gennemsøge din mappe Programfiler, hvilket sandsynligvis vil være C: \ Programfiler (x86). Her finder du de faktiske installationsfiler til dine programmer, så kopier dem, hvis du ikke ønsker at downloade dem, men også andre ting som indstillinger eller spilbesparelser.
Endelig kan du også sikkerhedskopiere alle justeringer, du har oprettet i registreringsdatabasen. Åbn Kør, input regedit, og klik Okay for at starte Registreringseditor. I venstre rude kan du Højreklik enhver mappe og Eksport det for at oprette en kopi.
Husk dog grunden til, at du geninstallerer Windows. Der er ikke noget formål at overbringe alle disse data; de problemer, du har nu, kan blive vist igen. Det er fint at tage backup af det, men vær forsigtig med, hvad du genindfører på den anden side.
Geninstaller Windows
Det er meget let at geninstallere Windows. Du behøver ikke at downloade nogen software, og det kan alt ske med et par klik.
Tryk på for at begynde Windows-nøgle + I for at åbne indstillinger. Gå til Opdatering & sikkerhed> Gendannelse. Du finder to muligheder her.
Valgmulighed 1: Nulstil denne pc
Den første er Nulstil denne pc header. Dette nulstiller din computer til fabrikantstatus, hvilket betyder, at den også vil opbevare alle bloatware, der måske har været der, da du først fik systemet. Dette kan være ting som programforsøg eller producentværktøjer.
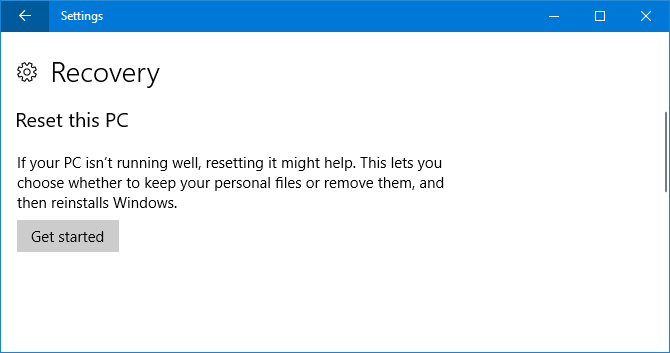
Dette anbefales ikke, men du kan bruge det, hvis du ønsker det. Klik på for at fortsætte Kom igang, vælg Opbevar mine filer, og fortsæt gennem guiden.
Valgmulighed 2: Frisk start
En alternativ metode er tilgængelig fra det samme indstillingsvindue under Flere gendannelsesmuligheder. Klik Lær hvordan du starter på ny med en ren installation af Windows. Det bliver spurgt, om du ville skifte applikationer, så klik Ja for at starte Windows Defender. Klik nu Kom igang.
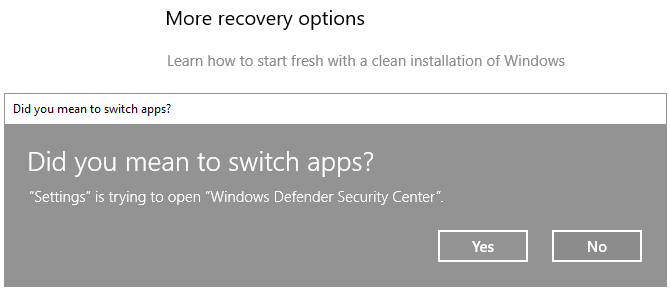
Fortsæt med at trykke Næste for at fortsætte gennem guiden og notere informationen på hvert trin. Du får en liste over alle dine programmer, der vil blive afinstalleret. Se vores guide til, hvordan man installerer programmer i bulk Sådan installeres og afinstalleres Windows-programmer i bulkEn masseinstallatør eller afinstallationsprogram kan spare dig for masser af tid. Kan du huske sidste gang, du opretter en ny computer? Vi vil lære dig, hvordan du udfører disse opgaver på et hurtigt. Læs mere for en hurtig måde at bringe dem tilbage, når du har nulstillet Windows.
Denne metode opbevarer dine personlige data og standard Windows-programmer sammen med at sikre, at dit system bruger den nyeste version af Windows.
Et helt rent system
Processen er afsluttet, du kører nu en helt ren version af Windows 10 med dine personlige data intakte.
Hvis alt fungerer efter planen, bør du også gøre det find en sikkerhedskopi af dit system i Windows.old mappe på dit C-drev. Selvom dette er praktisk, er dette ikke en sikkerhedskopiindstilling, du skal stole på! Windows 10 rydder denne mappe efter 10 dage, så hvis der er noget, du gerne vil beholde længere, skal du flytte filerne ud.
Hvis du vil, kan du geninstallere dine gamle programmer og få adgang til de data, du tidligere har sikkerhedskopieret. Husk dog at være nøje med dette. Der er ingen grund til at sætte alt tilbage i, hvordan det var, efter at du lige har installeret Windows igen.
Er du ikke interesseret i at opbevare dine personlige data og se efter endnu flere måder at nulstille Windows 10? Tjek ud flere måder at nulstille Windows 10 og geninstallere fra bunden 4 måder at fabriksindstille din Windows 10-computerVil du vide, hvordan du nulstiller en pc til fabrikken? Vi viser dig de bedste metoder til at nulstille en Windows-computer ved hjælp af Windows 10, 8 eller 7. Læs mere i vores guide.
Har du nogensinde brug for at geninstallere Windows og opbevare dine personlige data? Hvilken metode anvendte du for at opnå den?
Joe blev født med et tastatur i hænderne og begyndte straks at skrive om teknologi. Han er nu en fuldtids freelance skribent. Spørg mig om Loom.

