Reklame
MacOS’ Åben og Gemme dialoger er mini-versioner af Finder, men det er let at overskue det. Når du har at gøre med dem, går du sandsynligvis lige ud for at udvælge den fil, du har brug for, eller gemme den nuværende, som tilfældet kan være.
Det er på tide, at du har været mere opmærksom på disse Finder-lignende dialoger. Vi viser dig et par produktive måder at bruge dem på.
Du skal aktivere den fulde version af dialogboksen Gem (se skærmbillede nedenfor) for at få adgang til de fleste af de funktioner, vi vil liste. Det gør du ved at klikke på “pil ned” ved siden af Gem som: eller filnavnsfelt i dialogen.
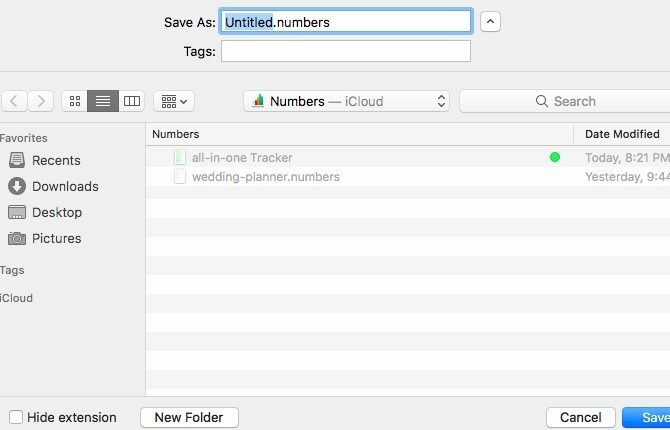
Vis eksempler på filer med hurtigt kig
Hver gang jeg ville forhåndsvise en fil, før jeg åbnede den, navigerede jeg til dens placering i Finder for at bruge funktionen Quick Look. Det fandt mig aldrig, at jeg kunne få vist filer, da jeg åbnede dem, dvs. fra dialogboksen Åbn. Bagefter ser det ud som en sådan åbenlyst løsning. Nu er du også opmærksom på det, i tilfælde af at du gik glip af det før.
Brug af Quick Look til forhåndsvisning af filer er en Finder trick, som enhver Mac-bruger har brug for at vide Hver Mac-bruger har brug for at kende dette Finder-trickHvis du er på en Mac, og du ikke kender til dette Finder-trick, er du ved at få dit sind blæst. Øget produktivitet venter på dig. Læs mere . Du vælger en fil og rammer mellemrumstasten for at se filen uden åbne den i den passende applikation. (Hit Esc for at få forhåndsvisningen til at forsvinde.) Sparer Quick Look tid og din Mac's ressourcer? Det kan du tro!
Husk, at alt, hvad der kræver valg af en fil først - såsom Quick Look - ikke vil fungere med dialogboksen Gem.
Brug søgning til at finde filer hurtigere
Hvis du ikke kan finde en bestemt fil i dialogboksen Åbn i et program, skal du trykke på Kommando + F og lad macOS Search finde det for dig. Det er faktisk meget lettere og hurtigere at lade søgemekanismen finde filen til dig hver gang end at navigere fra mappe til mappe på udkig efter den.
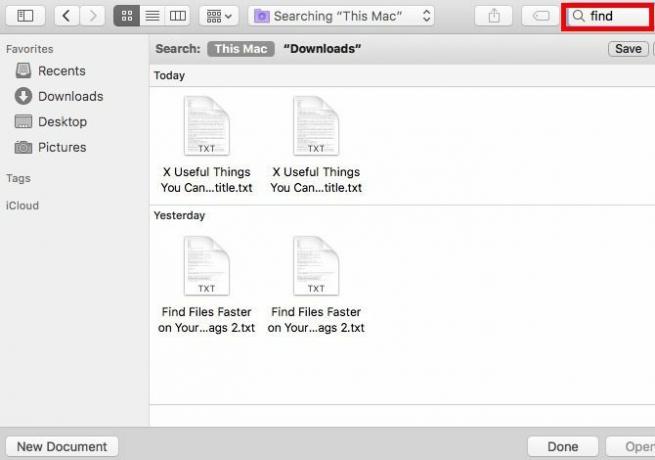
Hvis du kun er afhængig af søgning for at hente filer og mapper, er du velkommen til at lade sidebjælken forblive skjult. Klik på værktøjslinjeknappen yderste til venstre i enhver åben / gem dialog for at skifte sidebjælke. Af en eller anden grund har Finder ikke denne knap. Men hey, du kan stadig skjule / vise sidebjælken vha Option + Kommando + S.
Brug af søgning er også praktisk, når du gemmer en fil. Der er heller ikke behov for at fikle med mappehierarkier i dette tilfælde. Søg efter den lukkende mappe (dvs. det sted, hvor du vil gemme filen), åbn den, og gem filen med et passende navn.
Du kan endda flytte filer ved at trække og slippe dem til det rigtige sted fra Åbn-dialogen!
Brug tastaturgenveje
I Finder kan du bruge tastaturgenveje Alt hvad du behøver at vide om Mac OS X-tastaturgenvejeUanset hvilket operativsystem eller program du bruger, er tastaturgenveje et værktøj, du kan bruge til at gøre tingene ganske lidt lettere for dig selv. Du behøver ikke at tage dine hænder væk fra ... Læs mere at oprette og slette mapper, skifte skjulte elementer, hoppe til specifikke mapper osv.
Ved du hvad der kommer næste, ikke? Hvis det fungerer i Finder, fungerer det (normalt) i dialogboksen Åbn og Gem. Disse tastaturtricks, for eksempel:
- Opret en ny mappe - Kommando + Skift + N
- Slet en fil eller mappe - Kommando + Slet
- Flyt fokus til mappen Programmer - Kommando + Skift + A
- Flyt fokus til mappen Hjem - Kommando + Skift + H
- Vis Gå til mappe dialog - Kommando + Skift + G
- Skift visningen af skjulte filer - Kommando + Skift + periode
Mens du husker disse genveje, vil du også huske en anden vigtig: Kommando + R. Når du har valgt en fil (eller mappe) i en åben dialog, får du ved at trykke på denne nøglekombination den fil i Finder.
Tilføj og rediger tags
Mærker er en smart måde at organisere din Mac og fremskynde filsøgning. Vidste du, at du kan oprette dem fra en applikations Åbn og Gem-dialogbokse?
I dialogboksen Åben fungerer tag-oprettelse stort set som den fungerer i Finder. Du vælger en fil og opretter tags enten fra værktøjslinjen, kontekstmenuen eller Filinspektør. Hvis du ikke er sikker på, hvad nogen af disse metoder involverer, vil du være efter dig opdag de forskellige måder at oprette tags på Find filer hurtigere og organiser din Mac med Finder-tagsFinder-tags er en fantastisk måde at organisere data på - her er, hvordan du får mest muligt ud af dette praktiske organisationsværktøj på din Mac i dag. Læs mere .
I dialogboksen Gem, Tags: felt vises lige under feltet for filnavnet. Før du rammer Gemme -knappen for at gemme filen med et nyt navn, indtast et tagnavn og tryk på Gå ind at oprette et nyt tag eller vælge et fra listen over tilgængelige tags.
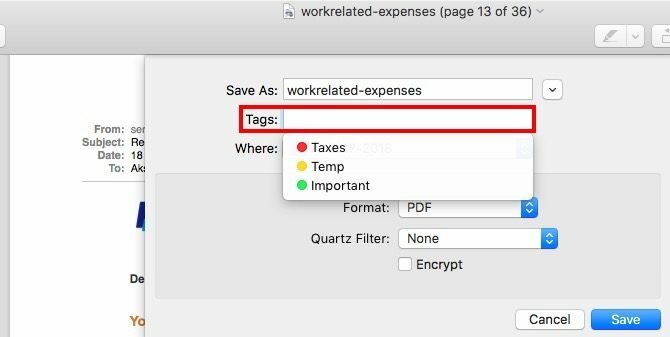
Åbn flere elementer sammen
Hvis du holder nede Flytte nøgle eller Kommando nøgle, når du ser en åben dialog, skal du vælge flere filer og åbne dem alle på én gang. Det betyder ikke noget, om filerne er af forskellige typer - du kan vælge dem lige det samme. Naturligvis vises filer i formater, der ikke er kompatible med den aktuelle applikation, gråtonede, og du kan ikke vælge dem.
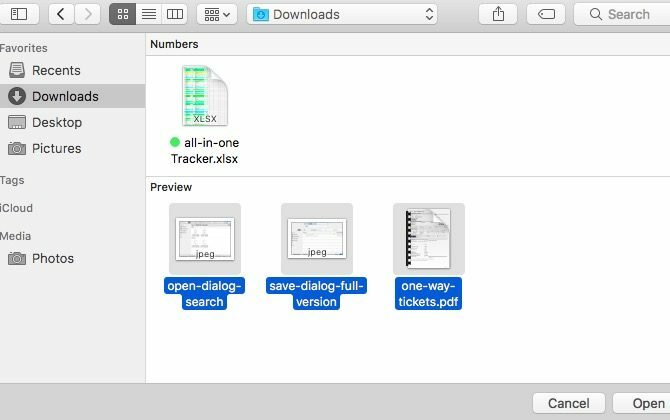
Som forventet, Kommando + A vælger alle filerne i den aktuelle mappe.
Rediger sidebjælken
Hvis du troede, at sidebjælken i dialogboksen Åbn / Gem kun er en afspejling af sidebjælken i Finder, skal du tænke igen! Du kan tilpasse sidefeltet i en af disse dialogbokse, og ændringerne vises i den anden, for ikke at nævne på tværs af alle apps. Hvad mere er, ændringerne klæber, selvom du lukker og åbner appen igen.
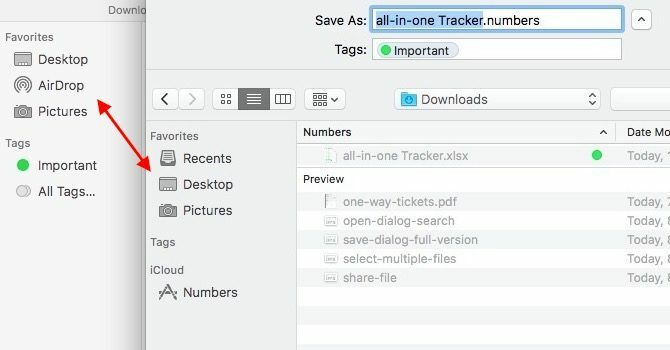
I tilfælde af Åbn / Gem-dialoger fungerer tilføjelse og fjernelse af sidepanelelementer kun med "træk og slip". Træk en mappe ind i sidefeltet, og den vises der oppe. For at slette en sidepanel-mappe skal du trække den ud og slippe, når du ser en "x”Mark vises ved siden af mappen.
Du kan endda omarrangere sider fra bjælken ved at trække og slippe dem til de ønskede placeringer. Kun recents sidelinjeliste er ikke redigerbar.
Del filer
Klik på Del værktøjslinjeknappen i dialogboksen Åbn i et program, og du kan se standard macOS Share-menuen. Det er den samme, som du ser i forskellige almindelige apps, herunder Safari, Notes og Preview.
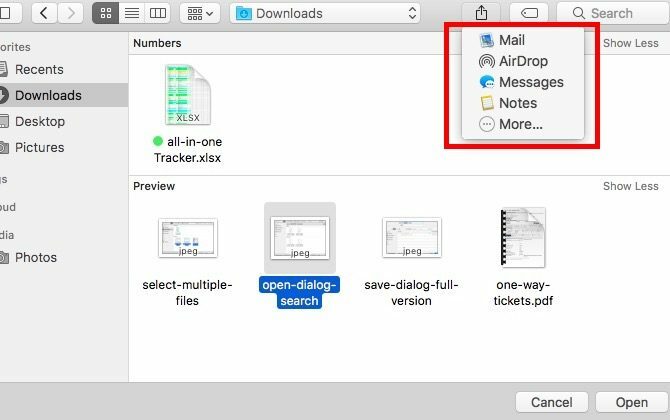
Selvfølgelig vises delingsindstillingerne i menuen Del vises skræddersyet til den app, du er i. Du kan tilpasse denne menu på tværs af macOS fra Systemindstillinger> Udvidelser> Del-menu.
Nogle få andre ting at huske
Alt, hvad der fungerer med dialogboksen Gem, fungerer også med dialogboksen Gem som. Brug genvejen for at få det sidstnævnte op i et understøttet program Valgmulighed + Skift + Kommando + S. Hvis du foretrækker at bruge menulinjen i stedet, skal du klikke på Gem som… indstilling, der vises i Fil menu når du holder nede på Mulighed nøgle.

Visse ændringer, du foretager i dialogboksen Åbn / Gem, er appspecifikke. Lad os f.eks. Sige, at du har valgt Skjul udvidelse afkrydsningsfeltet i dialogboksen Gem i Eksempel og lad det ikke være valgt i dialogboksen Gem med numre. Disse præferencer forbliver på den måde, medmindre du ændrer dem igen for hver app en efter en.
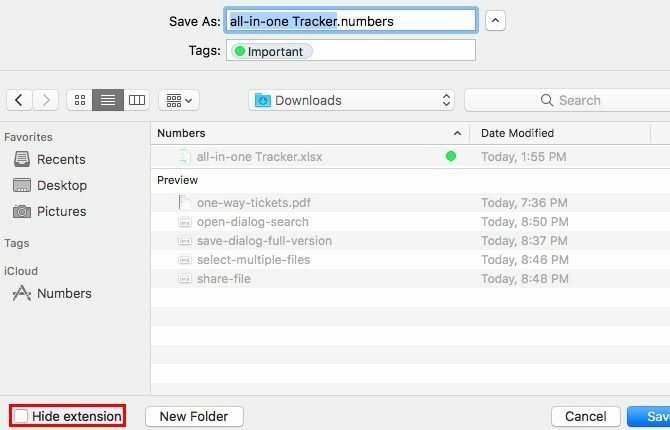
På den anden side afspejles visse ændringer overalt. Hvis du viser filer efter, siger, indtast eller størrelse ved hjælp af arrangere værktøjslinjens ikon i Åbn-dialogen i en app, det arrangement vises i Åbn-dialogen for hver anden app.
En anden gevinst for macOS
macOS har mange praktiske funktioner skjult i almindeligt syn Din Mac har indbygget værktøjer til disse 10 daglige opgaverVil du diktere noter, slå op ord og flette PDF-filer? Din Mac har indbyggede værktøjer til disse opgaver og meget mere! Læs mere . Hver gang jeg opdager en anden af disse perler, glæder jeg mig! Og så ser jeg hvorfor folk elsker deres Mac-computere Drikke Kool-hjælp: 8 grunde til, at folk elsker deres Mac-computereNår du kan købe en bærbar computer til under $ 500, og en Chromebook vil tilfredsstille de fleste menneskers databehov, hvorfor insisterer folk på at bruge godt over $ 1000 på en Mac? Læs mere så meget.
Bruger du fuldt ud disse “ekstra” funktioner, der følger med Åbn og Gem dialoger i macOS? Hvilke har du opdaget og ønsker, at flere mennesker vidste om? Fortæl os det i kommentarerne!
Billedkreditter: Bohbeh / Shutterstock
Akshata uddannet i manuel test, animation og UX-design inden han fokuserede på teknologi og skrivning. Dette samlede to af hendes yndlingsaktiviteter - give mening af systemer og forenkle jargon. Hos MakeUseOf skriver Akshata om at få det bedste ud af dine Apple-enheder.
