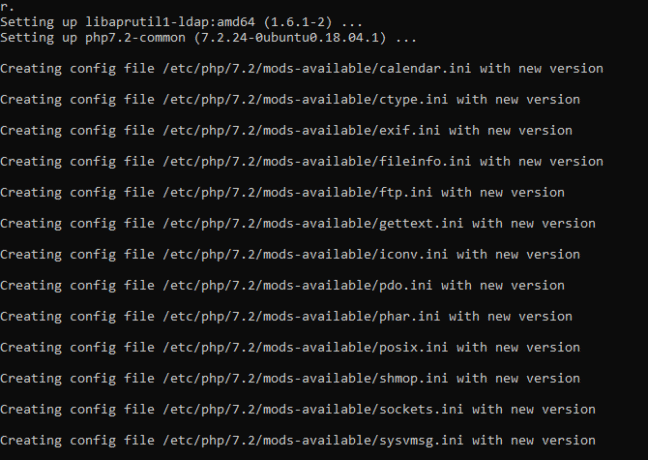Reklame
Er du interesseret i at bygge en hjemmewebserver? Den enkleste måde er at installere Linux på en ekstra computer. Takket være Linux-enkelheden er dette ligetil, hvilket giver dig en overkommelig måde at være vært for et websted eller blog på.
Sådan konfigureres en Linux-webserver.
Sådan opretter du din egen webserver med Linux
For at oprette en Linux-webserver, der kan køres hjemmefra, har du brug for hardware og et operativsystem. Derudover bør webserversoftware installeres og et middel til at få adgang til serveren fra internettet se up.
Vi kan opdele det i fire lette trin, du kan følge for at oprette din egen Linux-webserver.
- Find en gammel / uønsket computer
- Installer et Linux-operativsystem
- Konfigurer applikationswebserverens software (Apache, PHP, MySQL)
- Nå serveren fra internettet
Lad os komme igang.
1. Find en gammel computer til din Linux-webserver
Før du vælger en computer, der skal bruges som webserver, skal du kende OS-mindstekravene. Mens Ubuntu er populær, er den ikke let nok. I stedet er Lubuntu 19.04 en stærkere mulighed. Dette er et lettere alternativ til Ubuntu, bygget på den samme kode.
Hent:Lubuntu 19.04
Lubuntu-systemkrav
Lubuntu 19.04 har et minimumskrav på:
- 512 MHz dual core-processor eller bedre (1 GHz anbefales, i modsætning til 2 GHz til Ubuntu)
- 4 GB systemhukommelse
- 25 GB ledig plads på harddisken
- Valg af 32-bit (til ældre pc'er) og 64-bit versioner
Du har måske en passende gammel pc bagpå en skuffe eller hentet en i en sparsommelig butik. Det er værd at bemærke, at du kan installere en Linux webserver på en Raspberry Pi Sådan hostes dit eget websted på en hindbærpiBrug for at køre et websted, men har ikke råd til hostingomkostningerne? Byg din egen LAMP-kompatible webserver med en lavt drevet Raspberry Pi. Læs mere . Denne lille computer koster under $ 30 og er en smart mulighed, hvis du har problemer med gammel hardware.
Bliv ikke begrænset til gamle Windows-pc'er. Apple Macs og MacBooks fra æra før 2006 med PowerPC-processorer kan køre Linux.
Ligesom Ubuntu understøtter Lubuntu en lang række videokort, harddiske og anden hardware. For at kontrollere, om distroen fungerer på din valgte hardware, skal du køre Live CD.
Hvis du planlægger at køre serveren 24/7, skal du sørge for, at den er i et godt ventileret område. Det er bedre at placere det i et værelse med aircondition i løbet af sommeren, hvor varme vil være din server's fjende.
2. Installer et Linux-operativsystem
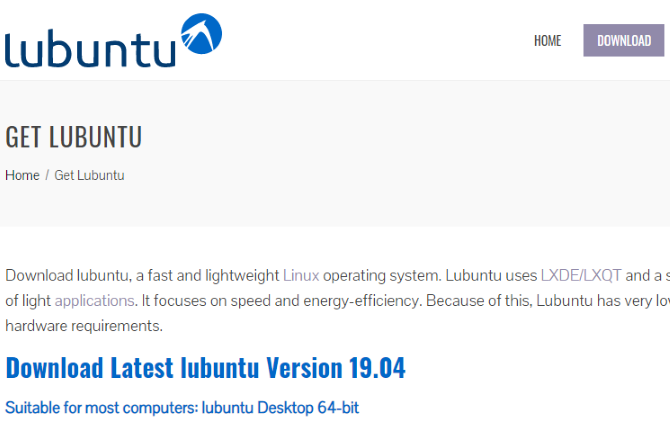
Det er ligetil at installere Lubuntu. Bare tag ISO-filen og skriv den til DVD eller en USB-flashenhed for at begynde.
Hent: Lubuntu
Disse diskbilleder har de nyeste versioner af software, så det er kun nødvendigt at kræve en lille opgradering efter installationen. Brug 64-bit-versionen, hvis din computer understøtter den eller 32-bit-versionen ellers.
Når du er klar, skal du indsætte installationsmediet på din computer og genstarte. Hvis du har brug for at ændre BIOS-indstillingerne for at starte fra det optiske drev eller USB, skal du gøre det. I nogle tilfælde kan en menu til valg af startmedie åbnes.
Når installationsmediet er startet, skal du vælge Installer Lubuntu. Vælg, når du bliver bedt om det Download opdateringer under installationen og Installer tredjepartssoftware og så Slet og brug hele disken.
Bemærk, at dette sletter alle andre operativsystemer, du har på denne computer. Følg de andre indstillinger pr. Ønskede indstillinger. Kryptering af din hjemmemappe er ikke klogt for et webserverprojekt. Genstart efter installationen er afsluttet.
Kontroller for opdateringer ved genstart. Gå til System> Administration> Update Manager> Installer opdateringer. Det kan være nødvendigt at du genstarter efter installation af de opdateringer, den har fundet.
3. Installer Linux Web Server-software
Mens der findes alternativer, kører de fleste websteder på en kombination af Apache, MySQL og PHP (kendt som LAMP). Dette svarer til det, vi anbefalede installation på Windows Sådan konfigureres din egen WAMP-serverWAMP-server er den nemmeste og mest smertefri måde at konfigurere Apache, MySQL og PHP på Windows til at være vært for et websted. Læs mere .
Alle tre værktøjer kan installeres via Software Center. Start dette via System> Administration> Synaptic Package Manager. Det er her vi installerer den software, vi har brug for.
Søg efter og installer følgende pakkenavne, som hver vil indeholde forskellige forudsætninger: apache2, php5, php5-mysql, og mysql-server. Anvend ændringerne for at installere pakkerne.
Pakkerne downloades og installeres inden længe. Installationsprogrammet beder dig om MySQL "root" -adgangskoden. Ingen genstart er nødvendig.
Du kan alternativt installere disse værktøjer på kommandolinjen. Åbn en terminal derefter:
sudo apt installere lampeserver ^ -yTest din webserver!
Du kan teste installationen ved at åbne Firefox-browseren på din server og gå til URL'en http://127.0.0.1/. Alternativt input http://localhost/.
Du skulle se en “Det fungerer!” meddelelse, der betyder, at din webserver kører! Både Apache og MySQL kører i baggrunden og starter ved opstart. Når webserveren nu fungerer, kan du redigere filerne i / var / www. Opdater blot browseren for at se ændringerne live på dit websted.
Findning af serverens lokale IP-adresse
Mens serveren er funktionel, skal den være synlig for omverdenen. Som sådan er det vigtigt at holde serveren opdateret med alle regelmæssige programrettelser.
Først skal du finde serverens lokale IP-adresse og indstille den til noget, du senere kan referere til. Du finder den aktuelle IP-adresse - tildelt af din router - i feltet Netværksoplysninger.
Find dette ved at klikke på din netværksforbindelse og derefter vælge Tilslutningsoplysninger. Dette åbner en boks med din nuværende IP-adresse, netværkskort, transmissionsadresse, gateway og DNS-server. Skriv en IP-adresse.
Rediger derefter dine forbindelsesoplysninger for at give dig en statisk IP-adresse på dit lokale netværk. Højreklik igen, men gå denne gang til Rediger forbindelser. Vælg det passende adapternavn (f.eks. Eth1), og rediger disse indstillinger.
Vælg IPv4 fanen og skift Metode til brugervejledning. Klik Tilføje indtast derefter oplysningerne fra dine forbindelsesindstillinger. Bemærk dog, at IP-adressen skal indtastes forskelligt. Behold de første tre oktetter (numrene mellem prikkerne), men skift den sidste til et højt tal under 254.
Det er vigtigt, at den manuelt tildelte IP-adresse ikke allerede er i brug på dit netværk. Hvis du er usikker, skal du vælge en høj IP-adresse som 250. Dette vil være din statiske, lokale IP-adresse.
Deling af webmappen
Der er flere muligheder for at få adgang til og uploade filer til din server. For at illustrere vigtigheden af mappetilladelser skal du overveje at dele webmappen som en mulighed.
Det er vigtigt at kun bruge denne metode, hvis din server er på et privat netværk. Vær sikker på, at ingen kan oprette forbindelse til den og få adgang til din delte mappe.
Start med at slappe af tilladelser i webmappen. Åbn en terminal ved at trykke på Ctrl + Alt + T, og indtast derefter:
sudo chmod 777 / var / wwwDu bliver bedt om dit kodeord. Hvis det er korrekt, opdateres tilladelserne.
Gå nu til filbrowser og find /var/. Højreklik på mappen www, og vælg derefter Delingsindstillinger og fjern markeringen. Af sikkerhedsindstillinger kan du dele det med eller uden en adgangskode. Vælg Gæsteadgang at dele mappen uden at kræve et brugernavn og adgangskode.
Nu kan du eller andre få adgang til filerne uden en adgangskode. Af denne grund anbefales deling med en adgangskode til sikkerhedsmæssige formål. Tag også et øjeblik på at tjekke Tillad andre at oprette og slette filer i denne mappe. Dette tillader skriveadgang fra det delte bibliotek.
Gå til netværksplacering for at se dine filer //localhost/www.
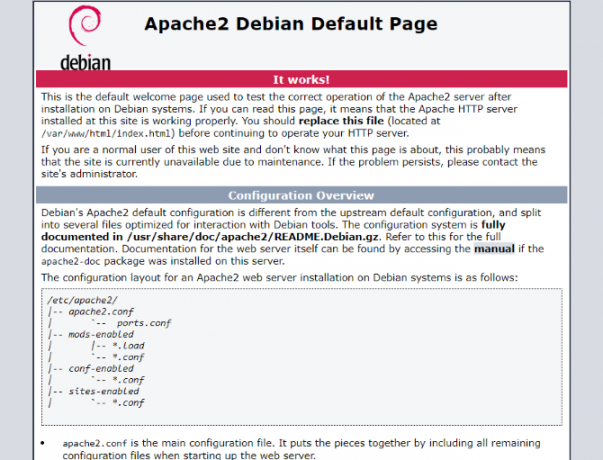
Den vil enten bede om din adgangskode eller give dig adgang direkte til dine filer, afhængigt af dine sikkerhedsindstillinger. Dette er de samme filer, der er tilgængelige i din webbrowser via http://localhost/ (eller hvilken statisk IP-adresse du end har angivet).
Få din Linux-server online med portvideresendelse
Nu har du en IP-adresse, et vigtigt koncept at forstå er portvideresendelse. Hver eneste person, der er tilsluttet internettet, står bag en IP-adresse. For de fleste hjemmeforbindelser (og mange forretningsforbindelser) er din computers IP faktisk ikke udsat for internettet. –
Så hvordan kan besøgende på dit websted kontakte din server? Vi gør dette med portvideresendelse.
Porte på en server er som døre eller vinduer på et hus og har som sådan sikkerhedsmæssige konsekvenser. Hver port giver dig adgang til en anden service, der kører på serveren. Webservere bruger som standard port 80.
For at aktivere dette skal du logge på din routers administratorside. Se enhedens dokumentation for detaljer om dette (nogle routere har IP-adressen udskrevet på bagsiden). Her skal du finde et afsnit kaldet Portvideresendelse, eller Applikationer hvilket giver dig mulighed for at videresende porte korrekt.
Vend TCP-port 80 ind i dit netværk til den statiske IP-adresse, du har indstillet tidligere. Hver router er forskellig, så se i din routers betjeningsvejledning til, hvordan du konfigurerer denne korrekt.
Giv din Linux-webserver et statisk værtsnavn
De fleste hjemme routere opretter forbindelse til en internetudbyder via det, der kaldes a dynamisk IP Hvad er en dynamisk IP-adresse, og hvordan får jeg en? [Teknologi forklaret] Læs mere . Dette betyder, at den offentligt stillede IP-adresse til din router ændres efter en bestemt periode, normalt en uge eller deromkring.
En vej omkring dette er den fantastiske DynDNS-server, der giver dig mulighed for at indstille en DynDNS URL til dit websted. Takket være en klient-app, når din offentlige IP-adresse ændres, peger URL'en stadig på din Linux-server.
Så besøgende skal kunne besøge din webserver fra omverdenen ved at gå til http://yourhostname.dyndns.org. Nogle internetudbydere blokerer port 80 til din router. I dette tilfælde skal du sende noget i retning af port 8080 til port 80. Dette giver dig mulighed for at besøge dit websted ved at gå til http://yourhostname.dyndns.org: 8080.
Du har opbygget en Linux-webserver!
Nu, hvor din webserver er konfigureret, kan du fokusere på programmering eller installation af din egen software!
Måske vil du køre blogsoftware eller være vært for et forum eller opslagstavle. Du er måske mere interesseret i at være vært for et socialt netværk som Mastodon, en portefølje, uanset hvad. Det er op til dig.
I disse dage kan du være vært for et websted om næsten alt. Sådan gør du forvandle din Android-enhed til en webserver Sådan drejes en Android-enhed til en webserverVil du være vært for et simpelt websted uden en dyre hostingplan? Sådan hostes et websted på din Android-telefon eller -tablet. Læs mere at bevise det.
Christian Cawley er viceaditor for sikkerhed, Linux, DIY, programmering og teknisk forklaret. Han producerer også The Really Useful Podcast og har lang erfaring med support til desktop og software. Christian bidrager til Linux Format-magasinet og er en Raspberry Pi-tinkerer, Lego-elsker og retro-spil-fan.