Reklame
Dit system kan sidde fast over tid, ofte med unødvendige data. Selvom du kan fjerne dette manuelt, viser vi dig, hvordan du automatiserer disse opgaver til at køre hver gang du lukker computeren.
Fra din browsers cache til dine midlertidige filer er du sikker på at finde et nyt tip inden for denne artikel - måske endda for noget, som du ikke vidste kunne være ryddet 7 skjulte Windows-cacher og hvordan man rydder demBufrede filer kan tage en masse bytes. Selvom dedikerede værktøjer kan hjælpe dig med at frigøre diskplads, rydder de muligvis ikke det hele. Vi viser dig, hvordan man manuelt frigiver lagerplads. Læs mere !
Hvis du har dit eget råd til at dele for noget, der automatisk ryddes ved nedlukning, så fortæl os det i kommentarerne herunder.
1. For nylig åbnede dokumenter
For nogle programmer vil Windows holde styr på, hvilke filer du for nylig har vist. Åbn f.eks. Noget som Microsoft Word og højreklik på det på proceslinjen. Hoppelisten viser alle dine nylige dokumenter. Vi kan rydde denne liste automatisk ved nedlukning
ved hjælp af Registreringseditor Sådan undgås du at redde Windows-registreringsdatabasen ved et uheldArbejder du med Windows-registreringsdatabasen? Vær opmærksom på disse tip, og det er meget mindre sandsynligt, at du får varig skade på din pc. Læs mere .Trykke Windows-tast + R for at åbne Kør, input regedit, og tryk på Okay. Naviger til følgende sti i venstre rude:
HKEY_CURRENT_USER \ SOFTWARE \ Microsoft \ Windows \ CurrentVersionKontroller, om du har en Politikker mappe her, med en Explorer mappe inden for. Hvis du ikke har en eller kun en, skal vi oprette dem. Højreklik først Nuværende version og klik Ny> nøgle. Navngiv mappen Politikker og tryk på Gå ind.

For det andet skal du højreklikke Politikker og klik Ny> nøgle. Navngiv mappen Explorer og tryk på Gå ind. Når det er gjort, skal du klikke på den mappe.
Gå til øverste menu Rediger> Ny> DWORD (32-bit) værdi. Navngiv værdien ClearRecentDocsOnExit og tryk på Gå ind. Næste, Dobbeltklik værdien og ændre Værdidata til 1. Klik til sidst Okay. Hvis du nogensinde vil deaktivere dette, skal du navigere tilbage til dette punkt og indstille det til 0 i stedet.
2. Sidefil
Windows bruger RAM Alt hvad du behøver at vide om RAM- og hukommelsesstyringRAM er din computers kortvarige hukommelse. Hukommelsesadministration har derfor en betydelig indflydelse på systemets ydelse. Her forklarer vi, hvordan RAM fungerer, og om du kan gøre noget for at øge dens effektivitet. Læs mere at gemme filer midlertidigt, men det flytter disse over til sidefilen, når det går tomt på plads. Mens din RAM automatisk ryddes ved nedlukning, er sidefilen ikke. Vi kan rydde dette automatisk ved nedlukning ved hjælp af Registreringseditor.
Når den er aktiveret, tager din computer længere tid at lukke ned. Den ekstra tid afhænger af hastigheden og størrelsen på din sidefil. Risikoen er minimal, da du kan vende ændringen om nødvendigt, men være parat til at bemærke en forskel.
Trykke Windows-tast + R for at åbne Kør, input regedit, og tryk på Okay. Naviger til følgende sti i venstre rude:
HKEY_LOCAL_MACHINE \ SYSTEM \ CurrentControlSet \ Control \ Session Manager \ Memory ManagementI højre rude skal du se en række til ClearPageFileAtShutdown. Hvis du ikke kan se dette, skal du højreklikke Hukommelsesadministration til venstre og klik på Ny> DWORD (32-bit) værdi. Input ClearPageFileAtShutdown og tryk på Gå ind.
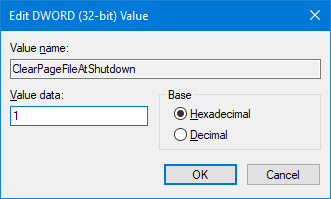
Dobbeltklik det ClearPageFileAtShutdown værdi og ændring Værdidata til 1. Klik på for at afslutte Okay. Hvis du vil slå dette fra igen, skal du vende tilbage til denne skærm og indstille værdidataene til 0.
Hvis du leder efter måder at øge din RAM og undgå, at ting skubbes ind i sidefilen, kan du se vores vejledning til hvordan man rydder hukommelse på Windows 8 måder at frigøre RAM på din Windows-computerDenne artikel forklarer, hvordan du frigør RAM på din Windows-computer. Vores tutorial viser, hvordan du optimerer hukommelsesforbruget og mere. Læs mere .
3. Browserdata
Afhængigt af dine indstillinger gemmer din browser en række data, mens du gennemser, som historik, downloads og formularindgange. Du kan rydde disse manuelt når som helst, men du kan også indstille dem til at rydde, når du lukker browseren. Hver browser er lidt anderledes i metode.
Firefox
Åbn Firefox, klik på menuikon (tre linjer) Muligheder. Klik Privatliv på venstre navigation. Under Historie, brug Firefox vil dropdown, og indstil det til Brug tilpassede indstillinger til historik.

Tick Ryd historie, når Firefox lukker. Klik Indstillinger ... at vælge, hvilke ting Firefox automatisk skal rydde, når det lukkes, og klikke på Okay når du er færdig.
Chrome
Åbn Chrome, klik på Tilpas og kontrol knap (tre prikker) Indstillinger. Rul til bunden, og klik på Avanceret> Indholdsindstillinger ...> Cookies. Glide Opbevar kun lokale data, indtil du afslutter din browser at være på.
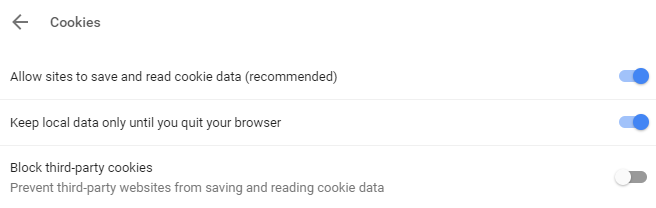
Dette vil dog kun rydde dine cookies. Du kan ryd din Chrome-cache manuelt 3 skjulte kontakter, der rydder Chrome-cachen øjeblikkeligtFor at få optimal browserydelse skal du rydde cachen regelmæssigt. Her er tre skjulte switches, der lader dig gøre det uden at afbryde din arbejdsgang. Læs mere , men du kan ikke automatisere det.
Hvis du automatisk vil have noget andet end dine cookies, skal du bruge en udvidelse. Vi anbefaler Click & Clean. Installer det, klik på Klik på & rens ikonet ved siden af adresselinjen, og klik på Muligheder. Indenfor ekstra kategori, kryds Slet private data, når Chrome lukkes.
Edge
Åbn Edge, klik på Knappen Indstillinger og mere (tre prikker) Indstillinger. Under Slet browserdata overskrift, klik Vælg hvad du skal rydde.

Marker alt, hvad du vil fjerne, og skub derefter Ryd altid dette, når jeg lukker browseren at være På.
4. Live Tile-underretninger
Hvis du viser levende fliser i din Start-menu, vil du bemærke, at nogle af dem viser underretninger eller live-oplysninger. Det er godt for et hurtigt overblik, men hvis du ikke åbner disse apps, kan meddelelserne, der høres op, være besværlige. For at overvinde dette kan vi rydde cachen til live fliser ved nedlukning.
Trykke Windows-tast + R for at åbne Kør, input regedit, og tryk på Okay. Naviger til følgende sti i venstre rude:
HKEY_CURRENT_USER \ Software \ Policies \ Microsoft \ WindowsMed vinduer valgt mappe, gå til Rediger> Ny> Tast. Input Explorer og tryk på Gå ind.
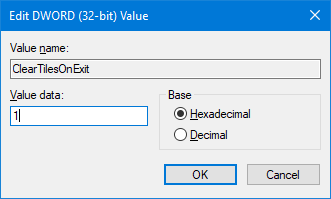
Med Explorer valgt mappe, gå til Rediger> Ny> DWORD (32bit) værdi. Input ClearTilesOnExit og tryk på Gå ind. Næste, Dobbeltklik DWORD, du lige har oprettet, og indstil Værdidata til 1. Klik derefter på Okay. Du kan ændre dette til 0 hvis du vil slå det fra i fremtiden.
5. Midlertidige filer
Når du bruger din computer, opretter den automatisk midlertidige filer, som den muligvis har brug for til den bestemte session, f.eks. Fejllogfiler eller billeder. Disse gemmes i en mappe kaldet Temp.
Tryk på for at se din Temp-mappe Windows-tast + R for at åbne Kør, input %Midlertidig%, og klik Okay.
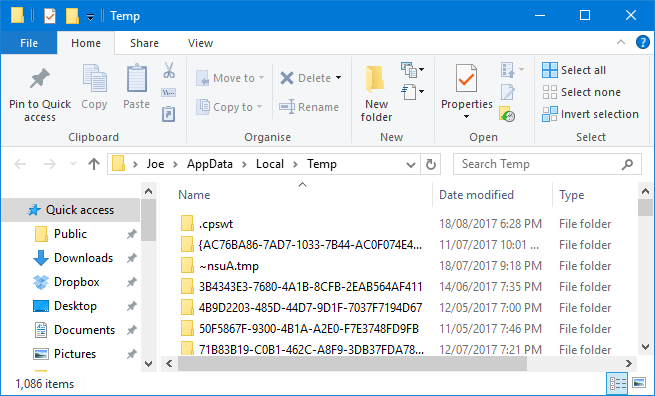
Vi kan oprette en batchfil, der automatisk rydder din Temp-mappe, hver gang du logger på Windows. For at begynde skal du åbne Notepad og indtaste følgende:
rd% temp% / s / q. md% temp%Klik Fil> Gem som ... og indtast følgende Filnavn:
% appdata% \ microsoft \ windows \ start menu \ programmer \ opstart \ temp.batKlik til sidst Gemme. Dette gemmer batch-filen i din startmappe. Hvis du vil stoppe processen, skal du navigere til ovenstående mappesti og slette temp.bak.
Hvis du ønsker at tage dette til det næste niveau, kan du se vores vejledning til hvordan man holder Windows rent for forældede filer Sådan holdes Windows 7 ren for forældede filer automatiskWindows har en måde at opsamle virtuelt støv, en situation, der ikke er ændret markant i Windows 7. Disse forældede filer tager plads og bidrager til fragmentering af harddisken. Ingen af disse ting er ... Læs mere . Det blev skrevet til Windows 7, men processen forbliver den samme for Windows 10.
Bonus: Deep Freeze
Hvis du ikke ønsker at rydde en bestemt ting fra din computer, men snarere alt, så leder du efter en dyb frysning. Dette nulstiller dit system til en bestemt tilstand, hver gang du tænder det. Det betyder, at alt hvad enten det er en redigeret fil eller et installeret program vil blive vendt tilbage og slettet fra posten.

Windows lader dig ikke gøre dette som standard, så du bliver nødt til at installere et program for at opnå det. Der er et antal gratis og kommercielle værktøjer til rådighed, som vi tidligere har dækket i vores artikel om hvordan du fryser din Windows-installation dybt Systemgendannelse ved genstart - Deep Frys din Windows-installation med gratis værktøjerHvis du nogensinde har ønsket at opretholde en systemtilstand for at holde den sikker og ikke tillade ændringer, kan du måske prøve dybfrysning af din Windows-computer. Læs mere . Tjek det for nogle forslag sammen med yderligere oplysninger om dybfrysning.
Automatisk rydde op
Forhåbentlig har du lært noget nyt om, hvad du automatisk kan rydde op på din computer. Husk, at du kan vende alle de trin, der er beskrevet ovenfor, hvis du beslutter, at du ikke vil have dem til at køre.
Hvis du leder efter endnu flere råd, skal du læse vores guider om kedelige opgaver at automatisere med Task Scheduler 4 Kedelige opgaver, du kan automatisere med Windows-opgaveskemaetDin tid er for værdifuld til at blive spildt med gentagne opgaver. Lad os vise dig, hvordan du automatiserer og planlægger opgaver. Vi har også et par gode eksempler. Læs mere .
Bruger du nogle af disse tip? Har du din egen automatiske oprydningsopgave, du kan dele?
Joe blev født med et tastatur i hænderne og begyndte straks at skrive om teknologi. Han er nu en fuldtids freelance skribent. Spørg mig om Loom.


