Reklame
Systemgendannelse er et nøgleværktøj til computergendannelse. Hvis du oplever et problem med din Windows-computer, kan Systemgendannelse hjælpe dig med at rulle systemfiler, programfiler og registreringsdatabaseoplysninger tilbage til en tidligere tilstand. Hvis disse filer er blevet beskadiget eller beskadiget, erstatter Systemgendannelse dem med gode, der løser dit problem.
Systemgendannelse er et fremragende værktøj til mange af disse uventede problemer. Men har din systemgendannelse mislykkedes og kastet en fejlmeddelelse eller har ikke faktisk rettet noget? Med lidt forudgående planlægning kan du sikre dig, at Systemgendannelse altid har ryggen i tider med behov.
1. Prøv et alternativt systemgendannelsespunkt
Prøv først et andet systemgendannelsespunkt. Noget kan have ødelagt standardgendannelsespunktet under butiksprocessen og som sådan ikke starte. Brug af et alternativt punkt fungerer til en lang række gendannelsesproblemer.
Type genopretning i søgemenuen Start Menu og vælg det bedste match. Vælg
Åbn Systemgendannelse. Som du kan se på billedet herunder, har jeg kun et systemgendannelsespunkt, hvilket betyder, at jeg kunne løbe ind i problemer, hvis denne kaster op problemer.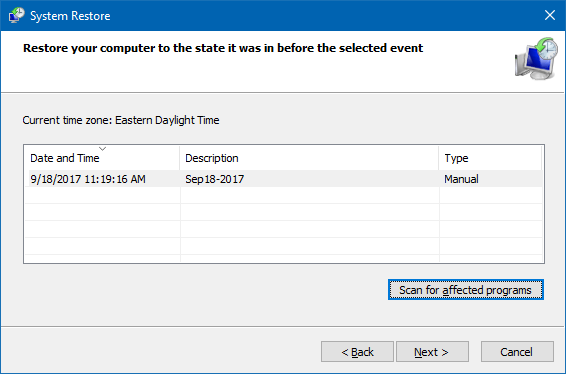
Hvis dit systemgendannelsesvindue imidlertid har mere end et punkt at vælge imellem, skal du vælge et inden det seneste. Du skal muligvis klikke på Vis flere gendannelsespunkter (ikke vist ovenfor) for at se alle dine sikkerhedskopier. Når du har valgt et gendannelsespunkt, skal du trykke på Næste, og følg instruktionerne på skærmen.
Ideelt set vil dette løse dit problem. Hvis du imidlertid ser en fejlmeddelelse, eller hvis Systemgendannelse udfører en gendannelseshandling, der ikke løser dit problem, skal du fortsætte med at læse det næste afsnit.
2. Kør Systemgendannelse fra fejlsikret tilstand
Din første opkaldsport skal være Safe Mode. Safe Mode er en livredder i mange situationer. I modsætning til den almindelige startproces indlæser Safe Mode et begrænset udvalg af drivere og filer. Problemer, der opstår, mens du kører Systemgendannelse, afhjælpes normalt ved at prøve igen i Safe Mode.
Opstart i sikker tilstand i Windows 8, 8.1 og 10
Først skal vi start i fejlsikret tilstand på Windows 10. Der er tre nemme måder at gøre dette på:
- Gå til Indstillinger> Opdatering & sikkerhed> Gendannelse. Under Avanceret opstart, Vælg Genstart nu. Dette genstarter dit system i menuen Avanceret opstartindstillinger. Vælg derfra Fejlfinding> Avancerede indstillinger> Opstartsindstillinger> Genstart. Ved genstart ser du en liste over indstillinger. Vælg 4 eller F4 at starte din pc i fejlsikret tilstand (vælg 5 eller F5 til sikker tilstand med netværk).
- Trykke Windows Key + R at åbne Løb. Type msconfig og tryk på Gå ind. Åbn Støvle fane. Marker afkrydsningsfeltet ved siden af Sikker tilstand. Hvis du har brug for netværk, skal du vælge det nedenunder. Når du rammer ansøge, og luk vinduet Systemkonfiguration, får du en meddelelse om at genstarte dit system. (Bemærk, at dit system kontinuerligt starter i fejlsikret tilstand, medmindre du fjerner markeringen af indstillingen Systemkonfiguration. Gentag den samme proces i sikker tilstand, når du er sikker på, at du har løst problemet.)
- Genstart din pc. Trykke F8 under startprocessen for at gå ind i sikker tilstand. Dette er en afprøvet metode. Hvis du bruger Windows Fast Start-funktion, fungerer spamming F8 imidlertid ikke.
Når du er i sikker tilstand, skal du gå videre og indtaste genopretning i søgemenuen Start Menu. Vælg Genopretning fra listen, derefter Åbn Systemgendannelse fra Avancerede gendannelsesværktøjer menu.
Opstart i sikker tilstand i Windows 7
Startprocessen i Safe 7 i Windows 7 ligner meget den nyeste version af operativsystemet. Det vil sige med nogle små forskelle.
- Trykke Windows Key + R at åbne Løb. Type msconfig og tryk på Gå ind. Åbn Støvle fane. Marker afkrydsningsfeltet ved siden af Sikker tilstand. Hvis du har brug for netværk, skal du vælge det nedenunder. Når du rammer ansøge og lukke vinduet Systemkonfiguration, får du en meddelelse om at genstarte dit system. (Bemærk, at dit system kontinuerligt starter i fejlsikret tilstand, medmindre du fjerner markeringen af indstillingen Systemkonfiguration. Gentag den samme proces i sikker tilstand, når du er sikker på, at du har løst problemet.)
- Genstart din pc. Trykke F8 under startprocessen for at åbne menuen Windows Advanced Boot Options. Vælg Sikker tilstand eller en alternativ Safe Mode-konfiguration, f.eks med netværk eller med kommandoprompten.
Efter opstart i sikker tilstand
Hvis Systemgendannelse fungerer i fejlsikret tilstand, er det en klar indikator for, at noget, sandsynligvis et program eller en tjeneste, hindrer det under en almindelig opstart. Antivirusindstillinger kan til tider få Systemgendannelse til at opføre sig forkert (f.eks. Er Nortons Product Tamper Protection en velkendt skyldige).
Alternativt kan en virus- eller malware-infektion skabe et problem. I dette tilfælde skal du scanne dit system ved hjælp af et opdateret antivirusprogram.
3. Konfigurer Systemgendannelse af brug af diskplads
Hvis du stadig ikke kan få Systemgendannelse til at køre korrekt, kan du prøve at justere harddiskdisponeringen. Det er måske løbet ud uden at informere dig (en klassisk Windows-bevægelse).
Jeg vil anbefale at afsætte mindst 4 GB. Nogle vil sige, at det er overdreven. Jeg vil dog hævde, at hver større Windows 10-opdatering vejer ca. 4 GB (større opdatering i dette tilfælde betyder oktober 2018-opdateringen, snarere end de regelmæssige kumulative opdateringer). På den anden side ønsker du måske ikke, at Systemgendannelse optager for meget plads, især hvis du allerede er begrænset.
Konfiguration af diskplads i Windows 8, 8.1 og 10
Lad os kontrollere, hvad der sker med din systemgendannelsesallokering. Type systembeskyttelse i søgemenuen Start Menu, og vælg Opret et systemgendannelsespunkt. Vælg Konfigurer. Kontroller din diskpladsforbrug, og forøg den, hvis den er mindre end eller lig med 300 MB.
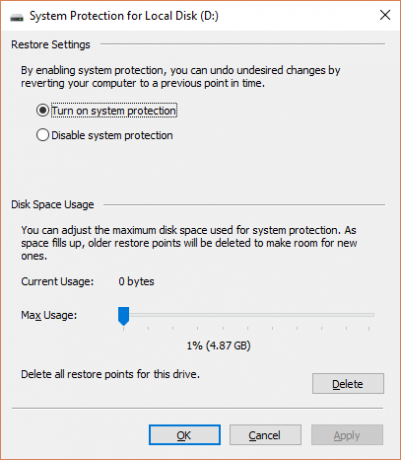
Konfiguration af diskplads i Windows 7
Windows 7 tager os på en lidt længere rute. Åbn din Start-menu, højreklik Computer og vælg Ejendomme. Vælg Systemegenskaber fra venstre kolonne. Under Beskyttelsesindstillinger skal du vælge Konfigurer.
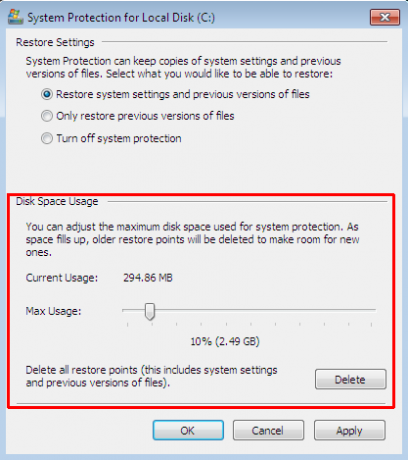
Kontroller din nuværende tildeling af gendannelsespunktlager. Windows 7 har ikke brug for så meget diskplads som Windows 8, 8.1 eller 10. Men hvis du har plads til at spare, som mange moderne harddiske gør, kan du overveje at øge fra standard 3 procent til over 5 procent.
Rydning af gamle systemgendannelsespunkter
Du kan slette gamle systemgendannelsespunkter. I sidste ende opdaterer Systemgendannelse dine systemgendannelsespunkter, som det går, og erstatter de ældste hver gang. (Dette er grunden til, at nogle mennesker tildeler masser af plads til Systemgendannelse.) Når det er sagt, hvis du vil slette dine systemgendannelsespunkter, viser jeg dig, hvordan du gør det uden at ødelægge alt.
Windows 8, 8.1 og 10 brugere skal skrive disk ren i søgemenuen Start Menu. Højreklik på det bedste match, og vælg Kør som administrator. Vælg C: som det drev, du gerne vil rense, og tryk derefter på OKAY. Diskoprydning beregner den disponible plads til rengøring.
Åbn Flere muligheder fane. Under Systemgendannelse og skygge-kopier, Vælg Ryd op. Du møder følgende meddelelse:
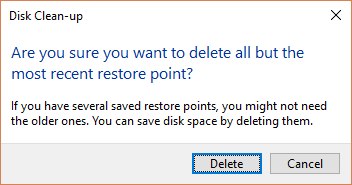
Trykke Slet hvis du vil fortsætte. Denne metode holder dit sidste systemgendannelsespunkt på pladsder henviser til ved at trykke på Slet på panelet Systembeskyttelse vil du eliminere dem alle.
Windows 7-brugere skal skrive disk ren i søgemenuen Start Menu og vælg den første mulighed. I Disk Diskoprydning-panelet skal du vælge Ryd op systemfiler. Dette tilføjer en ny Flere muligheder fane (efter et øjeblik eller to). Vælg Ryd op… under Systemgendannelse og skygge-kopier.
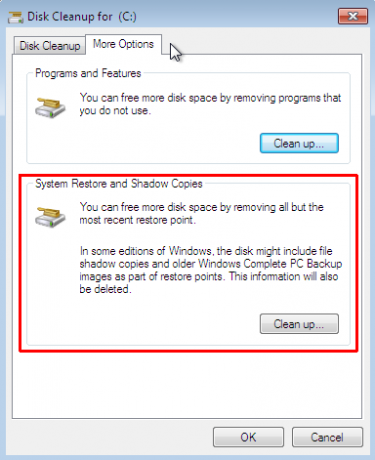
Dette vil slette alt undtagen dit sidste systemgendannelsespunkt. Trykke Slet hvis du vil fortsætte.
4. Sørg for, at systemgendannelsespunkter oprettes
Dette hjælper ikke helt med at løse dit nuværende problem, men vil absolut hjælpe dig næste gang. Er systemgendannelsespunkter tændt? Oprettes de regelmæssigt og automatisk?
Windows 8, 8.1 og 10
Type rstrui i søgemenuen Start Menu og vælg den tilsvarende post. Trykke Næste når du bliver bedt om det, og du vil se en liste over dine aktuelle systemgendannelsespunkter.
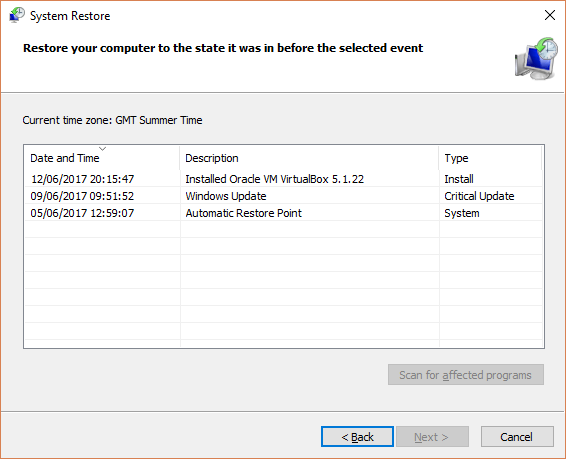
Ingenting der? Du skal gå tilbage til Systembeskyttelse indstillinger, vi brugte tidligere. Type systembeskyttelse i søgemenuen Start Menu, og vælg Opret et systemgendannelsespunkt. Vælg Konfigurer. Under Gendan indstillinger, sørge for at Tænd for systembeskyttelse er kontrolleret.
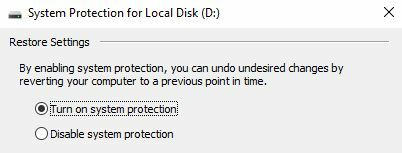
Windows 7
Windows 7-versionen er meget anderledes. Gå til Computer> Systembeskyttelse. På den Systembeskyttelse fanen, vælg Konfigurer. Sørge for at Gendan systemindstillinger og tidligere versioner af filer er kontrolleret. ansøge og Okay.
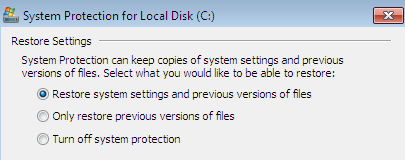
5. Geninstaller, nulstil eller reparer Windows 7, 8, 8.1 eller 10
Det er her indstillingerne mellem Windows 7 og moderne Windows-versioner afviger. Windows 8, 8.1 og 10 brugere kan enten opdatere eller nulstille deres installationsfiler 4 måder at fabriksindstille din Windows 10-computerVil du vide, hvordan du nulstiller en pc til fabrikken? Vi viser dig de bedste metoder til at nulstille en Windows-computer ved hjælp af Windows 10, 8 eller 7. Læs mere . Denne proces rydder normalt alle dvælende problemer i forbindelse med systemfiler. Yderligere med yderligere indstillinger til, hvilke filer der opdateres eller nulstilles, mister du ikke vigtige data. (Men sikkerhedskopier først vigtige filer!)
Windows 8, 8.1 og 10
Windows 8, 8.1 og 10 brugere kan vælge at opdatere eller nulstille deres operativsystem.
- Opdater (Windows 8): geninstallerer Windows og holder personlige filer og indstillinger intakte.
- Nulstil: geninstallerer Windows, men sletter filer, indstillinger og apps, undtagen dem, der fulgte med din pc.
- Nulstil med Keep My Files (Windows 10): geninstallerer Windows fra gendannelsesdrevet, holder filer, indstillinger og apps intakte
Windows 8 Refresh featured blev udviklet til Windows 10 Reset med Keep My Files. De udfører den samme restaureringsproces.
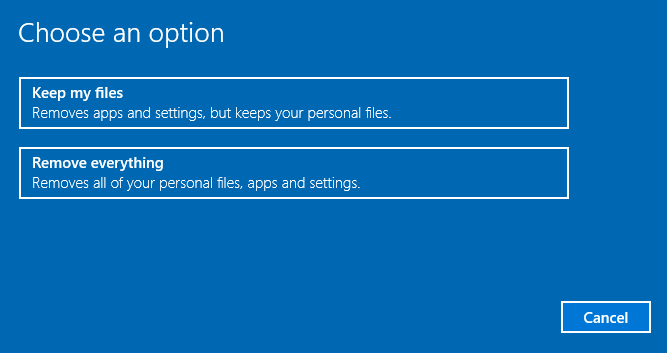
Trykke Windows Key + I og gå til Opdatering & sikkerhed> Gendannelse. Under Nulstil denne pc, ramte Kom igang. Vælg enten Opbevar mine filer eller Fjern alt. Da vi bare ønsker at opdatere dit system, skal du vælge førstnævnte.
Bemærkat denne proces nulstiller dine indstillingerog fjerner dine Windows-apps. (Her er nøjagtigt hvad der vil ske, når du trykker på Reset-knappen!)
Klik Nulstil når du bliver bedt om det, og den faktiske proces kan tage et par minutter at gennemføre.
Windows 7
Windows 7-brugere er begrænset til geninstallation eller reparation.
Tryk på F8 under startprocessen for at åbne menuen Advanced Boot Options. Vælg Reparer din computer fra toppen af listen. Følg instruktionerne på skærmen.
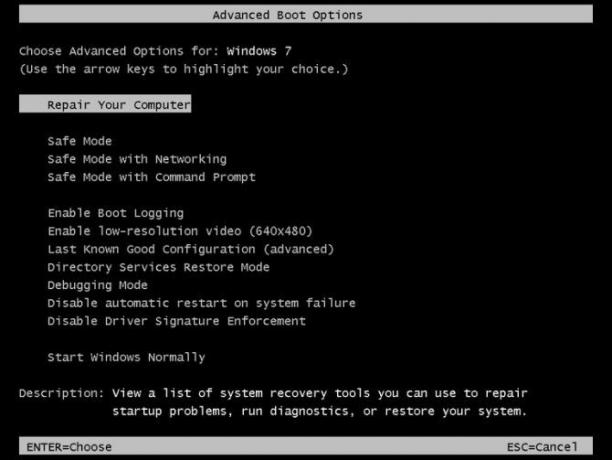
Hvis reparationsindstillingen Advanced Boot Menu mislykkes (eller ikke er der), skal du vende tilbage til dit Windows 7-installationsmedie eller en systemreparationsdisk.
Hvis du har installationsmediereller en systemreparationsskive, Indsæt disken eller USB-drevet i din pc. Start dit system, og vælg Tryk på en vilkårlig tast for at starte fra CD. Hvis du bruger et USB-drev, er der en chance for, at du specifikt skal vælge at starte fra et USB-drev. Nogle producenter har en bestemt funktionstast til at åbne en hurtig startindstillingsmenu, mens andre kræver, at du går ind i BIOS. Kontroller producentens specifikationer. (Her er også hvordan man opretter opstartbare Windows-installationsmedier.)
Når du ankommer til Velkommen til opstart skærm, vælg Reparationsinstallation, og følg instruktionerne på skærmen.
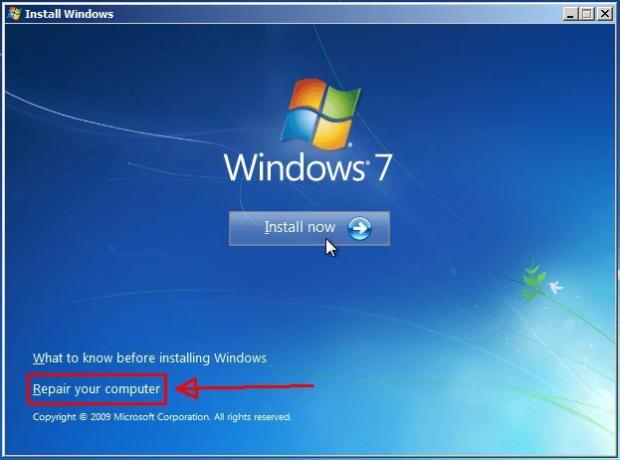
Sådan rettes systemgendannelse og gendannelse af dit system
Det kan være et uutvikeligt øjeblik, når Systemgendannelse mislykkes. Gå ikke i panik. En af ovennævnte metoder vil coax Systemgendannelse tilbage i livet, og med det resten af dit skadesystem. Husk:
- Prøv et alternativt systemgendannelsespunkt.
- Kør Systemgendannelse fra fejlsikret tilstand.
- Konfigurer din diskpladsforbrug.
- Sørg for, at Windows opretter systemgendannelsespunkter, når det skal.
- Brug Reset, Refresh eller Repair til at genoplive dine systemfiler.
Forbereder du rutinemæssigt system-sikkerhedskopier? Sikkerhedskopierer jævnligt dit system er utroligt vigtigt. Der er en grund til, at alle spørger, om du har det sikkerhedskopierede dine data.
Og hvis du er på udkig efter det bedste rednings- og gendannelsesdiske til Windows Systemgendannelse De 5 bedste rednings- og gendannelsesdiske til en Windows SystemgendannelseHer er de bedste Windows-redningsdiske, der hjælper dig med at få adgang til din computer til reparation og sikkerhedskopiering, selv når den ikke starter. Læs mere , tjek denne liste:
Gavin er seniorforfatter for MUO. Han er også redaktør og SEO Manager for MakeUseOfs kryptofokuserede søsterside, Blocks Decoded. Han har en BA (Hons) samtidsskrivning med digital kunstpraksis, der er pilleret ud fra bjergene i Devon, samt over et årti med professionel skriftlig erfaring. Han nyder rigelige mængder te.