Reklame
En af frustrationerne ved delt Mac- og Windows-verden Computing Harmony: Sømløst blanding af Windows og OS XHvis du kender de rigtige tricks - hvoraf de fleste er enkle og gratis - kan du nemt styre både Windows og Mac OS X under samme tag. Læs mere vi lever i er, at de to giganter begge bruger forskellige filsystemer Fra FAT til NTFS til ZFS: Filsystemer afmystificeretForskellige harddiske og operativsystemer bruger muligvis forskellige filsystemer. Her er hvad det betyder, og hvad du har brug for at vide. Læs mere . Microsoft foretrækker deres eget proprietære NTFS-system på Windows, mens Apple distribuerer sit HFS + på OS X.
Problemet er, at de to systemer ud af boksen ikke kan "tale" med hinanden. Mens Mac'er kan læse filer på NTFS-drev, kan OS X ikke skrive til dem som standard. Hvis du tilslutter et NTFS-formateret drev til din Mac, ser du din musemarkør blive til et fejltegn, hvis du prøver at trække en fil hen på den.
Dette kan naturligvis føre til problemer med hensyn til deling af filer og filhåndtering, så løsningen er at give din Mac mulighed for at skrive til NTFS.
Desværre brød nogle af de mest almindelige metoder i den nylige frigivelse af El Capitan, så hvordan kan du rette dem op? MakeUseOf undersøger ...
De betalte indstillinger
Der har altid været premium-indstillinger tilgængelige for brugere, der ønsker NTFS-drivere på deres maskiner. To af de mest populære er Paragon NTFS og Tuxera - men de har ulemper.
For eksempel er ældre versioner af Paragon for nylig stoppet med at arbejde på El Capitan, hvilket tvang brugerne til at betale for en opgradering og tømmer dem med en tidskrævende geninstallationsproces. Hvem ved, hvilke problemer de kan støde på med fremtidige OS X-udgivelser? Hvornår vil Paragon beslutte, at brugere igen skal betale et opgraderingsgebyr for at få adgang til deres data?
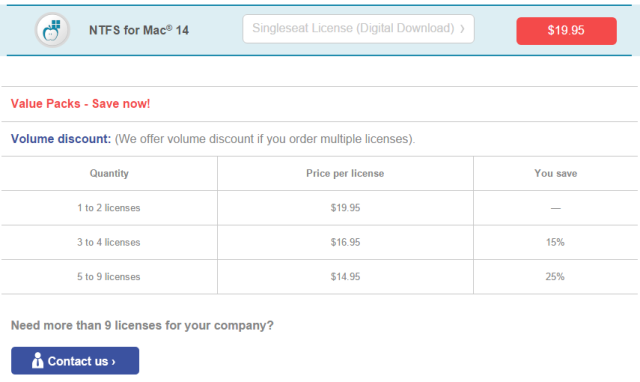
Du skal også betale for hver licens, du har brug for. Så mens Paragon opkræver $ 19,95 USD og Tuxera opkræver $ 31 USD for en enkelt download, kan omkostningerne hurtigt begynde at klæbe op, hvis du har brug for driverne på flere maskiner i dit hjem eller kontor.
Hvorfor ikke undgå besværet og omkostningerne ved at gøre det gratis?
Gratis metode 1: Brug terminalen
Det er en lidt kendt kendsgerning, at Mac'er faktisk understøtter skrivning til NTFS-drev, men funktionen er deaktiveret som standard. Indrømmet, denne metode er ikke så hurtig eller så ligetil som den anden metode, som vi snart kommer til, men den kræver ikke tredjepartsværktøjer - et faktum, der uden tvivl appellerer til nogle brugere.
Denne metode kræver, at du aktiverer adgang per volumenbasis - så hvis du har flere NTFS-drev, skal du gentage denne proces flere gange. Processen fungerer ved at redigere systemets skjulte fstab fil, og juster således, hvordan din maskine håndterer NTFS-mængder, efter at de er tilsluttet.
For det første skal du sikre dig, at din eksterne NTFS-formaterede harddisk har et kort og let at replikere navn - du bliver nødt til at bruge det meget og ønsker at holde tingene enkle.
Naviger derefter til Finder> Programmer> Hjælpeprogrammer og lancering Terminal. Du kan også Brug Spotlight til dette 7 Gode vaner, som enhver Mac-bruger skal vænne sig tilI dag skal vi dele vores foretrukne gode Mac-vaner, mens vi desperat prøver at glemme de dårlige. Læs mere ved at slå cmd + mellemrum, at skrive “Terminal” og derefter trykke på gå ind.
Når du er åben, skal du indtaste sudo nano / etc / fstab og indtast din adgangskode, når du bliver bedt om det. Du får vist et redigeringsvindue til fstab-filen.

Type LABEL = NAVN ingen ntfs rw, auto, nobrowse (sørg for at udskifte NAVN med navnet på dit eksterne drev) og tryk på gå ind. Tryk derefter på ctrl + o for at gemme filen efterfulgt af ctrl + x for at forlade editorvinduet.
Skub derefter ud dit drev og tilslut det derefter igen. Drevet vises ikke længere i Finder, men kan fås adgang til det via vender tilbage til Terminal og ind åben / bind.
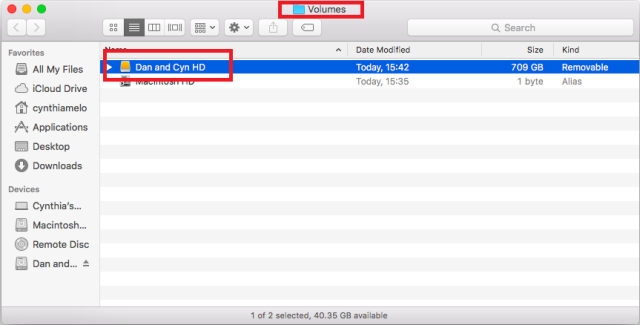
I det vindue, der åbnes, kan du se dit drev samt kopiere, redigere og trække filer til det. Hvis du bruger drevet regelmæssigt, kan du sikre hurtigere adgang ved at trække det til sidebjælken eller laver et alias Sådan defineres kommandolinjelaser på ethvert operativsystemVi har talt om og anbefalet at få fat på din computers kommandolinjeterminal adskillige gange i fortiden. Tina skrev en god primer til Windows-brugere med En begynders guide til Windows-kommandoen ... Læs mere .
Gratis metode 2: Brug tredjepartsværktøjer
Til denne metode har du brug for SIKRING til OS X, NTFS-3G, og sikring-ventetid; og du bliver nødt til at handle et par terminalkommandoer i gendannelsestilstand.
Tricket til at få processen til at arbejde på El Capitan er deaktivering af systemintegritetsbeskyttelsen Hvad Mac-brugere har brug for at vide om El Capitan SecuritySikkerhed er den største ændring af OS X 10.11 El Capitan. OS X er nu så låst, selv rodbrugere kan ikke ændre operativsystemet - lad os undersøge hvad det betyder, skal vi? Læs mere inden installation. Hvis du ikke gør dette, får NTFS-3G fejl.
For at gøre det skal du genstarte dit system og holde nede cmd + r mens den genstarter - vil den starte enheden i gendannelsestilstand.
Klik derefter på Hjælpeprogrammer, åbn Terminal, type csrutil deaktivere, tryk på Gå ind, og genstart systemet.
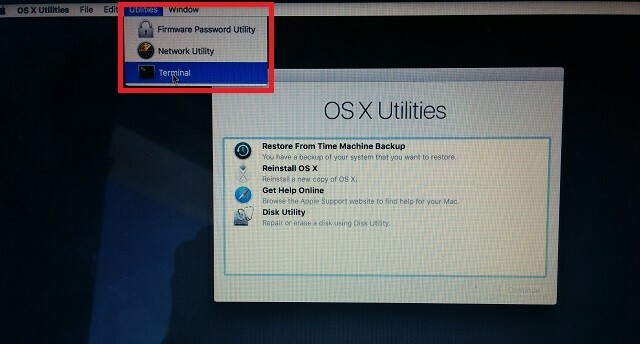
Du kan nu installere softwaren. Start med FUSE til OS X - det er et nødvendigt program for enhver Mac-driver, der beskæftiger sig med tredjeparts filsystemer. Sørg for, at du vælger under installationen MacFUSE-kompatibilitetslag. Hvis du ikke installerer dette lag, fungerer den næste del af processen ikke.
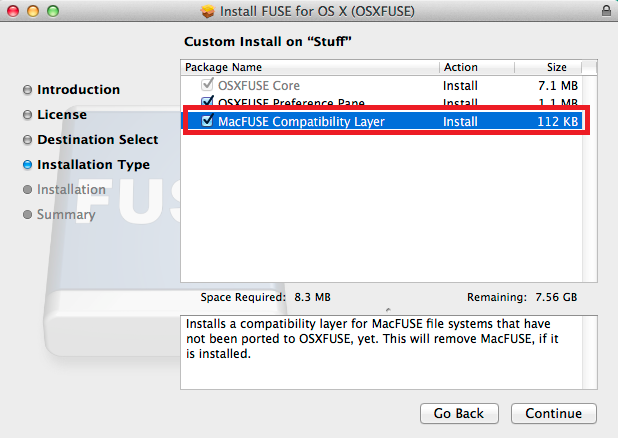
Det næste værktøj at installere er NTFS-3G. Dette er hovedkomponenten i processen og den software, der rent faktisk vil give din Mac NTFS-drivere.
Når du får valget, skal du sørge for at vælge Ingen cache snarere end UBLIO-cache.
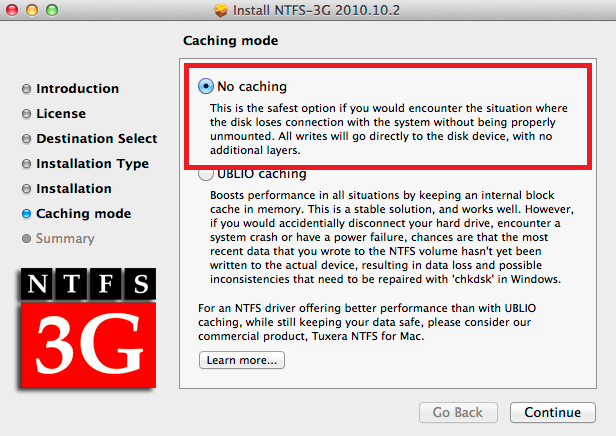
Når installationen er afsluttet, skal du genstarte computeren. Du finder måske ud, at du får en masse advarsler på skærmen, når dit skrivebord indlæses tilbage på skærmen, men du kan sikkert ignorere dem - de er forårsaget af, at NTFS-3G-softwaren ikke er blevet opdateret af dens udviklere på længe tid.
Endelig skal du installere sikring-vent. Dette er den del af processen, der vil fjerne de irriterende pop-up-fejlmeddelelser.
Når alt dette er gjort, skal du aktivere beskyttelsen af systemintegritet igen. Start din Mac i gendannelsestilstand, start terminalen, og skriv csrutil aktivere.
Genstart din maskine en sidste gang, og voila, du har nu NTFS-skrivefunktioner på El Capitan.
Advarsler
Vær opmærksom på, at alle de tre ovennævnte metoder er ikke-understøttet af Apple, og som sådan kan have skadelige virkninger på dit system. Du kan opdage begrænsninger, snuble over ukendte "bivirkninger" eller endda beskadig dine mængder.
Som altid, Sørg for, at alle dine data er sikkerhedskopieret Planlæg & gennemsøg sikkerhedskopier af tidsmaskiner med disse kraftfulde værktøjerFra tilpassede backup-tider til at finde ud af, hvor de 2 GB nye filer er, kan de rigtige apps give dig magt og viden, som Apples egne værktøjer bare ikke giver. Læs mere og sikker, før du forsøger nogen af de nævnte ændringer.
Virkede det for dig?
Hvilken metode valgte du? Har du formået at følge vores instruktioner? Var det en succes?
Efterlad en kommentar nedenfor med eventuelle problemer, du har fundet. Enten os selv eller dine medlæsere kan muligvis hjælpe dig!
Dan er en britisk udstationerede, der bor i Mexico. Han er den administrerende redaktør for MUOs søsterwebsted, Blocks Decoded. På forskellige tidspunkter har han været Social Editor, Creative Editor og Finance Editor for MUO. Du kan finde ham strejfe rundt om showet på CES i Las Vegas hvert år (PR-folk, række ud!), Og han laver masser af scener bag kulisserne...


