Reklame
 Hvis du er heldig nok med to eller flere computere og mobile enheder, ved du, at den største udfordring er at holde filer synkroniseret mellem dine computere og enheder. For nogle applikationer, hvor du regelmæssigt opdaterer deres biblioteker med nye data - såsom tekstudvidelsesprogrammer som TextExpander, Typinator eller Adgangskode - det er meget mindre tidskrævende at holde disse applikations data synkroniseret mellem computere, så du ikke behøver at indtaste oplysningerne igen end én gang. Brug af en fildelingsservice som Dropbox er en meget kraftig og gratis måde at holde filer synkroniseret mellem computere.
Hvis du er heldig nok med to eller flere computere og mobile enheder, ved du, at den største udfordring er at holde filer synkroniseret mellem dine computere og enheder. For nogle applikationer, hvor du regelmæssigt opdaterer deres biblioteker med nye data - såsom tekstudvidelsesprogrammer som TextExpander, Typinator eller Adgangskode - det er meget mindre tidskrævende at holde disse applikations data synkroniseret mellem computere, så du ikke behøver at indtaste oplysningerne igen end én gang. Brug af en fildelingsservice som Dropbox er en meget kraftig og gratis måde at holde filer synkroniseret mellem computere.
Vi har allerede gjort det forklarede Sådan synkroniseres manuelt mapper uden for Dropbox ved hjælp af symlinks Læs mere hvordan man synkroniserer filer og mapper mellem computere ved hjælp af Dropbox. Men der er nogle applikationer, der ser, hvor filen peger på snarere end selve aliaset. For at få dataene til disse applikationer til at fungere i Dropbox, skal du oprette det, der kaldes et "symbolsk link" til dit Dropbox-drev.
Lad ikke den smarte udtryk slukke for dig, symboliske links er bare afhængige af specifikke stiinformation for at finde en fil. Et Mac-alias af en fil undertiden er ikke nok. Der er kommandolinjemåder til at oprette symboliske links, men hvis du hellere ikke vil få dine hænder beskidte med det, kan du bruge et godt gammelt Automator-hack til at oprette dropbox-symbolsk links til dig.
Til denne tutorial vil jeg vise dig at oprette et symbolsk link til Typinator, men denne vejledning kan også gælde for TextExpander, 1Password og andre lignende applikationer. At tage problemet med at konfigurere dette lønner sig i sidste ende, når du ser, hvor hurtigt dine valgte filer opdateres på dine computere via Dropbox. Denne tutorial antager, at du allerede har Dropbox-klienten installeret på din Mac. Hvis du er ny på Dropbox, skal du downloade den gratis PDF MUO-guide, Den første uofficielle guide til Dropbox Hvad er Dropbox? Den uofficielle Dropbox brugervejledningHvad er Dropbox, og hvordan bruger du det? Vores Dropbox brugervejledning forklarer alt hvad du har brug for at vide for at komme i gang. Læs mere .
Download & Installer handling
For at oprette dit symboliske link ved hjælp af Automator, er vi nødt til at downloade handlingen fra Junecloud. Når du klikker på stedet, skal du rulle ned og klikke på den grønne download-knap. Efter dmg filoverførsler til din computer, åbn den, hvis den ikke automatisk åbnes.
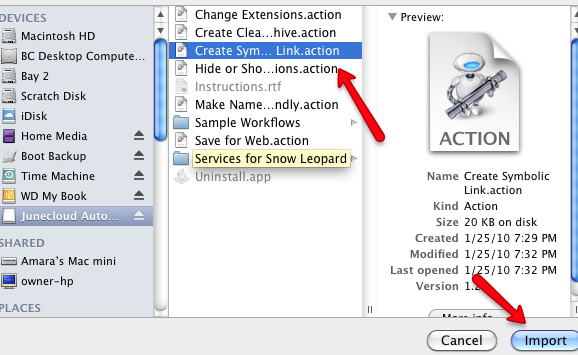
Åbn derefter Automator og gå til Fil> Importer, og find derefter Opret symbolsk link handling i mappen Junecloud .dmg.
Opret den symboliske linkhandling
- Find derefter den fil, du vil oprette et symbolsk link til. I dette tilfælde finder vi Typinator- eller TextExpander-filen i din Hjemmebibliotek> Applikationssupport> Typinator.
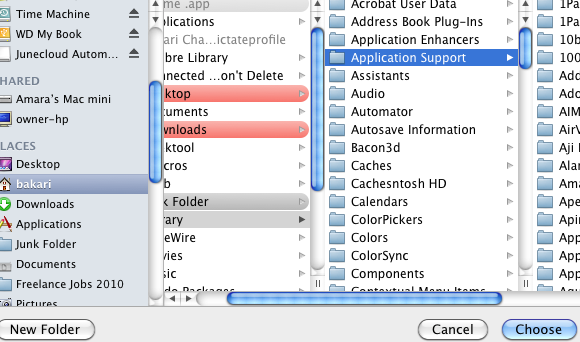
- Opret en ny mappe i dit Dropbox-bibliotek og navngiv det “Bibliotek“. Flyt derefter - ikke kopier - mappen Typinator fra din applikationssupportmappe til den nye bibliotekmappe i Dropbox.
- Gå nu tilbage til Automator og opret en ny arbejdsgang. Træk mappen Typinator i Dropbox, og placer den i hovedvinduet til arbejdsgang i Automator.
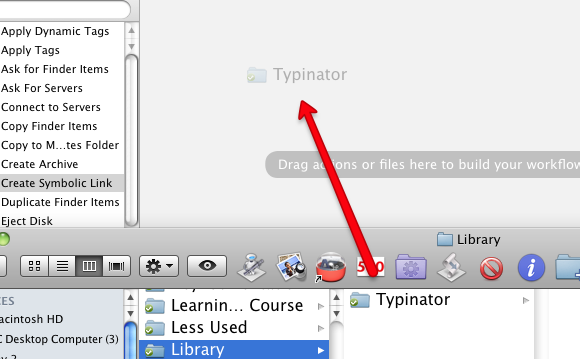
- Klik på Filer og mapper i biblioteksruden i Automator, og find derefter Opret symbolsk link handling. Træk handlingen ind i arbejdsgangsområdet under Typinator / Få specificerede Finder-genstande handling.
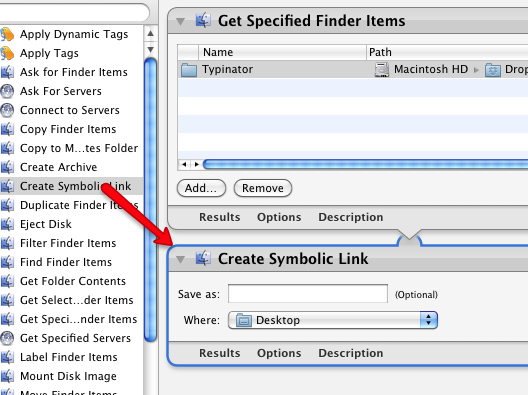
- I Symbolisk link handling, klik på knappen ved siden af ordet, “Hvor.” Skift placering fra skrivebord til applikationssupport i mappen Hjemmebibliotek. Den samme mappe, som du flyttede Typinator-mappen fra.
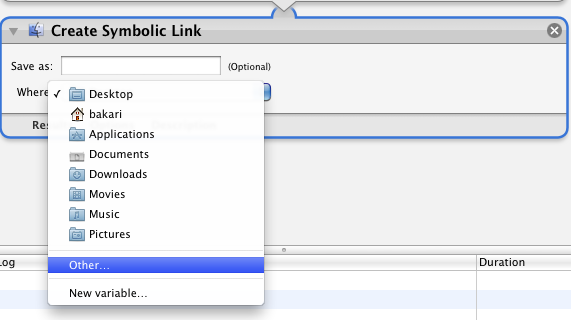
- Kør nu handlingen ved at klikke på Løb -knappen i menulinjen i Automator. Det skal oprette dit symbolsk link. For at sikre dig, skal du åbne mappen Hjemmebibliotek, og du skal se den tilknyttede Typinator-mappe.
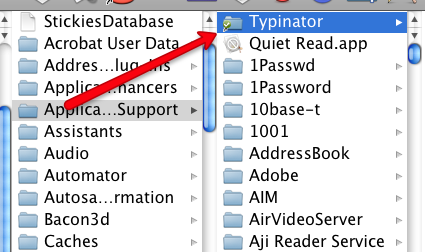
Synkronisering til en anden Mac (er)
Indtil videre kan du føle, at du har skiftet dæk på din bil. Men husk, at gøre alt dette mekaniske arbejde vil spare dig for meget tid i det lange løb.
Gå nu ind på din anden Mac, f.eks. Din bærbare computer, hvor du vil synkronisere med Typinator- eller TextExpander-filen på din Dropbox-konto. Download Opret symbolsk handling til den Mac og installer den i Automator på samme måde som du gjorde ovenfor.
Hvis du allerede har Typinator eller TextExpander installeret på din anden Mac, skal du gå til Hjemmet Bibliotek> Applikationssupport mappe og papirkurven Typinator eller TextExpander-mappen, der er placeret der. Årsagen er, at du vil erstatte den mappe med den i din Dropbox.
Foretag nu den nøjagtige samme opsætning i Automator, som du gjorde ovenfor. Træk mappen Typinator i Dropbox til arbejdsgangsområdet i Automator, og tilføj derefter Opret det symboliske link handling, og skift placering til Hjemmebibliotek> Applikationssupport på din eksterne Mac. Til sidst skal du køre arbejdsgangen. Sørg for, at det symboliske link vises i din mappe med applikationssupport på din eksterne Mac.
Synes glæder
Nu skal du se den samme nøjagtige Typinator- eller TextExpander-uddrag på begge dine Mac-computere. Hvis ikke, kan du prøve at afslutte og genstarte programmerne.
Når du tilføjer nye uddrag til en af applikationerne, opdateres de næsten med det samme via Dropbox, sparer dig - min automatiseringstid sparer ven - alle problemer med manuelt at indtaste de samme kodestykker på begge computere. Sådan fungerer edb-computing.
Hvis du er interesseret i andre måder at dele mapper gennem andre computere, skal du læse Jeffrys fremragende artikel - Sådan deles og synkroniseres forskningsdata med andre computere Sådan deles og synkroniseres forskningsdata til andre computere Læs mere .
Bakari er freelance skribent og fotograf. Han er en langvarig Mac-bruger, jazzmusikfan og familie mand.