Reklame
De fleste Mac-brugere ved det Cmd + fane er standardmåden til at skifte applikationer i macOS. Det giver dig mulighed for at hoppe mellem apps uden at fjerne hænderne fra tastaturet.
Selvom dette fungerer fint, er det ikke perfekt. Ikonerne vises i rækkefølge efter sidst brug, ikke alfabetisk. Og du kan ikke skifte åbne faner eller vinduer i applikationer. Hvis du har brug for en app-switcher, end hvad der kan gøres og mere, er du heldig.
Vi viser dig tre switcher-apps til Mac, der er kraftige nok til udskift standardværktøjet.
1. Heks
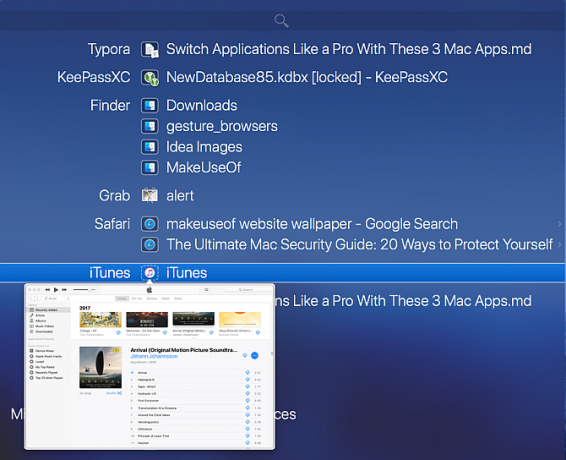
Witch giver en helt ny oplevelse til at bytte apps. Det giver dig mulighed for hurtigt at skifte mellem apps, flere vinduer og deres faner. Heks er ikke en selvstændig app; det er en applikationsrude. For at installere det skal du bare trække og slippe Witch.prefPane til Systemindstillinger vindue.
Når du starter denne app første gang, ser du en dialogboks, der beder om tilladelse til at kontrollere denne computer ved hjælp af tilgængelighedsfunktioner. På denne måde kan det interagere med andre apps gennem Accessibility API og få oplysninger om deres åbne vinduer.
Opsætning af heks som dit applikationsskifte
For at begynde at bruge denne app skal du markere Aktivér heks afkrydsningsfeltet i øverste venstre hjørne af vinduet. Tryk derefter på og hold den nede Valgmulighed + fane for at aktivere vinduesomskifteren. Du kan se en lodret liste over applikationsvinduer sammen med en søgefelt. For at navigere i switcher skal du holde nede Mulighed og tryk på:
- Tab for at flytte markeringen ned og tilde at flytte op. Alternativt kan du også bruge op og ned piletasterne.
- Højre pil at bore ned i et vindue, der har faner. Venstre pil for at flytte tilbage fra fanebladet til hovedvinduet.
Slip Mulighed for at skifte til den fremhævede app.
Sådan bruges heksen
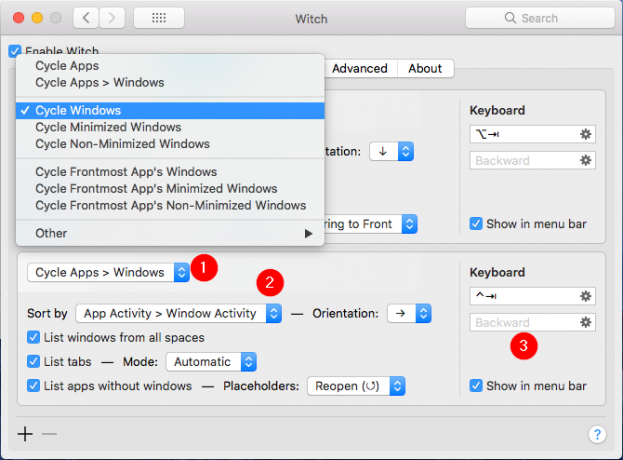
Denne switcher er fantastisk til at skifte vinduer og deres respektive faner, hvis nogen. Men kraften i Witch ligger i dens flere switchers, så du kan få den til at fungere som du vil. Klik på Plus knappen i nederste venstre hjørne af vinduet for at tilføje et nyt switcher-panel, og konfigurer det derefter:
- Det Cyklus Windows popup-menu giver dig mulighed for at kontrollere, hvad switcheren vil vise, når den er aktiveret. Under denne menu ser du mange muligheder.
- Du kan cykle apps, apps og deres vinduer, minimerede eller ikke-minimerede vinduer med mere. Udforsk disse switcher-indstillinger og se, hvilken af dem der passer bedst til dine behov.
- Det Sorter efter popup-menu giver dig mulighed for at kontrollere, hvordan Witch sorterer switcherpanelet. Du kan vælge mellem: App-aktivitet, Vinduesaktivitet, App-navn, Vinduets titel, og mere.
- Eksperimenter med disse indstillinger, da ikke alle sorteringsmetoder fungerer bedst i en switchecyklus. Du kan ændre retningen af vinduer som lodret eller vandret. Eller ændre den tilstand, den bruger til at vise fanerne. For eksempel kan du behandle faner som et separat vindue.
- På højre side kan du tildele en tastaturgenvej til det switcherpanel. Brug f.eks. Til at cykle vinduer Valgmulighed + fane. Hvis du vil cyklisere minimerede vinduer, skal du muligvis bruge Skift + Cmd + fane.
- Heks begrænser dig ikke til tastaturet. Du kan også bruge en mus. Afkryds Vis i menulinjen boks for at få adgang til switcher-panelet fra menulinjen.
Heksen er helt fleksibel. Appen begrænser dig ikke til en metode. Du kan bruge modificeringstasterne til at skifte mellem vinduer eller indtaste få tegn for at søge i vinduerne.
Tryk på for at bruge dette Cmd + fane, derefter S for at skifte til søgningstilstand. Søgefeltet fungerer ligesom Spotlight: skriv nogle få tegn, og det finder hurtigt et matchende vindue eller fane.
Hent:Heks (Gratis prøveperiode, $ 14)
2. sammenhænge
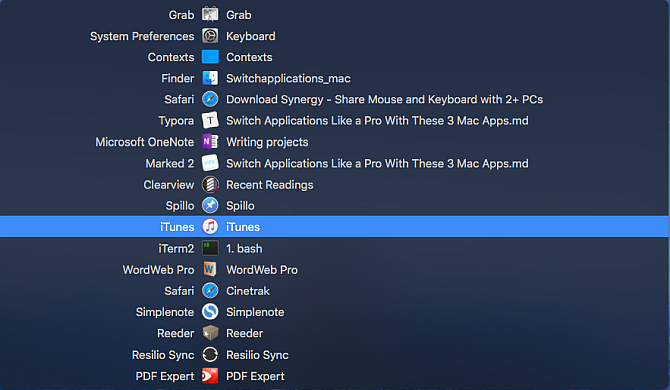
Contexts er en anden stærk applikationsskifte til Mac. Appen giver dig fire forskellige måder at skifte applikationsvinduer på. Hovedpanelet har en indbygget søgning for at skifte vinduer hurtigere og et sidepanel til at skifte vinduer med et klik. Det har også en bedre Cmd + fane med støtte fra separate vindueslister og til sidst indbyggede bevægelser for let at skifte vinduer.
Som Heks skal du tillade, at denne app bruger tilgængelighedsfunktioner. Appen åbner derefter øjeblikkeligt sit hovedpanel og en sidebjælke.
Sådan bruges kontekster
Contexts giver dig en hurtig måde at skifte vinduer gennem indbygget søgning. Trykke Ctrl + Mellemrum (eller hvilken genvej du foretrækker) for at åbne hovedpanelet i søgetilstand.
Indtast få tegn fra vinduet titel eller app navn for at filtrere listen, og tryk derefter på Vend tilbage for at skifte til det fremhævede vindue. Søgefeltet understøtter ikke-fortløbende tegn, akronymer og endda en genvejstast for at skifte vinduer hurtigere.
Kontekster har også et automatisk skjult sidepanel-panel organiserer vinduer efter rum Sådan bruges flere desktops i Mac OS XFlere desktops blev oprindeligt tilføjet Apples desktop-operativsystem i 2009, men et stort antal brugere er stadig overrasket over, at funktionen overhovedet findes. Læs mere . Bring markøren til siden af skærmen for at aktivere sidepanelpanelet. Klik på vinduet titel for at skifte til det vindue.
Som standard grupperer Contexts windows efter mellemrum. Gå til Præferencer> Regler og under Grupper vinduer, vælg manuelt. Når du gør dette, distribueres apps og windows på tværs af grupper. Du kan nybestille eller flytte apps mellem grupper og reservere pladser til apps fra højreklik-menuen. Appen giver dig yderligere muligheder for at tilpasse sidepanelpanelet under Præferencer> Sidepanel.
Du kan begrænse indstillingen til sidebjælke til at vise vinduer fra aktuelt synlige rum. Som standard er sidebjælens position mod højre side af skærmen. Hvis du arbejder med en anden skærm, kan du ændre panelets position til venstre på skærmen. Og hvis sidepanelet distraherer dig, giver det dig mulighed for at skjule sidepanelet midlertidigt, indtil du flytter markøren til kanten af displayet for at få det til at vises igen.
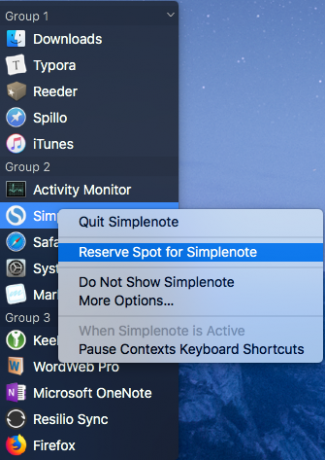
Flere måder at bruge kontekster på
Standard applikationsomskifteren fungerer ikke med flere vinduer, men Contexts tilbyder bedre support. Det viser alle åbne applikationsvinduer som en lodret liste. For at skifte til den fremhævede app skal du følge den samme procedure for at skifte apps med Cmd + fane. Appen giver dig yderligere muligheder i Præferencer> Kommando-fane for at ændre måden, appen fungerer på.
Som standard viser appen vinduer fra alle rum, uanset om de er i normal, skjult eller minimeret tilstand. Du kan sortere vinduerne efter betydning og placere minimerede eller skjulte vinduer i bunden af listen for at gøre det hurtigere at skifte til ofte anvendte vinduer. Det tilbyder også de sædvanlige genveje til at afslutte, minimere eller skjule vinduet ligesom standard applikationsomskifteren.
Det er også muligt at skifte vinduer med indbyggede bevægelser Hvorfor OS X fungerer bedre med en styrepladeMens Microsoft har fokuseret på at bringe touchscreen-teknologi til skrivebordet, har Apple fortsat optimeret til den mere traditionelle pointer-baserede tilgang. Læs mere . Gå til Præferencer> Bevægelser og aktiver Håndbevægelse mulighed. Sæt nu to fingre på øverste kant af pegefeltet, og rul ned for at vælge det ønskede vindue. Løft fingrene for at skifte.
Hent:sammenhænge (Gratis prøveperiode, $ 10)
3. Kommando-fane Plus
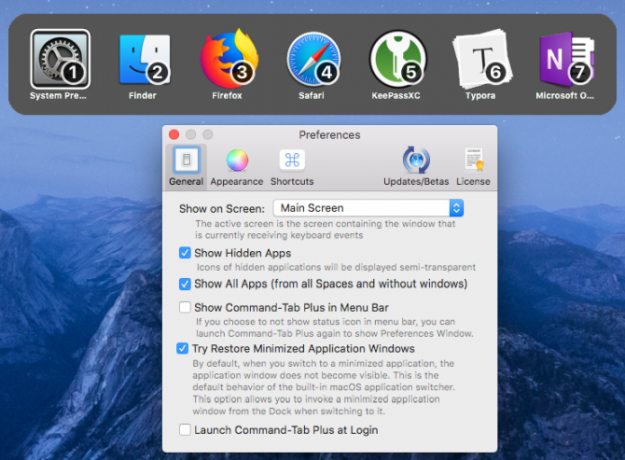
Command-Tab Plus er den mest ligetil applikationsomskifter. Ude af boksen forbedres det på standard-appskifteren ved at forbedre dets grundlæggende funktioner. Appen giver dig også en mulighed for at ændre switcherens udseende fuldstændigt, hvilket gør det sjovere at bruge.
Brug af Kommando-fane Plus som din applikationsskifte
Command-Tab Plus har to tilstande: Cmd + fane for at skifte applikationer, og Valgmulighed + fane for at skifte vinduer. Når du trykker på Cmd + fane, viser det dig en vandret liste over apps med et nummer-badge. Du kan bruge disse ikonnumre til at skifte mellem apps. Bare hold Cmd og tryk på appens nummer for at skifte til det. På denne måde behøver du ikke at trykke på Tab flere gange.
Når du trykker på Valgmulighed + fane, kan du hurtigt skifte vinduer. Appen isolerer arbejdsområdet; det viser dig ikke den komplette liste over windows fra alle rum. Gå til Præferencer> Generelt og kryds Vis alle apps for at vise dig en komplet liste over windows. Marker også Vis skjulte apps afkrydsningsfelt for at aktivere inaktive vinduer i både applikationen og vinduskiftet.
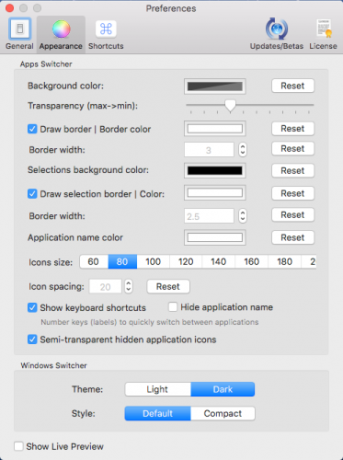
Med appen kan du også finjustere switchers udseende. Gå til Præferencer> Udseende, og du vil se mange muligheder for at tilpasse dets look. Du kan ændre baggrundsfarve, gennemsigtighed, appnavnfarve, ikonstørrelse og mere.
Hent:Kommando-fane Plus (Gratis prøveperiode, $ 10)
Bedre app- og vinduesstyring på din Mac
Du skifter sandsynligvis apps snesevis af gange om dagen for at udføre mange opgaver. Men når du først begynder at bruge disse apps, kan du det glemme dokken og andre langsomme metoder. Brug af tastaturet til at skifte mellem apps og windows sparer både tid og mental energi.
Det er fantastisk at skifte apps, men at styre windows er en helt anden opgave. Hvis du står over for problemer med vinduesstyring og desktop-rod, kan du tage et kig på bedste vinduesstyringsværktøjer til Mac.
Se på andre produktivitetsværktøjer vores sammenligning af OmniFocus og ting OmniFocus vs. Ting: Den bedste Mac Task Management-app, sammenlignetDet er ikke let at vælge den rigtige opgavehåndteringsapp til macOS og iOS. Her er, hvordan OmniFocus og Things sammenligner sig med et ansigt-off. Læs mere til opgavehåndtering.
Rahul er medarbejderforfatter hos MakeUseOf. Han har en kandidatgrad i optometri fra Bharati Vidyapeeth College, Pune. Jeg har en undervisningserfaring på 2 år. Jeg har også arbejdet med andre online-publikationer i mere end 4 år, før jeg kom med her. Jeg kan godt lide at skrive om teknologi for læsere, der ikke forstår det godt. Du kan følge mig på Twitter.