Reklame
Du har sandsynligvis tilpasset menulinjen, Dock og andre elementer på din Mac. Men vidste du, at macOS også giver dig mulighed for at ændre login-skærmen, så den passer til dine behov?
Måske ønsker du både et brugernavn og en adgangskode, når du logger på for at få yderligere sikkerhed. Eller måske glemmer du dit kodeord ofte og vil gerne vise et tip. Har du et yndlingsbud, du gerne vil starte din dag? Du kan også tilføje det til din loginskærm.
Her vil vi lede dig gennem, hvordan du let ændrer login-skærmen på en Mac.
Skift din Mac-login-skærm
De fleste af indstillingerne for login-skærmen findes i din Systemindstillinger. Disse indstillinger giver dig mulighed for at foretage justeringer, som at aktivere automatisk login, vise en liste over brugere, vise kontrolknapper, tænde for VoiceOver og mere.
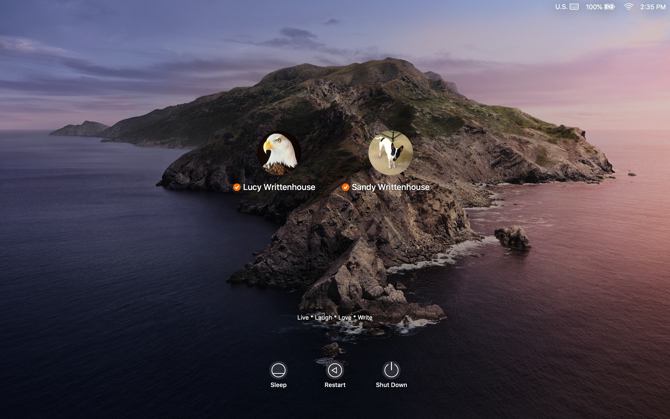
Klik på knappen for at komme i gang Apple-menu > Systemindstillinger fra menulinjen, og vælg Brugere & grupper.
Før du foretager ændringer i login-skærmen, skal du muligvis låse op for Brugere & grupper
præferencer. Klik i så fald på låse ikon i det nederste venstre hjørne af vinduet, indtast din adgangskode, når du bliver bedt om det, og klik på Lås.Klik nu Loginindstillinger i bunden af venstre rude. På højre side af den resulterende side skal du vælge mellem følgende indstillinger, du vil bruge på loginskærmen.
Mac-login skærmindstillinger
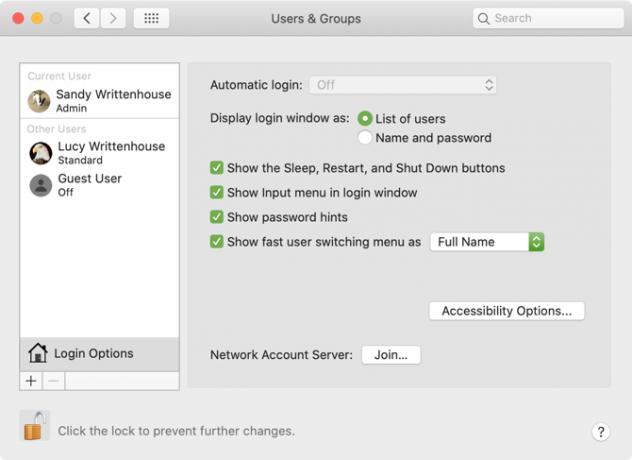
Automatisk login: Denne funktion giver dig mulighed for at gå direkte til skrivebordet, når du starter din Mac, snarere end at skulle indtaste dine legitimationsoplysninger først. Tænd for automatisk login, og indtast brugerens kontonavn og adgangskode for at aktivere det. Det er praktisk, hvis du er den eneste bruger af din Mac og altid holder computeren et sikkert sted.
Hvis du har FileVault slået til, er automatisk login deaktiveret som standard. Se mere om denne funktion vores nyttige FileVault-guide Hvad er FileVault på macOS, og hvordan bruger jeg det?Her er, hvad du har brug for at vide om FileVault-diskkrypteringsfunktionen på din Mac, og hvordan du aktiverer og deaktiverer FileVault. Læs mere .
Vis login-vindue som: Du kan vælge mellem Liste over brugere og Navn og adgangskode. Førstnævnte giver dig mulighed for at vælge dit brugernavn og derefter indtaste din adgangskode, mens sidstnævnte kræver, at du indtaster begge.
Hvis du er bekymret for sikkerhed, skal du vælge Navn og adgangskode da det kræver, at du kender både brugernavn og adgangskode.
Vis knapperne Sleep, Restart og Shut Down: Marker dette felt for at få vist disse kontroller på loginskærmen.
Vis input-menu i loginvinduet: Aktivering af Input menu giver brugeren mulighed for at vælge det sprog, der skal bruges på Mac, før han logger ind. Dette er nyttigt, hvis du regelmæssigt skifter mellem sprog eller tastaturformater.
Vis adgangskodetips: Du kan aktivere visning af adgangskodetips, når du klikker på spørgsmålstegnet eller indtaster adgangskoden forkert tre gange i træk.
Hvis du vil tilføje eller ændre en adgangskodetips, skal du klikke på en bruger til venstre og vælge Adgangskode. Klik derefter på Skift kodeord knap. Indtast din gamle adgangskode sammen med en ny, og bekræft. Tilføj derefter din adgangskodetip nederst og klik Skift kodeord.
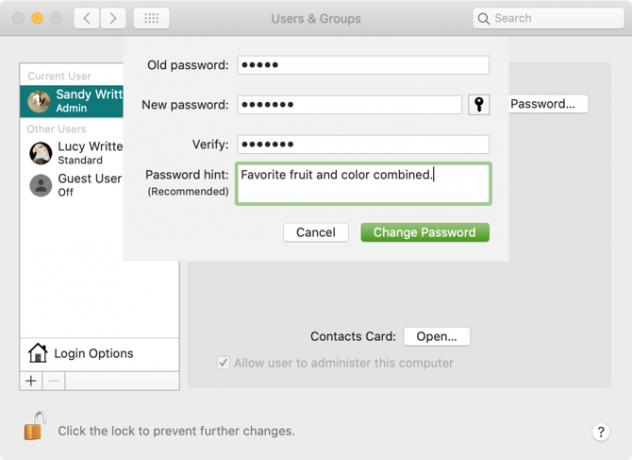
Vis hurtig brugerskiftemenu som: Denne mulighed giver dig mulighed for hurtigt at skifte mellem brugere fra din Mac-menulinje. Du kan vælge at vise fulde navne, kontonavne eller et ikon.
Når du er færdig med at foretage dine valg, skal du klikke på låseknap igen for at forhindre yderligere ændringer.
Aktivér tilgængelighedsindstillinger på loginskærmen
VoiceOver, zoom, klistrede taster og yderligere tilgængelighedsindstillinger er også tilgængelige på loginskærmen. Klik på Tilgængelighedsmuligheder -knappen, og marker derefter afkrydsningsfelterne for de emner, du vil vise.
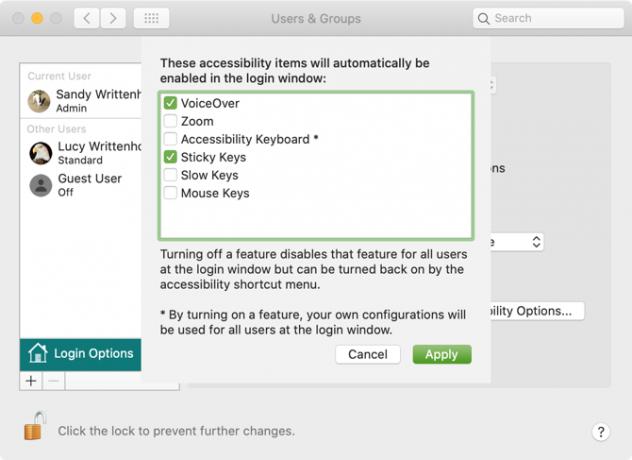
Når du tænder for en af disse tilgængelighedsfunktioner, gælder dine indstillinger for hver bruger på loginskærmen. Hvis du slukker en funktion, deaktiveres den også for alle brugere på skærmen.
Føj en brugerdefineret besked til loginskærmen
Du kan tilføje en brugerdefineret besked til loginskærmen. For eksempel kan det være en god idé at indstille dit yndlingsmotiv til at starte din dag. Eller du kan tilføje dine kontaktoplysninger, så en ærlig person, der finder din Mac, kan komme i kontakt med dig for at returnere den.
Hvis du vil tilføje en besked til dit login-skærmbillede, skal du klikke på Apple-menu > Systemindstillinger fra menulinjen, og vælg Sikkerhed og privatliv.
Klik om nødvendigt på låsknappen og indtast din adgangskode for at foretage denne ændring. Følg derefter disse enkle trin:
- Klik på Generel fane.
- Marker afkrydsningsfeltet for Vis en meddelelse, når skærmen er låst boks, og klik derefter på Indstil låsemeddelelse.
- Indtast den meddelelse, du vil have vist på loginskærmen i popup-dialogboksen, og klik derefter på Okay.
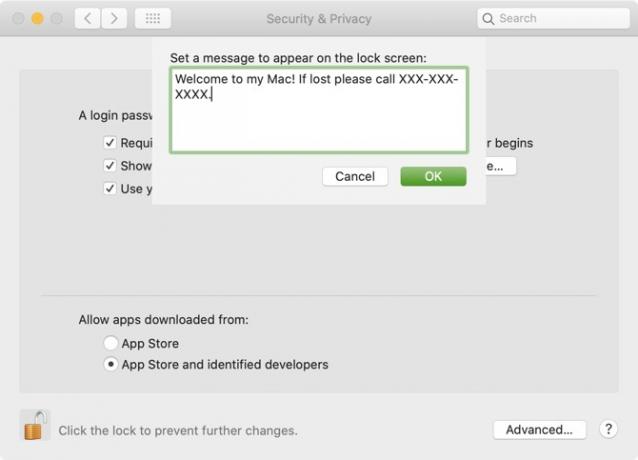
Næste gang du låser din skærm eller starter din Mac, ser du din besked nederst på loginskærmen.
Skift dit profilbillede
Hvis du bruger loginskærmen med en liste over brugere som beskrevet tidligere, vises brugerprofilbillederne over navnene. Du kan nemt ændre dit profilbillede, hvis du vil.
For at ændre dit billede skal du klikke på Apple-menu > Systemindstillinger og vælg Brugere & grupper. Gør derefter følgende for at ændre dit billede:
- Vælg din brugerprofil til venstre.
- Flyt din markør over profilbilledet, og klik på Redigere når det vises.
- I popup-vinduet skal du vælge placeringen af det billede, du gerne vil bruge eller vælge Kamera at klikke på en med din Mac-kamera.
- Brug valgfrit zoom-skyderen til at justere fotoet.
- Klik Gemme.
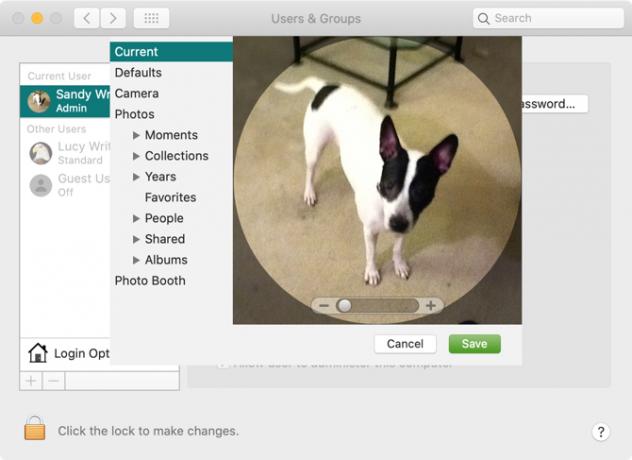
Log ind med dit Apple Watch
Selvom det teknisk set ikke er en loginskærm "tilpasning", er der en anden måde at logge ind på din Mac ud over det automatiske login eller navn og adgangskodeindstillinger, vi har nævnt. Hvis du ejer en Apple Watch, kan du også logge på din Mac med den.
Klik på knappen for at aktivere funktionen Apple-menu > Systemindstillinger og vælg Sikkerhed og privatliv. Gå derefter gennem disse trin:
- Vælg Generel fane.
- Marker afkrydsningsfeltet for Brug din Apple Watch til at låse op apps og din Mac. (Hvis din Apple Watch kører watchOS 3, 4 eller 5, vil boksen have etiketten Brug din Apple Watch til at låse din Mac op i stedet.)
- Indtast din Mac-brugeradgangskode, hvis du bliver bedt om det.
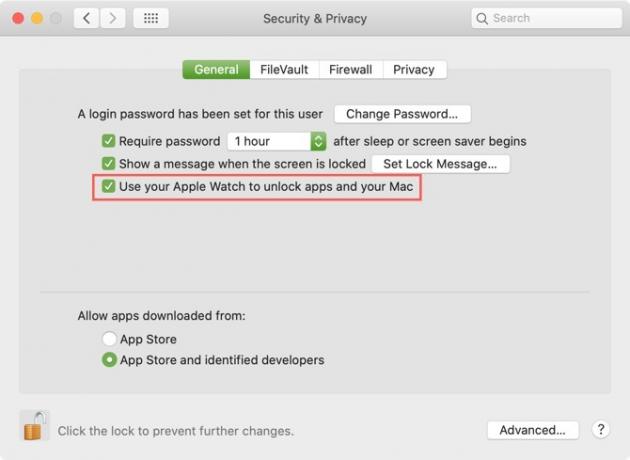
Når du aktiverer denne funktion og lander på din Mac-login-skærm, mens du bærer din Apple Watch, ser du en kort meddelelse på skærmen, der siger Låses op med Apple Watch.
Din Mac's eget udseende og fornemmelse
Du kan eksperimentere med en eller flere af disse indstillinger for at finde ud af, hvad du bedst kan lide på din Mac-login-skærm. Og da funktionerne er så lette at ændre, kan du justere dem, når du vil.
For andre macOS-personaliseringsindstillinger skal du kigge på hvordan du ændrer dit Mac-skrivebord Top 7 måder at tilpasse dit Mac-skrivebord påVil du gøre din Mac mere personlig? Tjek disse fantastiske metoder til tilpasning af dit Mac-tema og meget mere. Læs mere eller tilpasse terminalen på Mac for at gøre det mere nyttigt.
Med sin kandidatgrad i informationsteknologi arbejdede Sandy i mange år i it-branchen som projektleder, afdelingsleder og PMO-leder. Hun besluttede derefter at følge sin drøm og skriver nu om teknologi på fuld tid.


