Reklame
OneNote er fantastisk til at tage og organisere noter. Hvis du også Brug OneNote til at styre opgaver, ønsker du sandsynligvis, at det inkluderede et kalenderværktøj. Desværre er det en funktion, den mangler.
Mens OneNote ikke gør påmindelser, kan du stadig oprette en brugerdefineret kalender. Vi viser dig fem måder at oprette en OneNote-kalenderskabelon på.
Hent:Microsoft OneNote til vinduer | MacOS | iOS | Android (Ledig)
1. Sådan opretter du en kalenderskabelon i OneNote
Først skal vi se på hvad der er muligt i OneNote selv Den eneste OneNote-guide, du nogensinde har brug forOneNote er en kraftig notat-app. Det er tværplatform og godt integreret i Microsoft Office. Læs denne vejledning for at blive en OneNote-pro! Læs mere . Denne første måde at oprette en kalender er næsten lige så let som at redigere et standard Word-dokument.
Opret en ny notebook
Begynd med at starte OneNote. Gå derefter til Fil menu og vælg Ny at oprette en ny notesbog. Vælg, når du bliver bedt om specifikationer for notebook-opbevaring
Gennemse og vælg et sted på din lokale computer for at gemme den bærbare computer. Klik skab.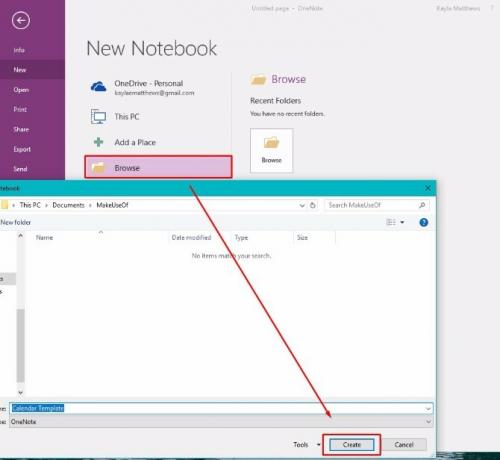
Skriv et navn til din kalender på den nye note-side, der dukker op.
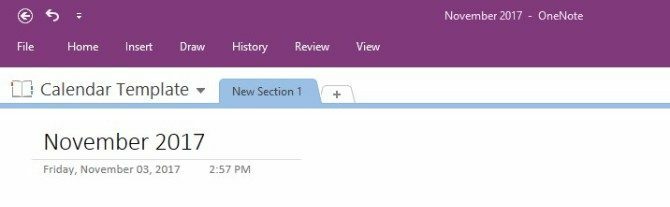
Indsæt en tabel
Klik derefter på Indsæt menu øverst på siden. Klik derefter på Bord mulighed. Det er det andet fra venstre langs toppen.
Hvis du vælger indstillingen til at oprette en tabel, vises et gitter, der bruges til at designe din kalender. Lav et bord med fem rækker og syv kolonner. Fire af rækkerne er til ugerne i måneden. Der er en ekstra række til titlerne.

Brug håndtagene på bordet til at placere det, som du vil på siden.
Udfyld tabellen
Sæt derefter markøren i hver af boksene langs den øverste række. Stave ugens fulde dage eller en hvilken som helst forkortelse, du foretrækker. (Jeg besluttede at starte min uge på mandag, men du kan gøre søndag til den første kolonne, hvis det er sådan, du vil gøre det.)
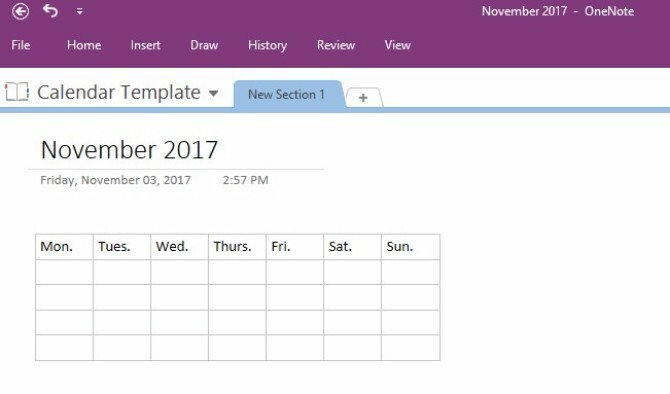
Placer din markør omkring kalenderens grænser plus langs grænserne for hver intern række og kolonne. Bemærk, hvordan det er muligt at klikke og trække de dele af kalenderen for at ændre deres størrelse.
Når du markerer teksten og klikker på håndtaget, kan du ændre skriftfarve og -størrelse. Gør også ordene fed, kursiveret eller understreget. Du kan også vælge de typiske overskrifter og skrifttyper, der følger med Microsoft Word. Bare højreklik og vælg din foretrukne stil.
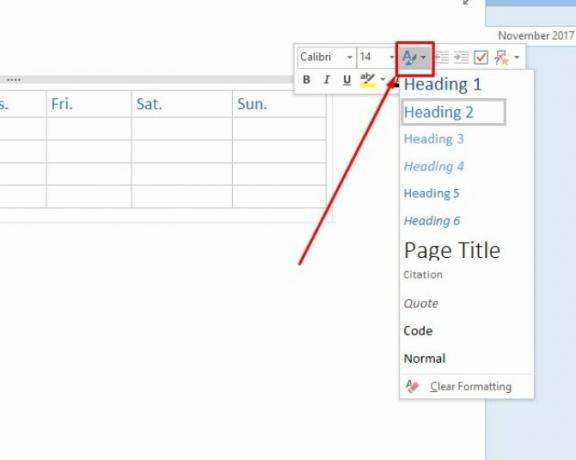
Og bemærkede du det? Hver gang du klikker på tabellen, afslører OneNote et skjult Tabelværktøjer menu.
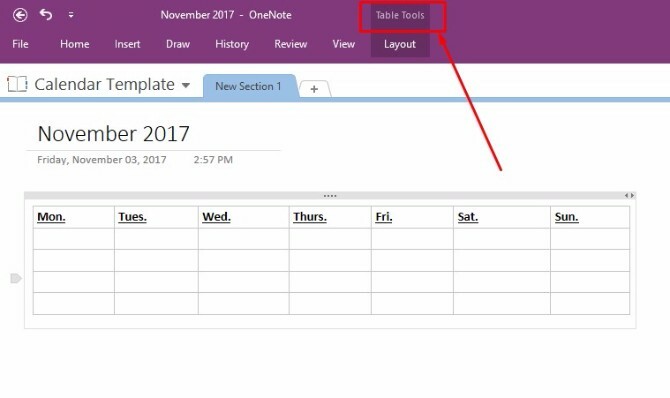
Denne menu giver dig lettere adgang til tabelindstillinger som tilføjelse eller sletning af kolonner eller rækker samt indstillinger for tekstjustering.
Nu hvor du har designet det grundlæggende i din kalenderskabelon, Gemme din note og fortsæt med at læse.
Gem din kalender som en tilpasset OneNote-skabelon
Lige siden 2013-versionen af OneNote er der ingen oprindelige kalenderskabeloner i programmet. Du kan imidlertid improvisere og oprette din egen ved at lave en skabelon ud af den grundlæggende kalender, du lige har oprettet.
Bare gå til Udsigt menu øverst på skærmen og vælg Papirstørrelse fra det.
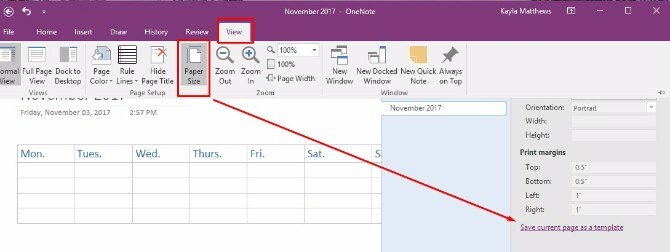
Nederst i dette vindue ser du et tekstlink. Det lyder Gem nuværende side som en skabelon. Klik på dette, og navngiv derefter din kalenderskabelon.

Du kan også vælge at indstille denne kalender som standardskabelon for alle nye sider, du opretter i dette afsnit. Hvis du gør dette, sparer du tid, hvis du planlægger at oprette en ny OneNote-kalender hver måned.
Hvis dette er den rute, du planlægger at tage, kan du synes det er mindre forvirrende at omdøbe note til noget mere generisk og derefter gemme skabelonen igen.
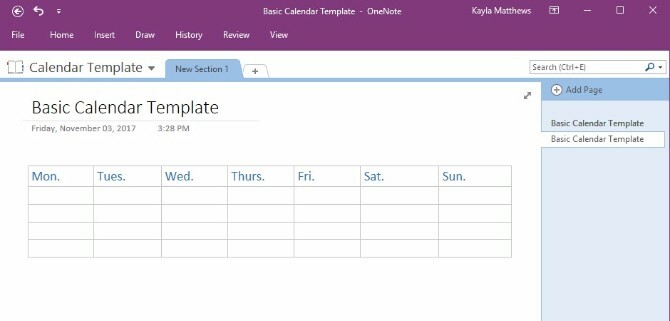
Og der har du det! En nem at tilføje og redigere kalenderskabelon, du kan oprette for hver nye måned! Nu hvor du har det grundlæggende nede, lad os komme ind på et par varianter.
2. Redigering af en eksisterende skabelon
Udover oprette en OneNote skabelon fra bunden Sådan bruges OneNote-skabeloner: Alt hvad du skal videOneNote-skabeloner er vigtige for ægte produktivitet. Her er alt hvad du behøver at vide for at redigere og oprette dine egne OneNote-skabeloner. Læs mere , kan du også redigere alle eksisterende skabeloner, efterhånden som dine planlægningsbehov ændres.
Bare gå til Indsæt og klik på Sideskabeloner. Du kan se en rullemenu med en indstilling der siger Sideskabeloner igen. Klik på det.
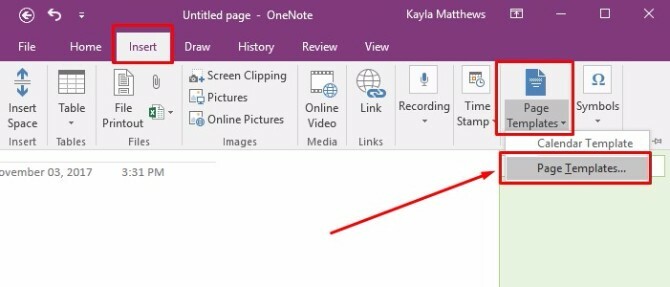
Denne sidste kommando bringer Skabeloner opgaverude. Klik på de små pile ved siden af skabelonkategorienavne for at udvide skabelonfortegnelserne. Vælg den skabelon, du vil tilpasse. Denne handling åbner en ny tom side og anvender din valgte skabelon på den.

Rediger den skabelon, som du vil, og klik derefter på Gem nuværende side som en skabelon nederst på skærmen.
Navngiv denne version af skabelonen noget andet, og slet derefter den gamle skabelon eller gem begge dele.
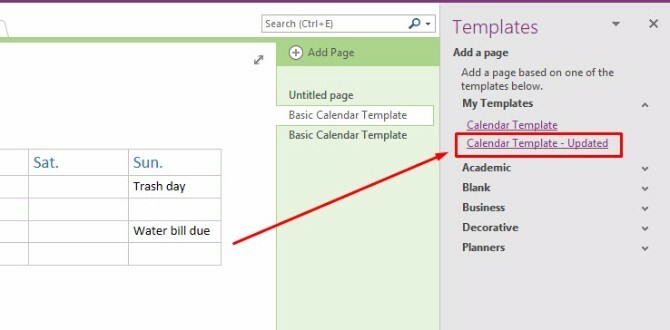
3. Importerer et kalender-skærmbillede
OneNote tillader også at tage et skærmbillede af et kalenderbillede og importere det til platformen. Bare åbn et nyt afsnit i OneNote og find den kalenderskabelon, du vil bruge.
Bemærk: Jo enklere skabelon, desto bedre. Du kan få inspiration fra disse gratis Microsoft Office-skabeloner De bedste gratis Microsoft Office-skabeloner til at forblive organiseredeUanset om du har brug for en ugentlig, månedlig eller årlig kalender, kan disse gratis printbare kalenderskabeloner til Microsoft Office hjælpe dig med at holde dig organiseret i år. Læs mere såvel som disse sider til gratis udskrivbare kalenderskabeloner 10+ websteder for at finde den perfekte gratis udskrivbare kalenderskabelon hele året rundtDu kan aldrig have nok påmindelser om, at din mest værdifulde personlige ressource er begrænset. Vores udvalg af udskrivbare ugentlige, månedlige og årlige kalendere hjælper dig med at administrere din tid med omhu. Læs mere .
Med OneNote åben i nærheden af den kalender, du har fundet, skal du gå til Indsæt menu, og vælg derefter Skærmklipning.

Klip den eksisterende kalenderskabelon langs dens grænser, og slip musen, når du har skærmbilledet indrettet, som du vil have det. OneNote trækker det udklippede billede automatisk ind i din åbne note. Nu har du en smuk kalender skabelon, men åh nej! Du kan ikke redigere det!
Ingen problemer! Bare højreklik på det klippede billede, og vælg Indstil billede som baggrund.

Nu kan du klikke hvor som helst inden for noten og skrive tekst øverst på din kalender!
Den eneste ulempe ved denne metode er, at kalenderækkene ikke ændrer størrelse, når du skriver dem, så du bliver nødt til at holde dine noter relativt korte.
Pro Tip: Få hurtigt alle dine begivenheder til at skille sig ud ved at fremhæve al din tekst på én gang og vælge en markørfarve.

4. Navigering i OneNote-sider via kalender med OneNote Gem
OneNote Gem er en tredjepartsapp, der øger OneNotes funktionalitet. Download bare Gem-favoritterne til OneNote 2016 (klik her for at downloade filen).
Klik derefter på installationspakken NoteGemFavorites i ZIP-filen, der vises, og klik på Udtræk Alle. Tekstdokumentet i denne samme ZIP-fil fortæller dig adgangskoden, som normalt er nummer 1.

I den udpakkede filer nu på din computer skal du vælge filen NoteGemFavorites og installere softwaren. Når opsætningen er afsluttet, ser du noget der ser sådan ud:
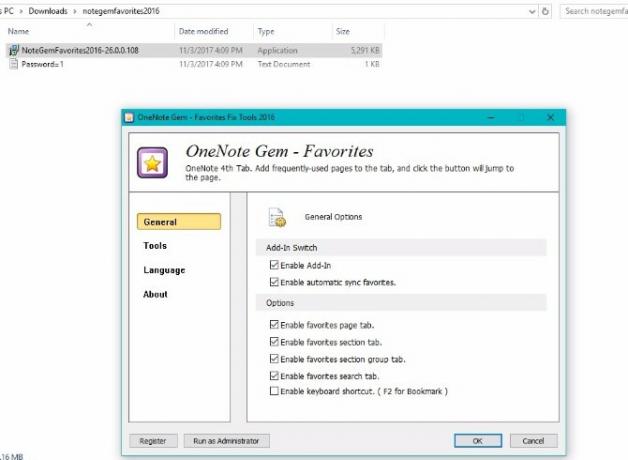
Klik Okay. Du får derefter at vide, at du skal starte Office-programmet igen for at anvende OneNote Gem-funktionerne. Luk din OneNote-applikation, og åbn den derefter igen.
Nu ser du disse nye indstillinger:

Du kan se dine OneNote-sider i en kalender ved at gå til Navigation og klik Sidekalender. Dette opretter automatisk en kalender, der viser alle de OneNote-sider, du oprettede på bestemte datoer.
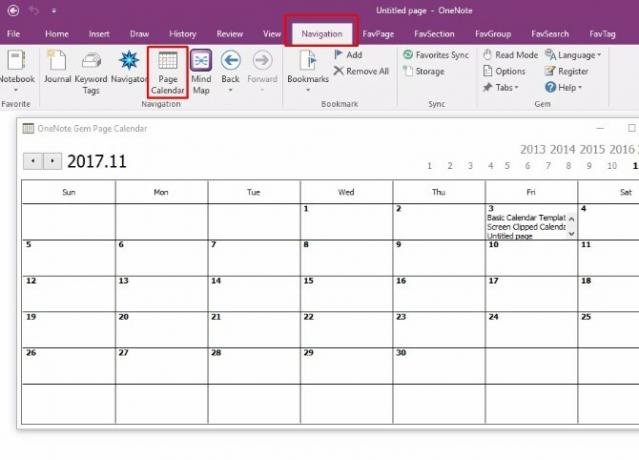
Du kan se disse sider ved at klikke på teksten inden for en hvilken som helst dato.
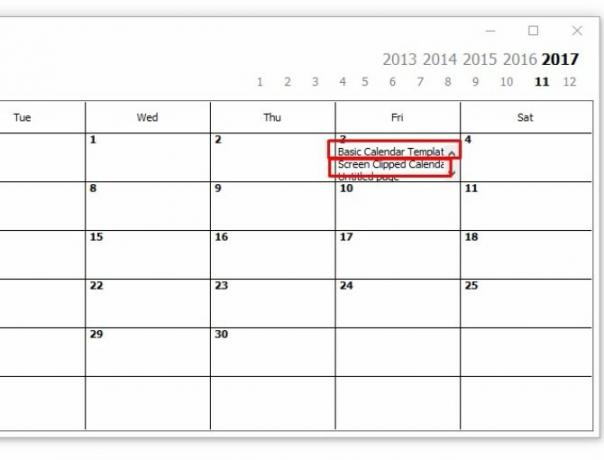
Dette er desværre kun til Windows-computere, medmindre du ikke bruger tilføjelsesprogrammer. Funktionen til at indsætte en kalender er ikke en tilføjelse. Denne applikation er gratis, men tillægspriserne varierer.
5. Indsættelse af en kalender med Onetastic
Onetastic er et multifunktionsværktøj De 10 bedste OneNote-makroer, du bør prøveOneNote er et fantastisk produktivitetsværktøj på egen hånd, men du kan tage det til næste niveau ved hjælp af makroer. Vi viser dig, hvordan du kommer i gang og de bedste tilgængelige makroer nu. Læs mere der forenkler arbejdet med OneNote.
Mere specifikt til dette indlæg tilbyder det et indbygget værktøj kaldet OneCalendar. Du kan stole på OneCalendar for at oprette et OneNote-sidekatalog, som OneNote Gem gjorde. Dog fandt jeg denne mulighed meget mere brugervenlig.
Den eneste indstilling, du har brug for at specificere, er dit sprog, der skal standardiseres til engelsk.
Når OneCal er åbent, kan du se en smuk kalender, der indeholder alle de OneNote-sider, du oprettede hver dag. For at gå til en bestemt note skal du bare klikke på tekstlinket i kalenderen.
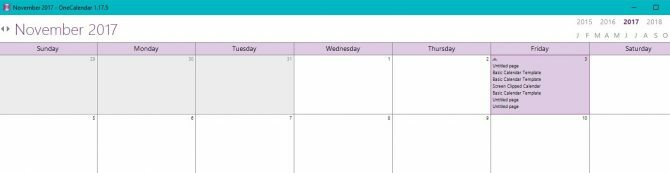
Som jeg nævnte tidligere, er OneCalendar en komponent i Onetastic. Du kan tjekke ud Onetastiske prisoplysninger og vælg den version, du foretrækker for at låse flere OneNote-funktioner op.
Hent:OneCalendar til Onetastic til Microsoft OneNote | vinduer (Gratis $ 15 Pro-version)
Vil OneNote blive din Go-To Kalender-skaber?
Som de fleste af os, du sandsynligvis afhænger dagligt af kalendere. Nu kan du bevare vanen uden nogensinde at forlade din OneNote-app og endda gøre din brugerdefinerede skabelon til en trykt kalender med Canva.
For at gøre endnu mere, se på disse måder, du kan Brug OneNote med Trello for bedre produktivitet 6 måder at bruge Trello og OneNote sammen for bedre produktivitetVil du have en anden måde at organisere dine oplysninger på? Prøv disse unikke måder at få Trello og Microsoft OneNote til at arbejde sammen. Læs mere .
Kayla Matthews er seniorforfatter hos MakeUseOf, der dækker streaming tech, podcasts, produktivitetsapps og mere.


