Reklame
 I min sidste stolpe Netværksproblemer? 7 diagnostiske tricks og enkle rettelserNetværksproblemer skal diagnosticeres, før de kan løses. Denne artikel dækker syv enkle tricks til reparation af dit netværk. Læs mere Jeg talte om Windows-systemkommandoer og rørte ved et par bærbare netværksanalyseværktøjer. I dag vil vi undersøge disse applikationer og endnu et par bærbare applikationer. Vi vil tale om Angry IP Scanner, WireShark og Network Stuff. Brug af disse applikationer sammen med de kommandoer, vi tidligere dækkede, skal du være i stand til nøjagtigt at fejlfinde og diagnosticere dine netværksproblemer. Lad os starte med Angry IP Scanner først.
I min sidste stolpe Netværksproblemer? 7 diagnostiske tricks og enkle rettelserNetværksproblemer skal diagnosticeres, før de kan løses. Denne artikel dækker syv enkle tricks til reparation af dit netværk. Læs mere Jeg talte om Windows-systemkommandoer og rørte ved et par bærbare netværksanalyseværktøjer. I dag vil vi undersøge disse applikationer og endnu et par bærbare applikationer. Vi vil tale om Angry IP Scanner, WireShark og Network Stuff. Brug af disse applikationer sammen med de kommandoer, vi tidligere dækkede, skal du være i stand til nøjagtigt at fejlfinde og diagnosticere dine netværksproblemer. Lad os starte med Angry IP Scanner først.
Angry IP Scanner giver dig mulighed for ikke kun at scanne et netværk til alle værter, du kan også identificere åbne porte for at finde sikkerhedshuller og identificere Mac-adresser og værtsnavne. Dette værktøj er meget praktisk til at finde, hvilken maskine der bruger det samme værtsnavn eller IP-adresse på dit netværk.
Du kan blot kopiere EXE-filen ud af lynlåsen til din Memory Stick og køre den. Når du kører den, vil du se denne skærm, der giver dig mulighed for at specificere, hvad du vil scanne efter. Du kan også tilpasse de felter, den griber, når den scannes, f.eks. Hostnavn, IP, netbio-info, TTL, webport opdaget og meget mere.

Din maskins navn og IP-adresse vises automatisk i felterne, som du kan se ovenfor. Du kan ændre dem, så de passer til dine behov. Jeg kørte en scanning på mit lokale undernet og returnerede følgende oplysninger:

Du kan bruge disse oplysninger til også at spore useriøse DNS- eller DHCP-servere, der lurer rundt i dit netværk, eller få øje på en maskine, der ikke er navngivet ved hjælp af virksomhedsstandarden med et øjeblik.
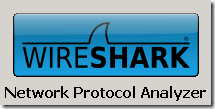 Det næste bærbare netværksanalyseværktøj er WireShark, som er en netværkssniffer. En netværkssniffer giver dig mulighed for at kopiere et segment af trafik på dit netværk og alle samtaler frem og tilbage. Dette er det ultimative værktøj til diagnosticering af netværksproblemer, fordi det giver dig alle de detaljer, du har brug for for at finde ud af problemet. Men det er op til dig at dechiffrere informationen og bruge dem i overensstemmelse hermed.
Det næste bærbare netværksanalyseværktøj er WireShark, som er en netværkssniffer. En netværkssniffer giver dig mulighed for at kopiere et segment af trafik på dit netværk og alle samtaler frem og tilbage. Dette er det ultimative værktøj til diagnosticering af netværksproblemer, fordi det giver dig alle de detaljer, du har brug for for at finde ud af problemet. Men det er op til dig at dechiffrere informationen og bruge dem i overensstemmelse hermed.
Du kan downloade bærbart WireShark herfra [Broken URL Removed], og de forklarer dig, hvordan du kan opbygge din egen (som de fleste sikkerhedseksperter ville gøre!). Hvis du ikke kører dette som vist som et bærbart program, skal du have WinPcap installeret eller køre for at fange trafik, men ikke for at analysere allerede indfangne pakker. Når du kører applikationen, vil du se en skærm, der ser sådan ud:

Fra denne skærm vil du gå til Optag ““> Grænseflader at vælge, hvad du vil fange. Du kan vælge din netværkskort og oprette filtre til hvilke typer trafik, du ønsker eller vil skjule, fordi et netværk kan være meget støjende og travlt, som du kan se ved min ufiltrerede optagelse nedenfor.

Og det sidste bærbare netværksanalyseværktøj fra mit værktøjssæt, som vi vil dække i dag, er Network Stuff tilgængeligt fra dette link her. Jeg kunne dog ikke åbne forfatterens websted, hvilket skulle være her. Når du downloader og kører exe-filen, vil du se denne.

Dette bringer de store kanoner ud for mig, da dette kan scanne og forespørge alt fra en brugervenlig konsol. Det dækker masser af konsolkommandoer såvel som Telnet, Ping, Traceroute, Whois, DNS-resolver, MAC adresse-getter, IP-adressescanner, se TCP / UDP / ICMP-statistikker og en masse andre ting, der er pakket ind i en pakke.
Dette er blot endnu et glimt af nogle af mine kung-fu-værktøjer til netværket. Hvis du har specifikke spørgsmål, fortæl os det i kommentarerne!
Karl L. Gechlik her fra AskTheAdmin.com gør en ugentlig gæsteblogging stedet for vores nye fundne venner på MakeUseOf.com. Jeg driver mit eget konsulentfirma, administrerer AskTheAdmin.com og arbejder et helt 9 til 5 job på Wall Street som systemadministrator.


