Reklame
Windows 10 File Explorer-søgning er en praktisk mulighed for at finde filer. Hvis du har en mappe fuld af dokumenter, kan du indtaste et nøgleord. Eller, hvis du ikke kender navnet på filen, men kender filtypenavnet, kan du søge på den måde med et jokertegn.
Medmindre naturligvis File Explorer-søgning ikke fungerer. File Explorer-søgning kan bryde af flere grunde. Heldigvis er de fleste af disse fejl lette at løse.
Her er syv måder, du kan løse File Explorer-søgning på.
1. Sørg for, at Windows-søgetjenesten kører
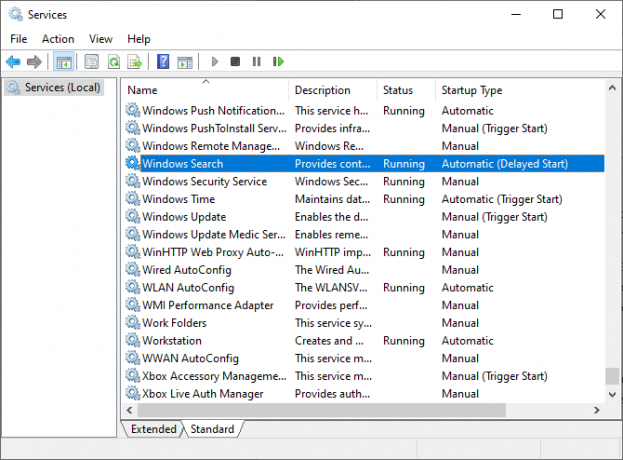
Den første ting at gøre er at sikre, at Windows Search-tjenesten er i gang. Windows Services styrer meget af, hvad Windows kan gøre. Hvis en tjeneste slukkes eller bugses ud, kan det have uventede konsekvenser. Hvis Windows Search-tjenesten er slået fra eller ødelagt, kan du derfor ikke søge efter din fil ved hjælp af File Explorer-søgning.
Trykke Windows Key + R for at åbne Kør-dialogen og derefter indtaste services.msc.
Rul ned på listen over tjenester, indtil du finder det Windows-søgning, tjek derefter dens status.
Hvis Windows-søgning kører, er dette ikke årsagen til problemet. Hvis det ikke kører, skal du dobbeltklikke på Windows-søgning for at åbne indstillingerne Start servicen. Hit ansøge og luk indstillingerne.
Hvis du vil genstarte Windows-søgetjenesten i håb om, at den løber den til live, skal du vælge Hold op, derefter ansøge, derefter Start, derefter ansøge.
2. Genopbyg søgeindekset
Hvis stop og start af Windows-søgetjenesten ikke ledsager File Explorer-søgning tilbage i livet, kan du genopbygge søgeindekset. Søgeindekset er en lang liste over alle filer på din computer. Hvis Windows ikke har et indeks over hvor filer er, kan den ikke søge på din computer for at fortælle dig, hvor du skal kigge efter dem (eller guide dig ret til dem!).
Genopbygning af søgeindekset kan tage lidt tid. Det er dog en af de bedste måder at løse et Windows File Explorer-søgningsproblem.
Trykke Windows Key + R for at åbne Kør-dialogen og derefter indtaste følgende:
rundll32.exe shell32.dll, Control_RunDLL srchadmin.dll
Vinduet Indekseringsindstillinger i Windows vises. Vælg Fremskreden, derefter under Fejlfinding, Vælg Genopbygge.
Vælg Okay når Windows fortæller dig, at genopbygningen vil tage "lang tid", skal du vente på, at processen er afsluttet. Du kan bruge din computer i løbet af dette tidsrum, men File Explorer-søgningen fungerer ikke, før genindekseringen er afsluttet.

3. Sørg for, at søgeindekset inkluderer dine drevplaceringer
Hvis genopbygning af søgeindeks ikke løser din File Explorer- og Windows-søgningsproblemer, skal du sørge for, at de mapper, du søger, er inkluderet i indekset.
Åbn panelet Windows indekseringsindstillinger igen (som vist i det foregående afsnit). Vælg Modificere. Kontroller nu dine indekserede placeringer.
I det mindste vil du indeksere dit C: / drev. For de fleste mennesker indeholder C: / dit operativsystem, Windows-brugerprofil, fotos, videoer, musik og dokumenter. Hvis du ikke inkluderer disse mapper i indekset, savner File Explorer-søgning mange af dine filer.
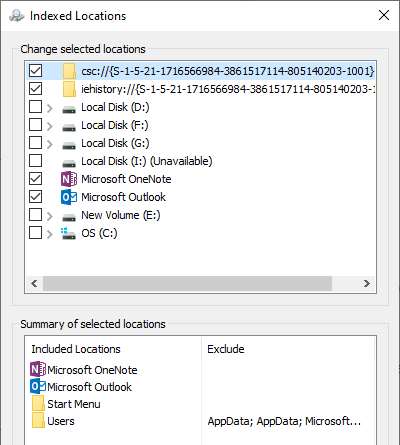
Når du har valgt dine drevplaceringer, skal du trykke på Okay. Windows indekserer automatisk de nye placeringer. Afhængig af størrelsen på de drev, du tilføjer, kan indeksering tage nogen tid.
4. Kør Windows Index Fejlfinding
I panelet Indeksindstillinger til Windows findes også en fejlfinding. Gå tilbage til panelet Indstillinger for Windows-indstillinger.
Under Fejlfinding, Vælg Fejlfinding af søgning og indeksering. Du har derefter fire muligheder:
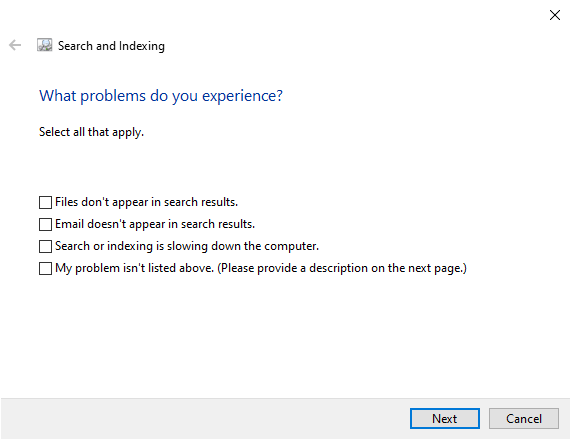
Vælg dit søgeindekseringsproblem, og fortsæt derefter. Fejlfinding for søgning og indeksering anvender rettelser automatisk og fortæller dig derefter om eventuelle ændringer.
Den fjerde mulighed er lidt anderledes. Du kan forsøge at beskrive dine File Explorer-søgningsproblemer, og Windows 10 matcher fejlene og søger at give en rettelse. Det er ramt og savnet, som du måske forestiller dig.
5. Sluk for Cortana
At slukke for Cortana kan undertiden skubbe File Explorer tilbage i livet, det er integrationen af værktøjet med Windows-søgemuligheder. Cortana var den specifikke årsag til et ødelagt Windows-søgningsproblem Hvis din Windows 10-søgning er ødelagt, kan du prøve denne løsningHvis du ikke kan søge efter noget lokalt på din computer, er du ikke den eneste, der har dette problem. Sådan rettes offline søgning i Windows 10. Læs mere , også.
Højreklik på din proceslinje, og vælg Jobliste. Åbn Processer fanen, rulle derefter ned til Cortana. Højreklik på Cortana-processen, og vælg Slutopgave.
Cortana lukker ned og åbner derefter igen.
6. Kør CHKDSK
Hvis File Explorer-søgning på dette tidspunkt stadig ikke fungerer, skal du overveje nogle mere alvorlige rettelser. Windows Check Disk (CHKDSK) er et Windows-systemværktøj, du kan bruge til at bekræfte filsystemet. Du kan indstille CHKDSK til at løse eventuelle problemer, det løber ind, når det løber.
Type kommandoprompt i søgemenuen Start-menu, højreklik derefter på det bedste match, og vælg Kør som administrator. (Alternativt skal du trykke på Windows-tast + X, vælg derefter Kommandoprompt (administrator) fra menuen.)
Skriv derefter chkdsk / r og tryk på Enter. Kommandoen scanner dit system for fejl og løser eventuelle problemer undervejs.
7. Kør SFC
Systemfilkontrol (SFC) er et andet Windows-filkontrolværktøj. I stedet for at kontrollere hele drevet for fejl, som CHKDSK, analyserer og reparerer System File Check din Windows-installation specifikt.
Før du kører SFC-kommandoen, er det bedst at dobbelttjekke, at den er fuldstændig funktionel.
DISM står for Deployment Image Service og styring. DISM er et integreret Windows-værktøj med en lang række funktioner. I dette tilfælde, kommandoen DISM Restorehealth sikrer, at vores næste fix fungerer korrekt. Arbejd gennem følgende trin.
- Type Kommandoprompt (administrator) i søgemenuen Start-menu, højreklik derefter og vælg Kør som administrator for at åbne en forhøjet kommandoprompt.
- Skriv følgende kommando, og tryk på Enter: DISM / online / oprydningsbillede / gendan sundhed
- Vent på, at kommandoen er afsluttet. Processen kan tage op til 20 minutter afhængigt af dit systems sundhed. Processen virker fast på bestemte tidspunkter, men vent på, at den er afsluttet.
- Når processen er afsluttet, skal du indtaste sfc / scannow og tryk på Enter.
Rettelse af File Explorer og Windows Search
Når File Explorer-søgning ikke fungerer, er det tidskrævende at finde en bestemt fil. Det tager ikke lang tid at reparere File Explorer-søgning og hjælper dig med at holde faner over dine vigtigste (eller helt mistede!) Filer.
Windows er ikke det eneste sted, hvor tabet af en søgefunktion er irriterende og tidskrævende. Her er hvordan du løser Outlook-søgning når det ikke fungerer. Eller, hvis dine problemer ikke involverer søgning, her er nogle af bedste gratis Windows 10 reparationsværktøjer De bedste gratis Windows 10 reparationsværktøjer til at løse ethvert problemHvis du løber ind i systemproblemer eller useriøse indstillinger, skal du bruge disse gratis Windows 10-reparationsværktøjer til at løse din pc. Læs mere at løse ethvert problem.
Gavin er seniorforfatter for MUO. Han er også redaktør og SEO Manager for MakeUseOfs kryptofokuserede søsterside, Blocks Decoded. Han har en BA (Hons) samtidsskrivning med digital kunstpraksis, der er pilleret ud fra bjergene i Devon, samt over et årti med professionel skriftlig erfaring. Han nyder rigelige mængder te.


