Reklame
Du har startet din pc op eller bragt den ud af dvaletilstand. Men af en eller anden grund er der ingen lyd. Du bliver ikke mødt af Windows-klokkeslættet, når du logger ind, eller der er ingen lyd, der følger med dine videoer.
Så hvad er problemet? Det kan være et problem med lydindstillingerne eller med højttalerne selv. Hvis du bruger et headset, kan problemet muligvis være det.
Sådan ordnes lyden på din computer, når dine højttalere holder op med at arbejde.
Ingen lyd fra dine computerhøjttalere?
Brug af en pc uden lyden er en underlig oplevelse; du vil ikke bemærke, hvor vigtig lyd er, før den er væk.
Du mister i bund og grund en del af din pc-oplevelse, især skurrende, når du ser videoer, spiller spil eller lytter til musik.
Så hvad er svaret?
Flere ting kan kontrolleres, fra lyd, der er dæmpet lyd til defekte højttalere. Du har måske endda et headset tilsluttet, som du har glemt det.
Hvis en simpel genstart ikke løser ting, er her flere mulige problemer og en rettelse for hver.
Har du slået lyd fra?
En af de nemmeste måder at ende op med uden lyd i Windows er ved et uheld at slå lyden fra.
Dette kan ske let ved blot at slå den forkerte knap eller tastaturgenvej. Det kan endda ske ved at sænke systemvolumen for meget.
For at slå lyden fra, skal du starte med at afspille en lyd- eller videofil. Dette vil hjælpe dig med at se lyden fungerer igen.
Identificer derefter mute-knappen på dit tastatur, og tryk på den. På et tastatur i multimediestil er dette normalt langs toppen sammen med andre afspilningskontroller.
Brug af en bærbar computer? Mute-funktionen findes typisk ved at trykke på Fn og tilsvarende F nøgle.
Kontroller højttalerstikket
Kontroller derefter højttalerstikket på din pc (en bærbar computer har typisk sin egen lyd).

Uanset om du bruger kablede hovedtelefoner eller et sæt højttalere til din pc, vil de blive tilsluttet computeren med et traditionelt 3,5 mm-stik. Dette skal tilsluttes lydudgangsstikket.
Korrekt tilslutning af stikket til den rigtige port er vigtigt for at få støj fra computeren. På ældre systemer kan der findes en mikrofonport ved siden af højttaler / hovedtelefonstik. Som sådan er det værd at tage sig tid til at sikre dig, at din højttaler ikke fungerer som en gigantisk mikrofon!
Bemærk: I moderne systemer deler især bærbare computere, mikrofoner og headset den samme port til flere brug.
På stationære pc'er udstyret med lydkort, der ikke er integreret med bundkortet, skal du også kontrollere, om denne enhed sidder korrekt. Dette betyder, at man åbner sagen og identificerer lydkortet, der findes i en af PCI- eller PCI-e-slots.
Hvis kortet er korrekt tilsluttet bundkortet, og dens strøm-LED vises, når pc'en er tændt, skal alt være i orden. Hvis du dog har brugt det forreste lydstik på din pc-taske, skal du kontrollere, at dette er internt knyttet til lydkortet.
Stadig ingen lyd fra dine højttalere? Kontroller strømmen!
Hvis du bruger eksterne højttalere, skal du sørge for at kontrollere, at disse er tændt. En lille rød eller grøn LED skal indikere, at højttalerne modtager strøm. Kontroller, at de også er tilsluttet lysnettet.
Hvis alt er okay her, og der stadig ikke er nogen lyd, er det værd at tilslutte højttalerne til en anden enhed. Dette kan være en anden pc eller endda en telefon eller tablet. Lige så længe den har en passende lydport, skal du være i stand til at tilslutte dine pc-højttalere eller hovedtelefoner.
Bekræft, at HDMI-lyd er valgt
Nogle HD-skærme understøtter ikke lyd via et HDMI-kabel, selv når kablet gør det. Som sådan kan der være et scenario, hvor du bruger en HDMI-skærm, der ikke afspiller lyd.
Løsningen på dette er at køre et lydkabel fra pc'en til skærmen og sikre, at lydstik er tilsluttet skærmens lyd i port.
I Windows skal du også bekræfte, at HDMI-lyd er valgt. Gør dette ved at åbne Indstillinger (Windows-nøgle + I) > Brugervenlighed> Audio> Skift andre lydindstillinger og vælge Afspilning fane.
Hvis en HDMI-lydenhed er tilsluttet din pc, skal du se muligheden Digital output-enhed (HDMI). Vælg dette, og klik på i bunden af vinduet Sæt standard.
Audio skal nu afspilles til dit HDMI TV.
Kontroller dine Windows Audio enhedsdrivere
Foretaget alle kontroller til din hardware og kabling, og stadig ingen lyd fra dine computerhøjtalere? Så er det tid til at se på en softwareløsning.
En Windows Update kan have forårsaget, at dine lydkortdrivere mislykkes. Løsningen her er enten at opdatere dine drivere eller rulle tilbage til en tidligere indstilling.
Få adgang til din hardware via Enhedshåndteringen. Find dette ved at højreklikke Start og vælge Enhedshåndtering. Udvide Lyd-, video- og spilkontrollere identificer derefter din lydenhed. Dette er typisk Intel (R) Display Audio medmindre du har specialiseret lydhardware.
Højreklik på enheden, og vælg Opdater driver. Den opdaterede driver skal derefter installeres. Hvis ikke, skal du bruge Afinstaller enhed indstilling først, derefter Handling> Scan efter hardwareændringer for at bede om, at en ny driver installeres.
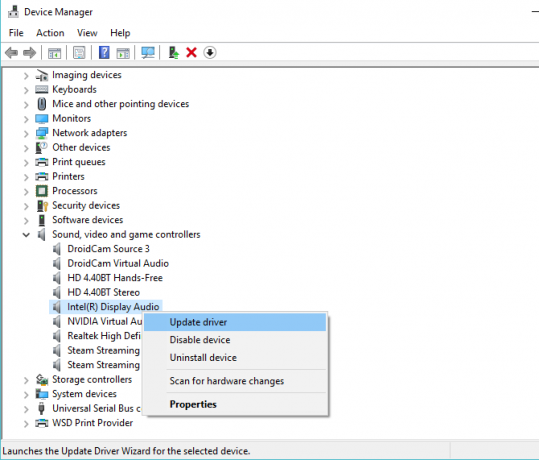
Den samme fix kan bruges til at opdatere USB-drivere, hvis du bruger et USB-headset eller USB-lydkort.
Kan et Bluetooth-headset være problemet?
Når et kabel er tilsluttet din computer, er det tydeligt, at en enhed er tilsluttet. Med Bluetooth er det dog let at glemme.
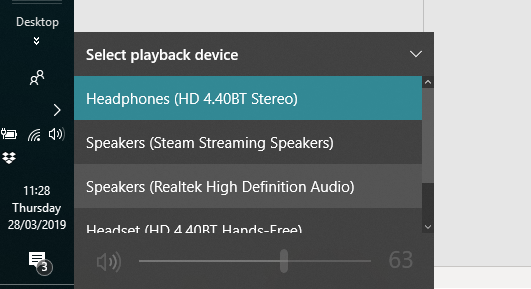
For eksempel bruger jeg Bluetooth-hovedtelefoner med min bærbare computer. Når jeg ikke bruger dem, husker jeg ikke altid at bytte afspilningsenhed. Resultatet er, at lyd streames til headsettet, ikke min computers højttalere.
Så hvis du bruger et Bluetooth-headset, skal du huske at slukke for eller frakoble enheden fra din computer, når den ikke er i brug. Tag også et øjeblik på at klikke på højttalerikonet i systembakken, og vælg en anden lydudgang.
Dine computerhøjttalere fungerer bare ikke
Du har kontrolleret lydindstillingerne og lydstyrken for dine højttalere og integriteten af højttalerstikket. De er tændt og korrekt forbundet til din computer. Du har endda tjekket enhedsdrivere og kontrolleret, at højttalerne fungerer på en anden enhed.
Har du nået det så langt, og der er stadig ingen lyd? Det ser ud til, at det er tid til at finde nogle nye højttalere til din pc.
Sikker på, du kan tage dig tid til at få dine højttalere repareret, men medmindre de er øverste dele af lydguld, vil det sandsynligvis være billigere at bare købe et nyt sæt.
Har din computer lyd tilbage?
På det tidspunkt skulle du have fået lyden til at fungere på din computer. Dine højttalere er uklare med de nyeste poster i dit iTunes-bibliotek, en ny filmtrailer eller endda et videospil. Naturligvis er højttalerlydspørgsmål ikke begrænset til Windows 10, så det er sådan her ordne almindelige lydproblemer på macOS.
Det er usædvanligt, at højttalere eller headset mislykkes, men det sker fra tid til anden. Men hvis Windows lydproblemer stadig forårsager hovedpine, er det tid til at tjekke vores Tip til fejlfinding til Windows 10 7 trin til at løse lydproblemer på Windows 10Når Windows 10 ikke har nogen lyd, skal du kontrollere dine lydindstillinger, lyddrivere og codecs. Vi viser dig, hvordan du får din lyd tilbage. Læs mere .
Billedkredit: klyuchnikovart / Shutterstock
Christian Cawley er viceaditor for sikkerhed, Linux, DIY, programmering og teknisk forklaret. Han producerer også The Really Useful Podcast og har lang erfaring med support til desktop og software. Christian bidrager til Linux Format-magasinet og er en Raspberry Pi-tinkerer, Lego-elsker og retro-spil-fan.


