Reklame
Du kan gøre så mange seje ting med Adobe Photoshop det er svært at vide, hvor man skal begynde. I denne artikel viser vi dig, hvordan du opretter en online fotoramme ved hjælp af Photoshop. En, som du kan bruge på tværs af websteder og apps, hvad enten du omgiver din avatar eller i overskriften på din blog.
Trin 1: Konfigurer din fil

Inden vi starter denne tutorial, skal du kende det grundlæggende i Custom Shape Tool. For at gøre dette, se vores artikeldetaljer hvordan man bruger Custom Shape Tool i Photoshop Sådan bruges brugerdefineret formværktøj i Adobe PhotoshopVores trin-for-trin-guide til brug af Custom Shape Tool i Adobe Photoshop, et alsidigt værktøj, der ofte overses. Læs mere .
Åbn derefter Photoshop for at opsætte dit dokument. Til denne tutorial, lad os sige, at den billedramme, du opretter er en avatar på sociale medier. Avatarer er normalt lige store dimensioner på alle sider, uanset om de er cirkelformede eller firkantede.
Med dette i tankerne skal du indstille din dokumentstørrelse til mindst 1000 × 1000 pixels, selvom du kan gå større. Disse dimensioner fungerer som en guide til din billedramme.
Trin 2: Konfigurer dit tilpassede formværktøj
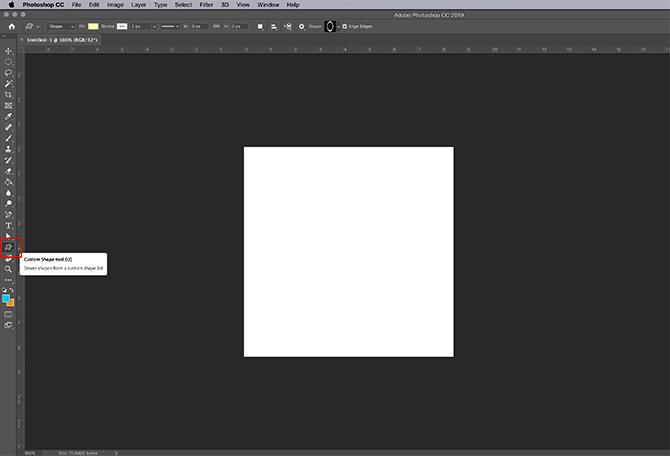
Når din fil er konfigureret, skal du oprette et nyt lag i din Lag panel - det er her din ramme vil gå.
Sørg derefter for, at din Brugerdefineret formværktøj er aktiv. Kontroller derefter farverne for din brugerdefinerede form i Fylde og Slag sektioner.
I øjeblikket har jeg i øjeblikket standardfarvepalet aktiv. Jeg ønsker dog ikke at bruge disse farver på min billedramme, så jeg vil skifte dem ud.

Gå til din for at skifte disse farver Farveprøver panel. Klik på ikonet for rullemenuen. Vælg en forudbygget palet fra Adobes liste over indstillinger.
Du kan også indlæse en brugerdefineret farvepalet, hvis du allerede har oprettet en. Hvis du ikke har lavet en før, så tjek vores vejledning, der forklarer hvordan man opretter en brugerdefineret farvepalet i Photoshop.
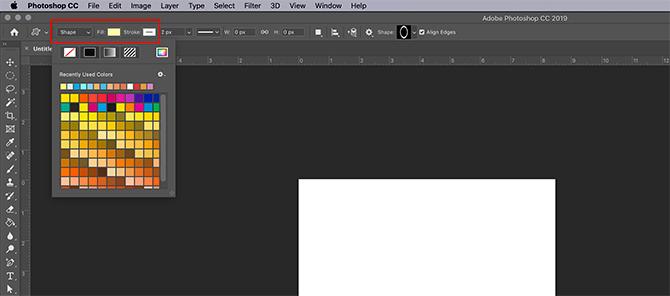
Nu når den nye palet er indlæst, skal du vende tilbage til din Fylde og Slag indstillinger til dit brugerdefinerede formværktøj. Vælg de farver, du vil bruge.
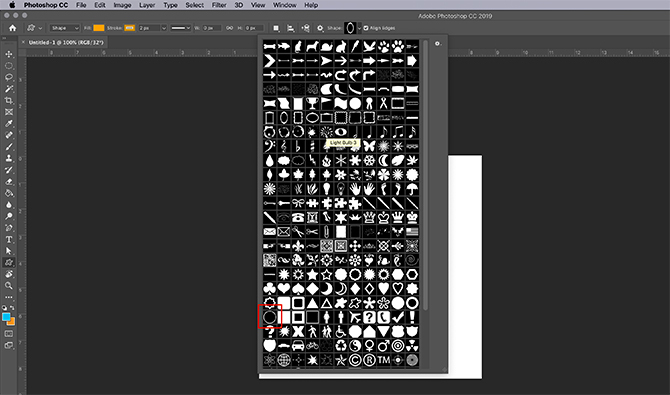
Gå derefter til din Form rullemenu, og vælg det design, der passer bedst til dit billede.
Til denne tutorial skal du rulle ned, indtil du finder den hule cirkel og firkantede figurer. Vælg den hule cirkel, der skal bruges som din billedramme, set her i rødt.
Selvom Adobe har en masse pre-build frames, er de lidt for smarte til vores formål. Denne cirkel skal gøre det.
Trin 3: Tegn din form
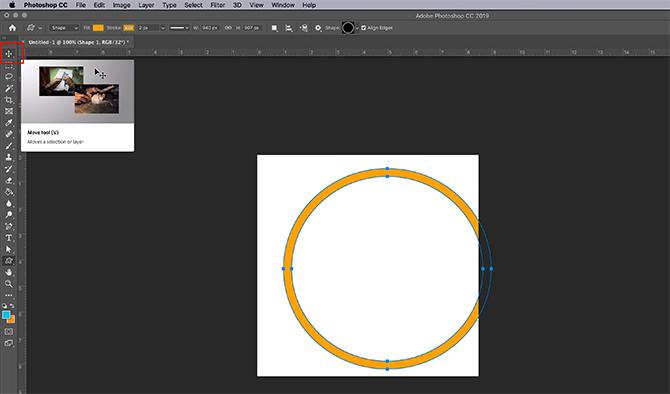
Når du har valgt din form, skal du klikke og trække din markør hen over siden for at oprette den.
Hvis du ved et uheld har trukket dit billede fra siden - som jeg har - skal du ikke bekymre dig. Du kan enten bruge Værktøj til valg af sti eller den Flyt værktøj for at centrere din ramme. Det er blevet fremhævet her i rødt.
Trin 4: Anvend en lagstil
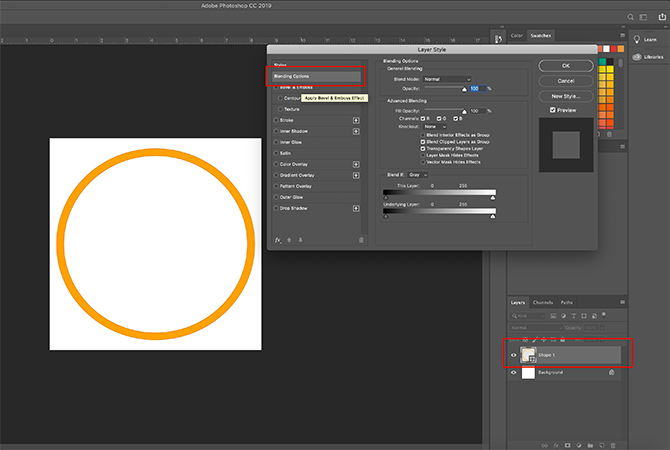
Når du har centreret din ramme, skal du muligvis anvende en effekt på den, så den ser mere "3D" ud.
For at gøre dette, gå til din Lag og dobbeltklik på det lag, der indeholder din form. En boks dukker op der siger Lagstil.
Under Blandings muligheder, du vil se Bevel & prægning. Klik på denne mulighed for at aktivere den, og sørg for, at afkrydsningsfeltet ud for navnet er udfyldt.

Når dette afkrydsningsfelt er aktivt, ser du, at din fotoramme har fået en mere 3D-kvalitet.
Under Struktur kan du vælge, hvilken type afskærmning der skal bruges til din form, faldens dybde, størrelse og hvor meget du ønsker at blødgøre dens kanter.
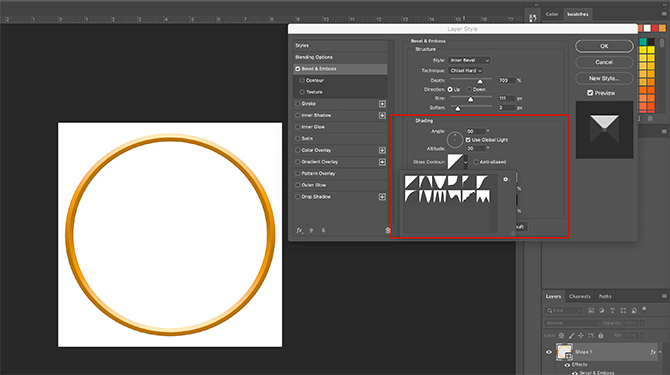
Under Skygge, kan du ændre, hvordan dine højdepunkter ser ud. Du kan ændre den vinkel, som lyset rammer objektet, og hvordan lyset også interagerer med objektet.
Når du har fastlagt alle dine indstillinger til din tilfredshed, skal du klikke på Okay.
Trin 5: Raster dit lag

Når du er færdig med din affasning, ønsker du at vælge din ramme for at oprette et "rammevalg". Dette giver dig mulighed for at hente "formen" på et senere tidspunkt og let anvende en farveudfyldning i form af det valgte - bare i et andet lag.
Tænk på det som en genvej til redigering.
Når du vælger din Tryllestavværktøj, skal du sørge for, at dit billede i øjeblikket er indstillet til 16 bit. Du får en advarsel fra Photoshop, hvis den ikke er det.
Hvis det ikke er det, skal du klikke på Billede> Mode> 16 bit. Fordi du arbejder i forskellige lag, vil Photoshop spørge dig, om du vil flette disse lag, når du reducerer din dokumentdybde.
Klik Flet ikke sammen. Du vil stadig have disse lag adskilt.

Når du har ændret dybden på dit billede, skal du stadig "rastere" dit lag for at bruge din Magic Wand. Dette betyder, at du konverterer en vektorgrafik til en pixelbaseret en.
For at rastere dit lag skal du højreklikke på det lag, der indeholder din fotoramme, og vælge Rasteriser lagstil.
Trin 6: Foretag et valg

Gå derefter tilbage til din Tryllestavværktøj og vælg det tomme rum på indersiden og ydersiden af din billedramme.
Når disse to områder er valgt, skal du højreklikke på det tomme felt og vælge Vælg Inverse. Photoshop vælger i stedet formen på din ramme.
Dette kan virke som et indviklet trin, men der er en god grund til at gøre markeringen i denne rækkefølge.
Hvis du prøver at klikke direkte på din 3D-ramme, vælger Photoshop kun farverne med nøjagtig samme værdi og farvetone - ikke det hele.
Med Vælg Inverse, har du nu et rent valg af din ramme.
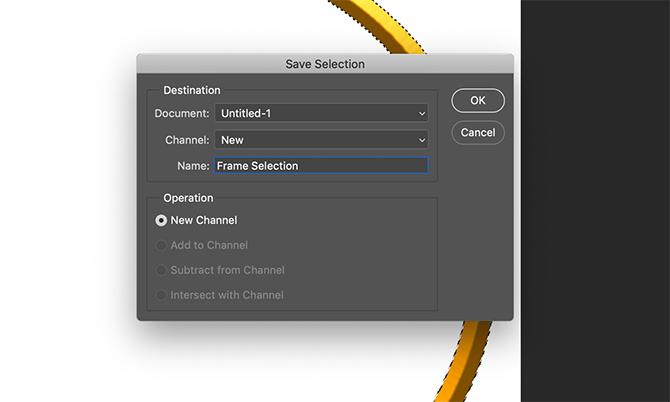
For at gemme dette valg til yderligere brug, gå til din menulinje øverst på dit arbejdsområde. Klik Vælg> Gem markering.
Giv dit valg et meningsfuldt navn, og klik derefter på Okay.
Trin 7: Juster farven

Nu, hvor du har oprettet din online fotoramme, skal du muligvis justere farven på den.
Gå til din for at justere farven Lag panel, og opret et nyt lag på toppen af det lag, der holder din billedramme. Klik derefter på Vælg> Indlæs markering.
Fra Kanal rulleliste, vælg det valg, du har foretaget af din billedramme.
Når markeringen er aktiv, gå til din Malingsspand eller gradient værktøj, og påfør noget farve på det lag. Det forbliver inden for rammerne af dette valg.

Når du har fået din farve nede, vil du have, at den skal interagere med billedrammen under den.
For at gøre dette skal du klikke på Blandingstilstand rullemenu i din Lag panel. Vælg en effekt.
Som du kan se, lyser denne effekt min ramme, mens jeg også samler de lyse og mørke nuancer af 3D-skrå nedenunder.
Trin 8: Tilføj dit billede

Når du er færdig med billedrammen, vil du sandsynligvis placere et billede inde i det. For at demonstrere denne del har jeg brugt et hovedbillede af mig selv.

For at bringe dette hovedbillede ind i din ramme skal du vælge Bevæge sig værktøj, og klik derefter på, og træk dit hovedbillede til filfanen for din billedramme øverst. Jeg har fremhævet fanen med rødt.
Når du trækker hovedskuddet til fanen, bringer Photoshop hovedskuddet ind i dit arbejdsområde med billedrammer.
Slip filen. Photoshop vil automatisk placere headshot i et nyt lag i dit Lag panel.
Når dette hovedbillede er i et nyt lag, skal du flytte det hovedskudslag under dit billedrammerlag. Rammen skal være synlig øverst.
Hvis det er nødvendigt, skal du justere hovedskærmen for at passe bedre til din ramme ved at gå Rediger> Gratis transformering. Træk ankerpunkterne indad for at gøre det mindre.
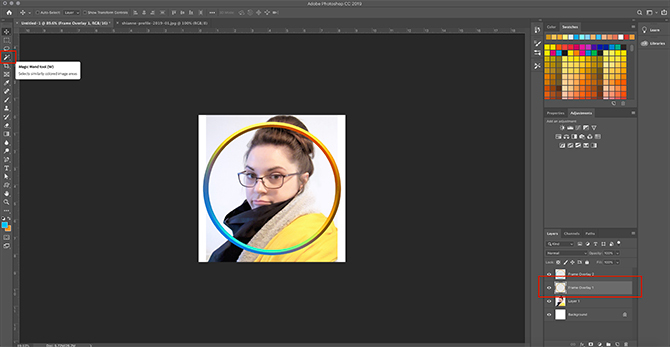
Gå derefter til dit billedrammerlag. Aktivér din Tryllestav værktøj, og vælg derefter mellemrummet omkring ydersiden af din ramme.
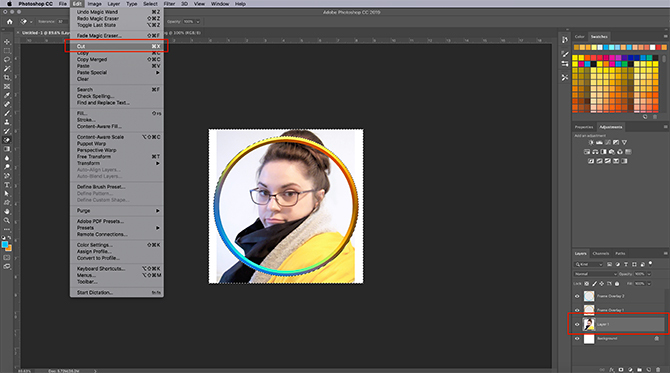
Når området uden for din ramme er valgt, skal du gå tilbage til dit hovedskudslag. Gå til menuen øverst på din skærm, og klik derefter på Rediger> Skære.
Dette fjerner hurtigt resten af dit billede uden for din ramme, hvilket skaber den "billedlignende" effekt.
Trin 9: Gem din fil på Internettet

Nu hvor dit hovedbillede er indsat og din billedramme er færdig, er du klar til at gemme.
Inden du gemmer, skal du sørge for, at baggrundslaget i din fil er slået fra. Din billedramme er rund, og der vil være en vis gennemsigtighed omkring den. Hvis du holder dette baggrundslag på, får denne gennemsigtighed ikke indflydelse.

Når din baggrund er slået fra, skal du gå til Fil> Eksport> Gem til web (Legacy). Gem din fil som en PNG. Og der har du det. Du er færdig.
Tilpasning af din online tilstedeværelse
Nu hvor du ved, hvordan man opretter en digital fotoramme, kan du bruge den til at tilpasse din online tilstedeværelse, hvilket giver dig et ensartet kig på tværs af forskellige websteder og apps.
Du skal dog ikke stoppe din Photoshop-uddannelse der. Vi anbefaler at lære hvordan man opretter en brugerdefineret gradient ved hjælp af Photoshop Sådan opretter du en brugerdefineret gradient ved hjælp af Photoshop CCI denne artikel leder vi dig gennem, hvordan du opretter en brugerdefineret gradient ved hjælp af Photoshop CC i fire enkle trin. Læs mere Næste.
Shianne er freelance skribent og 2D illustratør med en bachelorgrad i design. Hun elsker Star Wars, kaffe og alle kreative ting og kommer fra en baggrund inden for podcasting.

