Reklame
 Ikke alle MP3'er er oprettet lige. Kvaliteten af nogle MP3’er er god, andre er næppe hørbar. Blandt de tusinder af sange på din harddisk er jeg sikker på, at der er flere, der falder i kategorien "burde være bedre" - dem med indstillinger med lav lydstyrke, dem med svag vokal, den med for meget bas og andre forskellige ufuldstændige forhold.
Ikke alle MP3'er er oprettet lige. Kvaliteten af nogle MP3’er er god, andre er næppe hørbar. Blandt de tusinder af sange på din harddisk er jeg sikker på, at der er flere, der falder i kategorien "burde være bedre" - dem med indstillinger med lav lydstyrke, dem med svag vokal, den med for meget bas og andre forskellige ufuldstændige forhold.
Den hurtige løsning justerer equalizeren. Men der er situationer, hvor gentagen justering er irriterende. Du har brug for en permanent rettelse.
Værktøjet i garagen
Jeg har også en hel del ufuldkomne sange. Da jeg lige er færdig med eBogen "Optagelse af dit næste hit med GarageBand", er de fleste af GarageBands tricks og værktøjer stadig friske i mit hoved. De er mere end kvalificerede til at forbedre og forbedre kvaliteten af MP3’er.
Bemærk, at selv de bedste lydværktøjer derude har deres begrænsninger. Ingen kan forbedre Bon Jovis sang og omdanne den til Celine Dions. Lad os komme i gang med det i tankerne.
Åbn GarageBand, og start et nyt projekt. Grundlæggende kan du vælge en hvilken som helst af skabelonerne, men det foretrækkes at bruge dem, der kommer med de mindst numre som "Stemme" og "Sløjfer". Vi vil alligevel slette alle numrene.

Du kan give projektet ethvert navn, du ønsker, men for lettere eksport i fremtiden anbefales det at bruge den sangtitel, du vil forbedre som projektnavnet.

Slet alle forudindstillede numre, som GarageBand giver dig, ved hjælp af “Spor> Slet spor”Menupunkt eller brug“Kommando + Slet”Taster kombination.

Åbn derefter mediebrowser ved at klikke på dens knap i nederste højre hjørne af GarageBand.

Gennemse efter den sang, du vil redigere. Eller for hurtigere resultater skal du bruge søgefunktionen. Træk og slip derefter sangen til hovedruden i GarageBand-vinduet.

Sangen importeres til GarageBand. Bemærk venligst "Importerer fil (er)“. Det betyder, at du kan importere mere end en sang og mikse dem, hvis du ville. Du kan også klippe, redigere og slutte sange sammen for at oprette nye sange. Men det er uden for vores anvendelsesområde her.
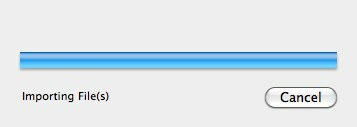
Start fixin '!
Den mest basale redigering, du kan gøre, er at manipulere sangens lydstyrke. Du kan sænke lydstyrken, hvis sangen er for høj eller omvendt. Se altid på spidsmåleren for vejledning. Hold lysene under den røde zone.
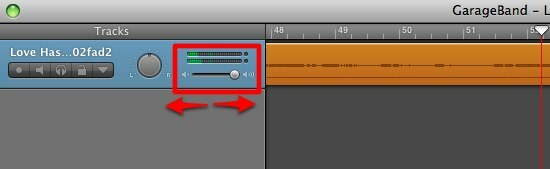
Åbn derefter automatiseringsruden. Du har to grundlæggende kontroller her: Volumen og panorering. Du kan justere disse komponenter i en hvilken som helst bestemt del af sangen. Hvis du f.eks. Kun ønsker at øge lydstyrken mellem det første og det andet minut af sangen, kan du gøre det.
Klik på “Tilføj automatisering”For at få flere kontroller til at justere.
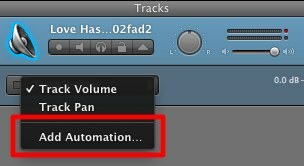
Der er flere elementer, du kan tilføje, grupperet i to: Visual EQ og Echo & Reverb. Marker det eller de felter, du har brug for.
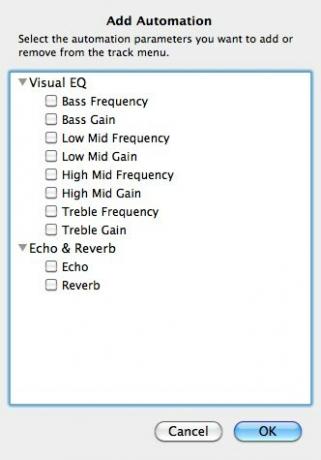
De, du har brug for, vises på automatiseringslisten. Vælg en af dem for at begynde at justere.
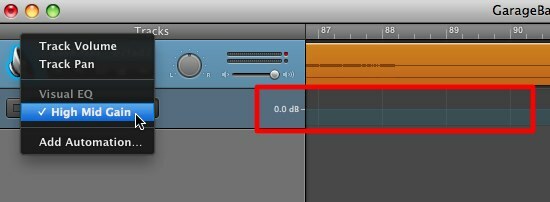
Klik på kontrollinjen for at oprette et startpunkt og et andet til slutpunktet. Du kan justere placeringen af punkterne på de niveauer, du har brug for.

Du kan opnå mange fantastiske resultater ved at kombinere flere kontroller. Ligesom en grov guide er menneskelig vokal et sted i mellemhøjfrekvensen. Du ønsker at blande dig med mellemniveau gevinst for at øge sangerens volumen.
Gå lidt videre
Der er en anden cool effekt, som du kan prøve - "Svinde bort“. Det er tilgængeligt via "Spore”Menu.

Denne effekt vil sænke niveauet for Master Volume i slutningen af sangen.
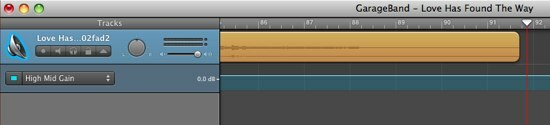
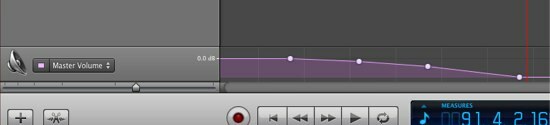
Hvis du vil tilføje din egen stemme til sangen, måske som baggrundsvokal eller som duetpartner, kan du nemt tilføje en "Nyt spor“.
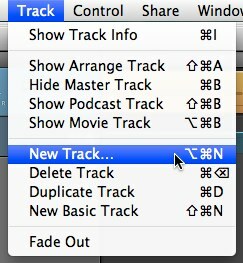
Vælg “Rigtigt instrument”Fra indstillingerne og klik“skab”
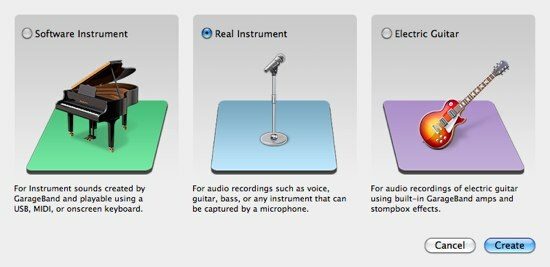
Vælg “Vokal" fra Rigtigt instrument rude og fortsæt med den der passer til dig.
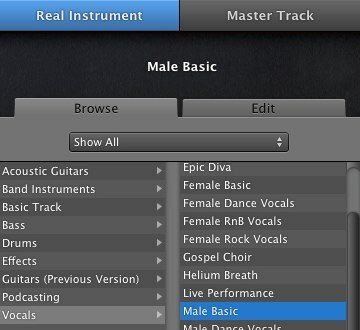
Send den hjem igen
Når redigeringsprocessen er afsluttet - selvom det kun øger eller formindsker lydstyrken, kan du eksportere resultatet tilbage til iTunes. Gå til “Del> Send sang til iTunes”Menu.
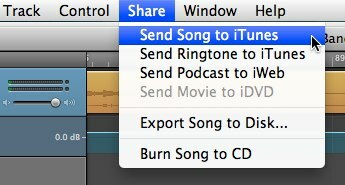
Et Song Info-vindue vises med felter, der skal udfyldes. Det, du skal være opmærksom på, er valgmulighederne "Komprimere brug" og "Lydindstillinger". For at få det mest kompatible format i den bedst mulige kvalitet skal du vælge “MP3”Og“Højere kvalitet”Indstillinger.

Sangen konverteres og tilføjes til iTunes med projektnavnet som titel.
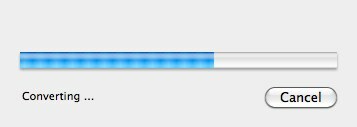
Derefter vises det i iTunes og er klar til at blive spillet.
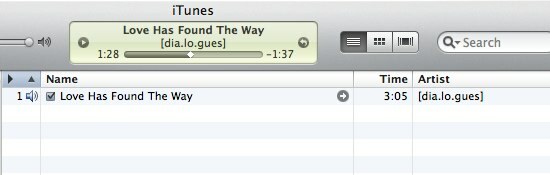
Skyl og gentag for at forbedre MP3'ernes kvalitet.
Hvis du vil vide mere om GarageBand, tjek vores andre artikler: Sådan oprettes og sendes en podcast med Garageband [Mac] Sådan oprettes og sendes en podcast med Garageband [Mac] Læs mere og Sådan opretter du dine egne unikke iPhone-ringetoner ved hjælp af Garageband Sådan opretter du dine egne unikke iPhone-ringetoner ved hjælp af Garageband [Kun Mac] Læs mere .
Glem heller ikke at downloade den ultimative guide til GarageBand med tip til sangskrivning og udgivelse af din virkelig, "Optagelse af dit næste hit med GarageBand Sådan bruges GarageBand: En trinvis vejledningGarageBand er en kraftfuld lydoptagelses- og redigeringssoftware til Mac, men det er svært at komme i gang. Denne tutorial viser dig, hvordan du bruger GarageBand. Læs mere ”
Har du andre ideer til at gøre brug af GarageBand? Del ved hjælp af kommentarfeltet nedenfor.
En indonesisk forfatter, selvudnævnt musiker og deltidsarkitekt; der ønsker at gøre en verden til et bedre sted et indlæg ad gangen via sin blog SuperSubConscious.


