Reklame
For dem af jer, der lige er begyndt at elske din Chromebook, er det tid til at lære, hvordan du bliver superproduktiv med din Google OS-enhed.
Her er en guide til de bedste tastaturgenveje Navigering i Windows med tastaturgenveje aleneDu kender måske mange tastaturgenveje, men vidste du, at du kunne komme rundt i Windows uden din mus? Sådan gør du. Læs mere til din Chromebook sammen med et par andre kraftfulde tip og tip.
Hvorfor bruge genveje?
Vi bruger ofte en mus ud af vane, ikke fordi den i sagens natur er lettere eller hurtigere. Jo, det kan være lettere eller hurtigere lige nu, fordi du er så vant til det, men hvis du kan Lær nogle tastaturgenveje Top 10 tip og tricks til Google ChromebooksHvis du er en af de nyeste konverteringer til Chromebooks og leder efter nogle af de bedste tip og tricks til at komme i gang, skal du læse videre for nogle gode tip. Læs mere du vil være mere produktiv på kort tid.
Hvis du tænker på, hvor meget kendte genveje kan lide CTRL + A forbedre din effektivitet sammenlignet med at udføre den samme handling på en mus, bare tænk på, hvor meget mere effektiv du kunne være, hvis du vidste meget mere.
Der er også de sundhedsmæssige fordele ved ikke at bruge en mus. Det er ofte overset, men omfattende musebrug er forbundet med gentagen syndromskade 5 Farlige spilskader, og hvordan man undgår demForestil dig, at du ikke længere kan gribe fat i en dåse soda uden, at dit håndled føles som om det vil eksplodere. Det, min ven, er hvad den uskyldige spilkonsol kan gøre for dig. Jeg er ikke... Læs mere langt oftere end overdreven brug af tastatur.
Pro-tip: Find alle din Chromebooks genveje ét sted
Før vi kører de genveje, som vi mener er mest nyttige, er det vigtigt at dele dette pro tip.
Trykke CTRL + ALT +? for at afsløre det ultimative snyderi med Chromebook-genveje. Pr. Meddelelse på skærmen skal du trykke på variationer af CTRL, ALT og SHIFT for at afsløre alle de individuelle modifikatorer.
Du kan også gå til en officiel Google-webside der viser alle genveje i et udskrivbart tekstformat.

Så uden yderligere problemer, her er vores liste over de ni mest nyttige Chromebook-genveje ...
Start apps fra hylden
Genvej: Alt + 1 til 8
At fastgøre dine mest anvendte apps på hylden er en vigtig del af Chromebook-produktiviteten. Appstarteren er ikke særlig nem at bruge, især da redesign introducerede et ekstra klik for at komme til listen over alle dine apps.
Vigtigheden af at bruge hylden er især relevant, hvis du har masser af apps, men ikke bruger mapper til hold din startskærm organiseret Sådan får du mest ud af Chrome App LauncherChrome App Launcher er et kraftfuldt værktøj, der kan gøre så meget mere end blot at åbne programmer. Det kan gøre en række webbaserede opgaver hurtigere, lettere og mere strømlinede. Sådan gør du. Læs mere .

En ulempe er, at du kun kan bruge genveje til de første otte slots. ALT + 9 åbner din senest brugte app.
Lås din maskine
Genvej: Power-knap (eller CTRL + Shift + L)
Windows-brugere der arbejde i et kontormiljø Sådan beroliger du dit sind, selv i et travlt kontormiljøEfterhånden som vores arbejdspladser bliver travlere og mere krævende, kan ideen om at bevare et roligt sind virke som en umulig drøm. Nogle digitale løsninger giver en hånd. Læs mere vil uden tvivl være meget fortrolig med VINN + L genvej for at låse deres skærme, men forbliver logget ind. Uanset om du skal på en kop kaffe, en cigaret eller en sandwich, er det sidste du ønsker, at din chef skal se, at du har 42 Reddit-faner åbne.
En masse Chromebook-brugere er ikke klar over, at Chromebooks har en lignende funktion. Sikker på, du kan logge helt ud ved at trykke på CTRL + Skift + Q, men vidste du, at du kan låse skærmen og forblive logget ind ved kort at trykke på afbryderknappen? (Den officielle Google-linje er, at du skal trykke på den i 400 millisekunder!)
Dock et vindue til siden af en skærm
Genvej: ALT + [/ ALT +]
Chromebooks har altid været en smule uklart, når det kommer til docking af Windows med en mus, og nogle apps optager stadig mere end halvdelen af skærmen.
Ved brug af ALT + [ (klik til venstre) eller ALT +] (klik til højre) overvinder dette problem.
Tag et delvist skærmbillede
Genvej: CTRL + Skift + F5
Det er velkendt CTRL + F5 tager et skærmbillede og gemmer det i din download-mappe, men vidste du, at det også er muligt tag et beskåret skærmbillede Tag skærmbilleder på en Chromebook: En hurtig og beskidt vejledningHar du lige fået en ny Chromebook og spekulerer på, hvordan man tager skærmbilleder? Sådan tager du et skærmbillede på Chromebook og meget mere! Læs mere af det nøjagtige område, du ønsker at få fat i.
Trykke CTRL + Skift + F5, og musemarkøren bliver til et hår i kryds. Klik og træk bare markøren over det ønskede område, og så snart du slipper musen, gemmes uddraget.
Zoom skærm ind / ud
Genvej: CTRL + Skift + + / CTRL + Skift + -
Muligheden for at zoome ind og ud på din skærm kan være nyttig af alle mulige årsager - for eksempel hvis du laver fint grafisk arbejde, der kræver mere præcision, eller hvis du vil passe til flere apps på din hylde.

CTRL + Skift +) nulstiller zoom til standard.
Skift Caps Lock
Genvej: ALT + Søg
Chromebooks har fjernet en traditionel caps lock-nøgle, men det betyder ikke, at du ikke kan få den samme funktionalitet, hvis du har brug for den. Bare tryk på ALT + Søg og du vil se en meddelelse pop op Sådan håndteres din Chromebooks meddelelser effektivtUnderretninger kan være yderst nyttige - sørg for at du aldrig går glip af en e-mail, besked eller påmindelse. Imidlertid drukner de vigtige ting ofte i havet af reklame og uvæsentlige Pinterest-opdateringer. Læs mere i nederste højre hjørne sammen med et nyt ikon ved uret.
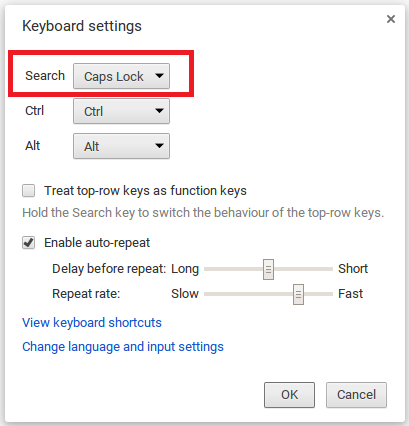
Du kan permanent konvertere søgningstasten til en capslåsnøgle, hvis du går glip af bekvemmeligheden - bare gå til Indstillinger> Enhed> Tastaturindstillinger og vælg din funktionalitet i rullemenuen.
Hjem, slut, side op og side ned
Genveje: ALT + Up, ALT + Down, CTRL + ALT + Up og CTRL + ALT + Down
Hvis du arbejder meget på lange dokumenter eller i regneark, er funktionerne Hjem, Slut, Side op og Side ned vigtige for din evne til at være produktiv.
Heldigvis findes de i Chromebooks, selvom knapperne ikke er fysisk på tastaturerne.
Skift indtastningsmetode
Genvej: ALT + Skift
Hvis du gør en masse arbejde på flere sprog Sådan skrives udenlandske karakteraccenter vha. Din ChromebookHvis du regelmæssigt kommunikerer på et sprog, der bruger accenter, såsom fransk eller spansk, skal du vide, hvordan du skriver dem vha. Din Chromebook. Sådan gør du. Læs mere , eller arbejde på en masse dokumenter, der kræver to (eller flere) forskellige sprog i samme tekst, dette er en super tidsbesparende.
Gå til for at konfigurere yderligere tastaturer Indstillinger> Avancerede indstillinger> Sprog> Sprog og inputindstillinger> Tilføj.

Gem åbne websider i ny mappe
Genvej: Ctrl + Skift + D
Hvis du undersøger et projekt, er der en god chance for, at du måske midlertidigt gemmer alt det websider, du har åbnet, så du kan lukke Chrome og genoptage fra hvor du var op til senere dato.
For at åbne alle de bogmærkede sider i en mappe på samme tid skal du højreklikke på mappen og vælge “Åbn alle bogmærker i nyt vindue“.
Hvad er dine must-know genveje?
Er du en genvejsbruger, eller sidder du fast på dine måder med en gammeldags mus?
Hvad med dine foretrukne genveje? Hvilke Chromebook-genveje bruger du regelmæssigt fremskynde din arbejdsgang Sådan fremskyndes din Chromebook-oplevelseVil du forbedre din Chromebook-oplevelse med lette justeringer og genveje? Der er masser af tidsbesparere og lidt kendte tricks til at forbedre og forenkle din daglige brug af din enhed. Læs mere ?
Hvad har vi gået glip af? Fortæl os det i kommentarerne herunder.
Dan er en britisk udstationerede, der bor i Mexico. Han er den administrerende redaktør for MUOs søsterwebsted, Blocks Decoded. På forskellige tidspunkter har han været Social Editor, Creative Editor og Finance Editor for MUO. Du kan finde ham strejfe rundt om showet på CES i Las Vegas hvert år (PR-folk, række ud!), Og han laver masser af sider bag kulisserne...