Reklame
Hvis du er ny på Chromebooks, og du er en verdensrejsende, eller hvis du regelmæssigt kommunikerer i en sprog, der bruger accenter, såsom fransk eller spansk, skal du vide, hvordan du skriver dem ved hjælp af dit Chromebook.
Tilføj tastaturlayouts
Det er muligt at skifte mellem tastaturlayouter på en Chromebook, og det er ganske let. Gå til Chrome-indstillinger ved at klikke på de tre vandrette bjælker i Chrome-værktøjslinjen eller dit brugerikon i systembakken nederst til højre på din skærm og derefter vælge “Indstillinger”. I menuen Enhed (eller længere nede i menuen “Sprog”) skal du vælge “Tastaturindstillinger” og “Skift sprog- og inputindstillinger”. Klik på "Tilføj", og vælg derefter det sprog, du har brug for.
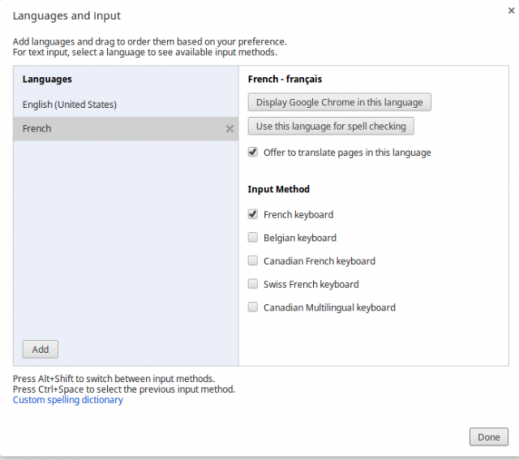
Når du klikker på hvert sprog på din liste, kan du vælge, hvilket tastaturlayout du vil bruge, om du vil have Chrome til vises på dette sprog, om stavekontrol skal spores på det sprog, og om sider skal oversættes til dette sprog. Du kan kun vælge et sprog til Chrome-skærme og til stavekontrol, men oversættelsesindstillingen hjælper bestemt til dem af os, der
Brug Chromebooks til rejser Din Chromebook som den ultimative rejseenhedHvis du beslutter, hvilken enhed der skal få til din næste tur, kan du overveje at tjekke Chromebooks. Men hvorfor vælge en Chromebook til rejse? For når det kommer til rejser, er de stedet på. Læs mere og tjen penge på vejen Road Budget Warrior med lavt budget - Hvordan man arbejder overalt for næsten intetArbejde på vejen er undertiden nødvendigt, men alligevel ofte vanskeligt med et budget. Der er dog nogle måder at reducere omkostningerne ved at arbejde hjemmefra. Læs mere .Skift tastaturer
Når du har konfigureret de sprog og tastaturlayouts, du foretrækker, kan du klikke på nederste højre systembakke for at skifte mellem dem. Du kan også flytte mellem dine foretrukne tastaturlayouts ved at bruge Alt-Shift til at skifte mellem dine tastaturlayouts eller ved at bruge Ctrl-Space til at gå til dit sidste layout. En meddelelse vises første gang du gør dette, så skifter den ganske enkelt mellem dem uden en anmeldelse i et stykke tid derefter. Bemærk, at dokumentationen siger, at du cykler mellem tastaturer, når du bruger Alt-Shift, men hvis du bruger AltGr-Shift (AltGr er Alt-knappen til højre) vil det tage dig fra USA til INTL.
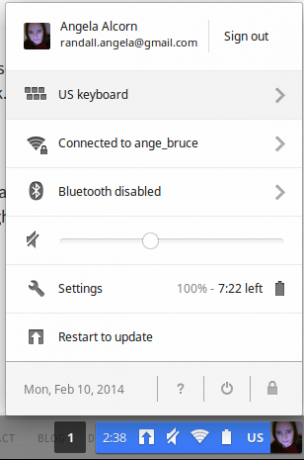
Muligheden for at skifte mellem sprogspecifikke tastaturer er stor, hvis du kan berøre type i begge tastaturlayouter. Ikke så meget, hvis du kun kan trykke på type i QWERTY, men alligevel gerne vil bruge accenter.
Accenter / diakritiske stoffer på dit amerikanske tastaturlayout
Dette kræver brug af det amerikanske udvidede tastatur, så du bliver nødt til at gå ind på indstillingerne som detaljeret ovenfor og tilføj det amerikanske udvidede tastatur eller det internationale tastatur i USA afhængigt af din accent har brug for. Du kan bruge de tidligere nævnte genveje til at skifte mellem layout. Du kan se INTL på værktøjslinjen, når du bruger det amerikanske internationale tastatur og EXTD, når du bruger det amerikanske udvidede tastatur.
Når du bruger det amerikanske udvidede eller det amerikanske internationale tastatur, kan der indtastes accenter ved hjælp af deres genvejstaster, såsom AltGr-e til en accent over dit e som dette: é. Brug tipene nedenfor til at finde genveje og se dit tastaturlayout. Som du kan se, ved at bruge AltGr-Shift til at skifte til INTL-tastaturet, er AltGr-Letter og Ctrl-Space bagefter ret hurtig at bruge, når du kommer i gang.
Tastaturlayouts og genveje
Det er meget godt at bruge et fremmed eller internationalt tastatur, men hvis du ikke ved, hvilket tastaturgenveje til brug på din Chromebook Alle genveje til Chromebook-tastatur: Cheat Sheet til Chrome OSVores megaliste over Chromebook-tastaturgenveje hjælper dig med at blæse igennem hverdagens opgaver, når du bruger Chrome OS. Læs mere , du sidder stadig fast. Ved at skrive Ctrl-Alt- / kan du få den aktuelle tastatur layout skal vises for dig. Dette vil også minde dig om, at du kan holde Ctrl og se, hvilke genveje, der svarer til Ctrl, og det samme gælder for Alt, Shift og Search. Det viser dig dog ikke, hvilke genveje der er for AltGr, hvilket generelt er måden at gøre accenter på. (Kom på Google, få det til at fungere!) Hvis du vil have en liste over alle de tegn, du kan fremstille ved hjælp af AltGr i US International layout, se Wikipedia. Det viser også detaljer om layouterne i Det Forenede Kongerige og Irland, men ikke det amerikanske udvidede layout, som er lidt anderledes end det internationale layout.
En af de vigtigste forskelle mellem US Extended layout og US International layout er i tegnsætning. Med det internationale layout kan du skrive 'efterfulgt af e og få é. Hvis du vil skrive 'skal du trykke på tasten og derefter bruge mellemrumstasten. Dette kan blive virkelig irriterende, hvis du ikke skriver accenter regelmæssigt, da det også forekommer for andre tegnsætningstaster.
I US International:
- Tasten `til venstre for 1) plus bogstavet udgør en accentgrav, f.eks. È, ù, à.
- 'Tasten (til venstre for enter-tasten) plus bogstavet giver en accute-accent eller en cédille, hvis du skriver en c, f.eks. á, é, ç.
- ^ -Tasten (Shift-6) plus et bogstav vil gøre en circonflex, f.eks. û, ê.
- Tasten ”plus et bogstav vil gøre en tréma / umlaut, f.eks. ü, ö.
Brug Unicode
Du kan bruge Unicode-notation af hvilket som helst tegn for at få det til at dukke op i din skrivning. For at gøre dette skal du skrive Ctrl-Shift-U og derefter stoppe med at trykke på u. Du vil se en understreget u vises, hvilket betyder, at du er klar til at indtaste Unicode for tegnet. Indtast numre og bogstaver (ingen kapsler kræves), og tryk derefter på mellemrum, så vises det. For eksempel giver Ctrl-Shift-U-00C0 dig À (En grav). Se Wikipedia for det fulde Unicode-karakterliste.
UTF8-udvidelsen
Som altid er der en udvidelse til de fleste ting i Chrome. Med henblik på at tilføje tegn, UTF8 udvidelse kan hjælpe dig. Det giver dig mulighed for let at kopiere tegn til at indsætte andre steder i Chrome. Alt hvad du gør er at klikke på stjernen på din værktøjslinje og derefter rulle, indtil du finder det ønskede tegn. Klip og indsæt derefter - let!

Google Inputværktøjsudvidelse
Hvis du bytter computere ofte, eller det er du også ikke sikker på Chromebooks Chromebooks - Nyttige eller nytteløse?Min kone gav mig et valg af gadgets til jul - en ny MP3-afspiller eller en Chromebook? Læs mere , ønsker du måske en tastaturinputløsning, der forbliver hos dig i Chrome. I så fald skal du tjekke Google Inputværktøjsudvidelse, som giver dig mulighed for at ændre sprog i browseren.
Hvilken af disse metoder passer bedst til dig? Er du fan af det amerikanske internationale tastaturlayout og dets besvær? Eller foretrækker du det amerikanske udvidede layout?
Hvis du er på farten og skal tjek din Chromebooks specifikationer og systeminfo, der er masser af metoder til at gøre netop det.
Ange er en kandidat i Internet Studies & Journalism, der elsker at arbejde online, skrive og sociale medier.


