Reklame
Du ville ikke købe en ny smartphone, hvis den ikke havde et kamera på. Så hvad er din iPhone, når kameraet ikke fungerer?
Her er de mest almindelige problemer, du måske støder på med dit iPhone-kamera sammen med alt hvad du kan gøre for at løse dem.
1. iPhone-kamera viser en sort skærm
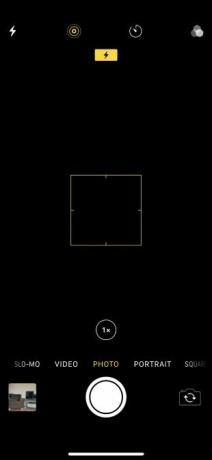
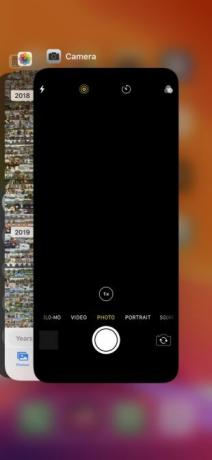
Hvis du starter Camera-appen og ser en sort skærm, kan du prøve følgende trin for at løse den:
- Sørg for, at intet blokerer for kameralinsen. Du har muligvis anbragt sagen forkert, eller der kan være noget, der sidder fast på bagsiden af din iPhone.
- Prøv at bruge den officielle iPhone Camera-app i stedet for andre tredjepartsalternativer. Denne app er mere pålidelige end alternativerne og mere sandsynligt, at den fungerer korrekt.
- I kamera-appen skal du skifte mellem for- og bagkameraer for at se, om begge fungerer eller ikke. For at gøre dette skal du trykke på kameraets flipikon i højre side af skærmen. Hvis kun et kamera fungerer, kan det indikere et hardwareproblem.
- Genstart kameraappen. For at gøre det skal du stryge op til midten af skærmen på en iPhone X eller nyere eller dobbeltklikke på knappen Hjem på en iPhone 8 eller tidligere. Luk derefter kameraappen ved at skyde den væk fra toppen af skærmen.
- Sluk for din iPhone ved at holde Sideknappen (sammen med en af lydstyrkeknapperne på iPhone X og nyere), og skub derefter for at slukke for den. Vent 30 sekunder, før du trykker på sideknappen igen for at genstarte din iPhone. Hvis det ikke fungerer, tving genstart din iPhone Sådan tvinges du til at genstarte en iPhone og gå ind i gendannelsestilstandHer er, hvordan du tvinger genstart og bruger iPhone gendannelsestilstand til at gendanne din enhed. Dette fungerer også til iPad og iPod touch! Læs mere i stedet.
2. iPhone-fotos er slørede eller ude af fokus
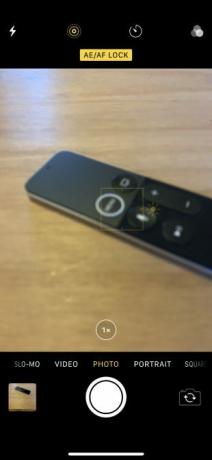
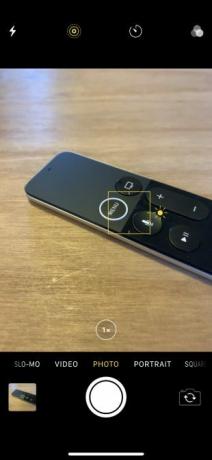
Hvis de fotos, du tager med dit iPhone-kamera, er slørede eller ude af fokus, kan du prøve disse rettelser:
- Sørg for, at både front- og bagkameralinserne er rene. Aftør pletter eller fingeraftryk med en tør mikrofiberklud. Hvis du ser snavs eller snavs bag glasset, skal du tage din iPhone til en Apple Store eller en autoriseret tjenesteudbyder for en reparation.
- Fjern alle metalliske eller magnetiske iPhone-etuier og kameratilbehør. De kan forstyrre den optiske billedstabilisering på en iPhone 6S Plus, iPhone 7, iPhone X eller senere iPhones. Dette kan muligvis forklare, hvorfor kameraet ikke fungerer.
- Hvis kamera-appen siger AE / AF-lås øverst på skærmen skal du trykke på en tom plads for at slå autofokus tilbage til. Du har muligvis ved et uheld låst fokus ved at tappe og holde nede Camera-appen.
- Hold din hånd stødig, mens du trykker på udløserknappen. Nogle gange er det lettere at trykke på en af lydstyrkeknapperne for at tage stabile billeder i stedet. Vær forsigtig i mørke, når skodden skal være åben længere.
3. iPhone-kamera-flash fungerer ikke
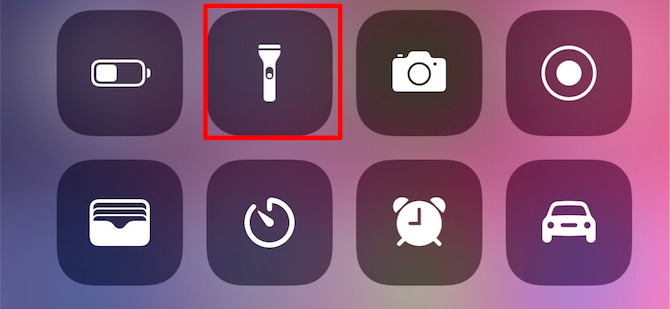
Selvom de fleste fotos ser bedre ud uden en flash, har du nogle gange brug for det ekstra lys til mørke omgivelser. Når din iPhone-flash ikke fungerer, kan du prøve disse tip:
- Test LED'en på din iPhone af tænder lommelygten Sådan slås og slukkes telefonens lommelygteDu har flere måder at tænde og slukke for telefonens lommelygte. Sådan åbnes lommelygten på Android og iPhone. Læs mere fra kontrolcentret.
- Sørg for, at du indstiller blitzen til På eller Auto i kamera-appen. For at gøre dette, skal du trykke på lynikonet i venstre side af skærmen for at se dine flashindstillinger (du kan ikke bruge blitz til panoramafotografier eller time-lapse-videoer).
- Vær forsigtig, når du bruger blitz til lange videoer eller i varme omgivelser. Hvis din iPhone bliver for varm, kan den muligvis deaktivere flashen helt, indtil den er kølet af igen.
4. iPhone-fotos er vendt på den forkerte måde


Dette problem kan ofte opstå, når du vender din iPhone vandret for at tage et landskabsorienteret foto. Når du har klikket billedet, vender det tilbage til stående retning i dit fotobibliotek. Prøv disse tip til at løse det:
- Åbn Kontrolcenter på din iPhone, og tryk på låseikonet med en cirkel rundt om for at slå Rotationslås fra.
- For at åbne Control Center skal du stryge ned fra øverste højre hjørne på en iPhone X eller nyere eller stryge op fra bunden af skærmen på en iPhone 8 eller tidligere.
- Inden du klikker på et foto, skal du tage et øjeblik for at sikre dig, at ikonerne i Camera-appen er roteret til deres nye vandrette retning. Hvis ikke, skal du dreje din iPhone frem og tilbage, indtil de gør det.
- Du kan altid redigere dine billeder senere fra appen Fotos eller andet apps fra tredjeparts iPhone billedredigering De 8 bedste gratis foto- og billedredigeringsapps på iPhoneVil du redigere fotos på din iPhone? Her er de bedste gratis apps til alle niveauer af fotograf, der tilbyder alt fra filtre til HDR. Læs mere .
- Hvis du undrer dig over, hvorfor dine selfies altid ser spejlet ud, er det simpelthen, hvordan Apple designet det frontvendte kamera. Kameraet fungerer som et spejl, men fotografiet vipper, som om nogen tog det for dig.
5. Kameraappen mangler eller holder fast

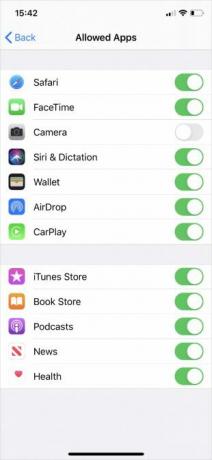
Hvis du ikke kan finde Camera-appen på din startskærm, eller hvis appen fryser, når du skifter mellem kameraer, kan det skyldes dine iPhone-begrænsninger. Du kan tjekke dette ud fra skærmtidens indstillinger:
- Gå til Indstillinger> Skærmtid> Begrænsninger for indhold og privatliv.
- Trykke på Tilladte apps og indtast din skærmtidskode, hvis du har en.
- Sørg for at dreje Kamera app på; skiftet skal være grønt.
6. Generelle iPhone-kamerasoftware rettelser
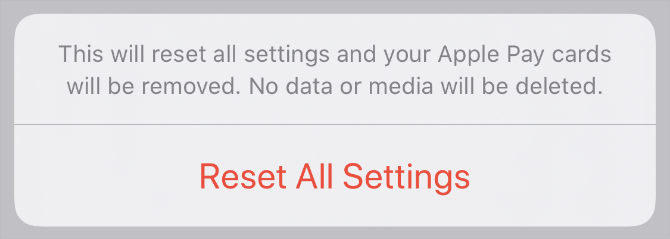
Hvis du oplever, at andre iPhone-kameraer ikke fungerer, er det en god ide at prøve nogle generelle tip til fejlfinding af software. Test dit iPhone-kamera igen efter hvert af nedenstående tip.
- Luk alle apps på din iPhone.
- Genstart din enhed.
- Opdater iOS ved at gå til Indstillinger> Generelt> Softwareopdatering.
- Gå til Indstillinger> Generelt> Nulstil> Nulstil alle indstillinger. Dette sletter ikke noget af dit indhold - f.eks. Fotos eller apps - men det nulstiller alle dine iPhone-indstillinger.
- Endelig, nulstil din iPhone fra fabrik Sådan fabriksindstilles din iPhone og iPadSpekulerer du på, hvordan du nulstiller din iPhone eller iPad til fabrikken? Her er, hvordan du nemt tager sikkerhedskopiering, nulstilling og gendannelse af din iOS-enheds data. Læs mere og opsæt den som en ny enhed. Dette sletter alt og er den sidste udvej, men bør løse eventuelle softwareproblemer, der forhindrer dit iPhone-kamera i at arbejde.
7. Generelle iPhone-kamerahardware-rettelser

Hvis du har prøvet alt ovenfor, og dit forreste eller bagerste iPhone-kamera stadig ikke fungerer, har du muligvis et hardwareproblem i stedet. Prøv fejlfindingstrinnene herunder for at løse det:
- Dobbeltkontrol, at kameraet ikke er blokeret af en sag eller klistermærke.
- Sørg for, at der ikke er pletter, snavs eller snavs på kameralinsen. Ujævnheder og fingeraftryk bør let aftørres med en mikrofiberklud.
- Kontakt Apple Support at arrangere en hardwarereparation i Apple Store eller hos en autoriseret Apple-udbyder. Hvis din iPhone ikke er garanti, skal du muligvis selv betale for denne reparation.
Gå tilbage til at tage fantastiske fotos med din iPhone
Disse tip dækker de mest almindelige grunde til, at dit iPhone-kamera muligvis ikke fungerer. Hvis du ikke kunne se dit nøjagtige problem, hjalp forhåbentlig de generelle tip dig med at fikse kameraet alligevel. Ellers er du muligvis nødt til at tale med Apple om en hardware-reparation.
Når dit kamera er tilbage og kører, skal du finde ud af, hvordan du gør det beherske dine iPhone kameraindstillinger 8 iPhone-kameraindstillinger, du skal mestre for at tage bedre fotosHvis du tager billeder med din iPhone, er dette de vigtigste iPhone-kameraindstillinger, du skal vide for bedre fotos. Læs mere for at begynde at tage bedre fotos. På den måde kan du sikre dig, at hvert billede er perfekt eksponeret og smukt sammensat.
Dan skriver vejledninger og vejledninger til fejlfinding for at hjælpe folk med at få mest muligt ud af deres teknologi. Før han blev forfatter, tjente han en BSc i lydteknologi, overvågede reparationer i en Apple Store og underviste engelsk på en folkeskole i Kina.


