Reklame
Skal du nulstille din Xbox One eller Xbox 360-konsol? Måske planlægger du at sælge dit system og vil fjerne dine personlige data fra det. Eller måske har du haft et problem med dit system og har brug for at løse problemet.
I denne artikel dækker vi, hvordan du nulstiller din Xbox One og Xbox 360, og ser på forskellene mellem de forskellige indstillinger.
Definition af blød nulstilling, hård nulstilling og nulstilling af fabrik
Inden vi ser på, hvordan du nulstiller din Xbox One, skal du forstå de forskellige typer nulstilling af system:
- EN blød nulstilling, også kendt som genstart, slukker blot for din konsol og tænder den igen. Det sletter ingen data.
- EN hård nulstilling opstår, når du med magt lukker konsollen, hvilket svarer til at trække i stikket. Dette fjerner heller ikke nogen af dine personlige data.
- Endelig a Gendan fabriksindstillinger fjerner alle data fra dit system og nulstiller dem tilbage til sin oprindelige tilstand. Dette er den mest drastiske foranstaltning.
Lad os se på, hvordan du udfører hver af disse nulstillinger på din Xbox One og Xbox 360.
Sådan nulstilles din Xbox One blødt
En blød nulstilling er et almindeligt fejlfindingstrin til mindre problemer, såsom at du ikke kan få din Xbox online.
For at udføre en blød nulstilling skal du trykke på og holde den nede Xbox knappen på din controller et par øjeblikke. Vælg i den menu, der vises Genstart konsol. Dette lukker din Xbox helt ned og tænder den igen.

I denne menu kan du også se en mulighed for Sluk konsollen. Hvis du dog har din Xbox One ind Instant-on-tilstandved at vælge dette sætter konsollen i en "dvaletilstand" tilstand i stedet for at slukke den.
Du kan ændre denne indstilling ved at gå til System> Indstillinger> Generelt> Strømtilstand og opstart og skifte til Energibesparende tilstand. I de fleste tilfælde anbefaler vi dog, at Instant-on-tilstand er aktiveret for nemheds skyld. Du kan altid genstarte ved hjælp af menuen ovenfor.
Sådan gendannes din Xbox One hårdt
Lad os derefter se, hvordan en Xbox One-hard reset fungerer. Ligesom en pc er det en god ide at gøre en fuld lukning hver gang for at holde alt kørende. Dette er også praktisk, når din Xbox One er frosset.
For at udføre en hård nulstilling på din Xbox One skal du trykke på og holde den nede Xbox knap foran på konsollen i ca. 10 sekunder. Dette lukker systemet helt ned. For at sikre, at det rydder alle cacher, kan du også tage stikket ud i omkring 30 sekunder og derefter sætte det i igen, før du tænder for dit system.

Hvis din Xbox One er helt låst og ikke reagerer på dit berøring på frontknappen, kan du også tvinge den til at lukke ned ved at trække i strømkablet. Du skal dog kun gøre dette som en sidste udvej, da det pludselig ikke er godt at miste strøm til nogen computer.
Sådan fabriksindstilles din Xbox One
Ovenstående to metoder er hurtige fejlfindingstrin for at holde din Xbox One kørende. Nu ser vi på den mest drastiske metode: at udføre en fuldstændig nulstilling af fabrikken for at slette alle data. Din konsol vil vende tilbage til sin out-of-the-box tilstand efter dette, så sørg for, at du har sikkerhedskopieret noget vigtigt.
Følg disse trin for at nulstille din Xbox One til fabriksindstillinger:
- Tryk på på startskærmen Xbox for at åbne Xbox-guide.
- Brug RB for at rulle over til System fanen til højre, og vælg Indstillinger.

- Vælg System fane fra venstre sidepanel.
- Åbn her Konsolinfo menuindstilling.

- Til sidst skal du vælge Nulstil konsol indgang. Du får vist to muligheder:
- Nulstil og fjern alt: Sleter alt på konsollen og nulstiller det til fabriksindstillinger. Du mister konti, gemmer data, indstillinger og alle spil. Dette er det bedste valg, når du opgiver din konsol.
-
Nulstil og hold mine spil og apps: Dette nulstiller Xbox One-operativsystemet, men berører ikke installerede spil eller apps. Hvis du udfører en nulstilling til fejlfinding af et problem, skal du bruge dette først, så du ikke mister gemte data eller bliver nødt til at downloade enorme spil igen.
Hvis du fortsat har problemer, har du muligvis et beskadiget spil og bliver nødt til at udføre en fuldstændig nulstilling.
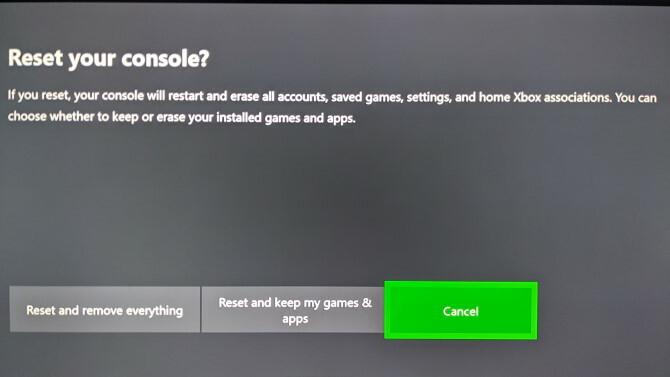
- Din Xbox starter nulstillingen, når du har valgt en mulighed.
Bemærk, at den anden mulighed stadig vil slette dine konti, gemme data og indstillinger. Din Xbox synkroniserer oplysninger som gemte data til Xbox Live, når de er tilsluttet. Hvis din konsol ikke har været online et stykke tid, skal du sørge for det beskyt dit spil gemmer Sådan beskytter du dine spilbesparelser på ethvert systemHvis du nogensinde har mistet et videospil, gemt til strømstop eller korruption, ved du, hvor ødelæggende det føles. Sådan sikrer du dig, at du aldrig mister gemte data igen. Læs mere før nulstilling.
Nulstil fabrikken til din Xbox One med et flashdrev
I tilfælde, hvor du ikke har adgang til Indstillinger på din Xbox, eller du kan ikke se noget på din skærm. Du kan udføre en fabriksindstilling på Xbox One ved hjælp af et USB-drev. Dette er meget mindre praktisk, så vi anbefaler kun at bruge denne metode, hvis den er absolut nødvendig.
Forbered Flash Drive
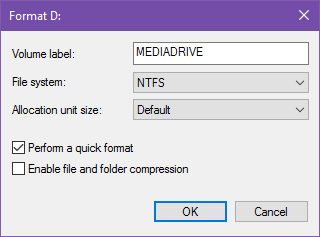
Først har du brug for et USB-drev, der er mindst 4 GB. Du skal gøre det formater USB-drevet Sådan formateres et USB-drev, og hvorfor du skulle have brug for detFormatering af et USB-drev er let. Vores guide forklarer de nemmeste og hurtigste måder at formatere et USB-drev på en Windows-computer. Læs mere som NTFS, før du fortsætter. De fleste flashdrev sendes ikke i dette format, så sørg for at gøre det først.
Når det er gjort, skal du downloade Xbox One Gendan fabriksindstillinger fra Microsoft, som er en ZIP-fil. Pak dets indhold ud, og kopier derefter $ SystemUpdate fil til rodkataloget på flashdrevet. For de bedste resultater skal du ifølge Microsoft ikke have andre filer på drevet. Når det kopieres, skal du fjerne drevet fra din pc.
Kør nulstilling på din Xbox One
Hvis du har et netværkskabel tilsluttet din Xbox One, skal du fjerne det. Luk derefter din konsol helt ned ved at holde Xbox knappen på systemets ansigt, som beskrevet ovenfor. Når det er slukket, skal du tage netledningen ud og vente i 30 sekunder, før du sætter det i igen.
Fortsæt med at tilslutte USB-drevet til konsollen. Nu skal du bede Xbox One om at tjekke for USB-drevet, når det starter op. For at gøre dette skal du holde begge Binde og Udstøde knapper på konsollen, og tryk derefter på Xbox knappen foran på konsollen.

På den originale model Xbox One, the Binde knappen er på venstre side af konsollen. Hvis du har en Xbox One S eller Xbox One X, skal Binde -knappen er under Xbox knap. Xbox One S All-Digital Edition har ikke en Udstøde knappen, så hvis du har dette system, skal du kun holde nede Binde knap.
Fuldførelse af USB-nulstilling
Når du har trykket på Xbox for at tænde for systemet, fortsæt med at holde nede Binde og Udstøde i 10-15 sekunder. Lyt efter to effekttoner, mens du gør dette; Du kan frigive knapperne, når du har hørt den anden lyd. Hvis du ikke hører to toner inden for 15 sekunder, eller du hører en slukningslyd, er processen mislykket.
Når konsollen genstarter, kan du fjerne dit flashdrev. Når den er færdig med processen, nulstilles din Xbox One helt.
Sådan nulstilles en Xbox One-controller
Hvis du har problemer med din Xbox One-controller i stedet for selve konsollen, kan du også slukke for controlleren. Tryk og hold på Xbox knappen på controlleren i flere sekunder for at lukke den ned. Du kan tænde den igen ved at trykke på Xbox knappen igen.
Se vores fejlfindingsvejledning til Xbox One-controllere Xbox One-controller fungerer ikke? 4 tip til, hvordan man løser det!Fungerer din Xbox One-controller ikke? Denne guide hjælper, hvis din Xbox-controller ikke opretter forbindelse, fortsætter med at afbryde forbindelsen, ikke tænder og mere. Læs mere hvis du stadig har problemer efter dette.
Sådan soft / hård nulstilles din Xbox 360
I modsætning til Xbox One har Xbox 360 ikke en dedikeret "dvaletilstand." Således, når du vil blød nulstille din Xbox 360, du kan gøre det på grundlæggende samme måde som en Xbox One uden at bekymre dig om, om den er helt lukket ned.
For at genstarte din Xbox 360 skal du trykke på og holde den nede Xbox knappen på din controller i et par sekunder. Vælg i den menu, der vises Sluk konsollen og give det et øjeblik at lukke ned. Hvis du vil sikre dig, at det lukkes helt ned, skal du fjerne strømkablet i et minut, før du tænder for systemet igen.
Hvis din Xbox 360 er frosset, kan du holde tænd / sluk-knappen på konsollen i flere sekunder for at udføre en hard nedlukning. Ligesom Xbox One er trækning i stikket også en mulighed, men kun som en sidste udvej.
Sådan fabriksindstilles din Xbox 360
Hvis du vil slette alt på din Xbox 360, skal du følge disse trin. Sørg for, at du har sikkerhedskopieret alle data, du ikke vil miste på forhånd.
- Rul over til Indstillinger på startskærmen.
- Vælg System indtastning og vælg Konsolindstillinger.
- Rul ned til Systeminfo og vælg det.
- Bemærk Konsolens serienummer vist her, da du har brug for det på et øjeblik.
- Gå tilbage til Systemindstillinger menu og vælg Opbevaring.
- Vælg Harddisk post, der er forbundet til din Xbox 360.
- Vælge Format. Bekræft handlingen, så beder din Xbox dig om at indtaste serienummeret, du kopierede for et øjeblik siden.
- Når du indtaster serienummeret, udfører din Xbox en fabriksindstilling.
Xbox nulstiller Made Easy
Som vi har vist, er det ikke svært at nulstille din Xbox One eller Xbox 360. Bare sørg for at have alt vigtigt sikkerhedskopieret, da du ikke kan fortryde dette, når du træffer en beslutning. Sikkerhedskopiering af data til Xbox Live er en nem mulighed, men du kan også flytte nogle filer til en ekstern enhed som et flashdrev.
Løber tør for plads på din Xbox One? Så kig på vores guide til Xbox One eksterne harddiske Alt hvad du behøver at vide om Xbox One eksterne harddiskeHer er vores oversigt over, hvordan du bruger en ekstern Xbox One-harddisk, plus nogle tip og anbefalinger til dig. Læs mere at finde ud af alt hvad du har brug for at vide.
Billedkredit: ampolsonthong /Depositphotos
Ben er vicegenerator og sponsoreret postchef hos MakeUseOf. Han har en B.S. i Computer Information Systems fra Grove City College, hvor han dimitterede Cum Laude og med Honours i sin hovedfag. Han nyder at hjælpe andre og brænder for videospil som medium.