Reklame
Det er dejligt at have en stor mængde data og målinger til rådighed for at identificere en virksomheds styrker og svagheder. Fakta og tal kan imidlertid være vanskelige at fordøje uden at blive behandlet korrekt.
Uanset om du ønsker at overlade din egen analyse eller tage noget af benarbejdet med at præsentere dine fund, Microsofts Power BI Sådan visualiseres din dataanalyse med Excel's el-værktøjerExcel dræber det med sine avancerede datastyringsfunktioner. Når du har brugt et af de nye værktøjer, vil du have dem alle. Bliv en mester i din dataanalyse med el-værktøjer! Læs mere er et potent værktøj til din rådighed. Følg denne vejledning, så er du godt på vej til at omdanne data til information.
Hvad er Power BI?
Power BI er en hurtig og fleksibel metode til at tage data og forvandle det til visualiseringer 4 Værktøjer til datavisualisering til at fange datajournalistikOrd og tal er ikke nok. I sidste ende vil visuals fange og overbevise dit publikum. Her er de værktøjer, der hjælper dig med at omdanne dine data til noget godt. Læs mere
og rapporter. Det fungerer ved at tilføje dine data til en ramme, der kan producere diagrammer og grafer på farten og lige fortsæt med at opdatere disse diagrammer, da datasættene, de tegner fra, fortsætter med at modtage mere Information.Det gør det nemt at eksperimentere med forskellige metoder til visualisering af dine data, så du får fuld kontrol via en mere strømlinet grænseflade end lignende værktøjer i Excel. Men det kommer virkelig til sin egen, når du begynder at bruge Dashboards, en måde samling af diagrammer og datasæt Visualiser dine data og gør dine regneark brugervenlige med et Excel-betjeningspanelNogle gange er et simpelt regnearkformat ikke engagerende nok til at gøre dine data tilgængelige. Et instrumentbræt giver dig mulighed for at præsentere dine vigtigste data i et let at fordøje format. Læs mere der kan henvises til over tid.
Når et Power BI Dashboard er konfigureret, kan det fortsætte med at levere information rullende uden at du nogensinde behøver at tænke over detaljerne igen. Når du først har brug for at foretage en ændring, er det dog meget let at fokusere rapporteringen på de bestemte områder, du har brug for for at holde øje med.
Microsoft tilbyder i øjeblikket gratis forsøg med dette magtfulde sæt værktøjer, så det er et godt tidspunkt at give Power BI et testkørsel og se, hvad det kan gøre for din virksomhed.
Kom godt i gang
Det første skridt hen imod mestring af Power BI er at registrere en konto på sin webportal. Når du er konfigureret, er det næste trin at importere nogle data, så du kan se, hvordan de forskellige værktøjer, der tilbydes, fungerer.
Power BI kan acceptere en lang række forskellige kilder, fra et simpelt Excel-dokument eller .CSV-fil til en forbindelse med et tredjepartsprodukt som Salesforce. Hvis du blot ønsker at teste pakken ud, tilbyder Microsoft en testdokument der kan bruges til at demonstrere en stor del af dens funktionalitet, før du begynder at indtaste dine egne data.
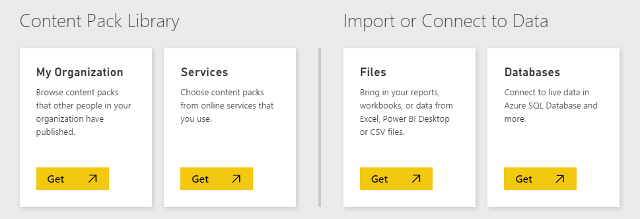
For at give Power BI noget at arbejde med skal du bruge Hent data knappen i nederste venstre hjørne af dets brugergrænseflade. Der er flere importindstillinger, men hvis du bruger testdokumentet leveret af Microsoft, skal du vælge Filer > Få > Lokal fil og naviger til det på din harddisk.
Arbejde med data
Nu hvor Power BI har nogle oplysninger at arbejde med, kan vi begynde at komme ind på, hvad der gør pakken så værdifuld. Klik på det dokument, du lige har importeret for at åbne det som et datasæt. Fra denne skærm kan vi fremstille alle slags visualiseringer ved hjælp af knapperne på højre side af UI. Eksperimentér ved at markere et par kasser i Felter afsnit.
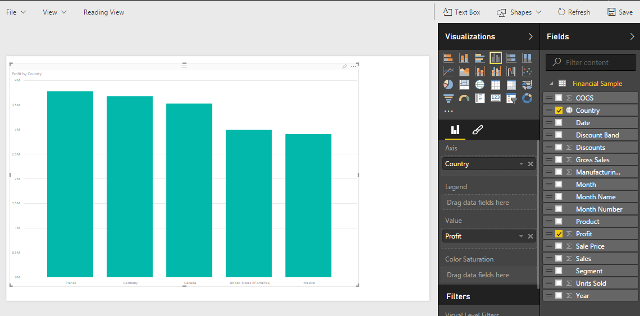
Jeg har valgt at vælge felterne Land og fortjeneste, så de vises som standard som et samlet kolonnediagram. Ved at vælge en anden mulighed fra kolonnen Visualiseringer, kan vi imidlertid producere alt fra et cirkeldiagram til et annoteret kort 8 typer Excel-diagrammer og grafer og hvornår de skal brugesGrafik er lettere at forstå end tekst og tal. Diagrammer er en fantastisk måde at visualisere numre på. Vi viser dig, hvordan du opretter diagrammer i Microsoft Excel, og hvornår du bedst bruger hvilken slags. Læs mere .

Valgmulighederne under afsnittet Visualiseringer giver endnu flere måder at tilpasse dit diagram eller graf. Du kan også udforske flere måder at præsentere dine data ved at kombinere mere end et felt i den samme graf.
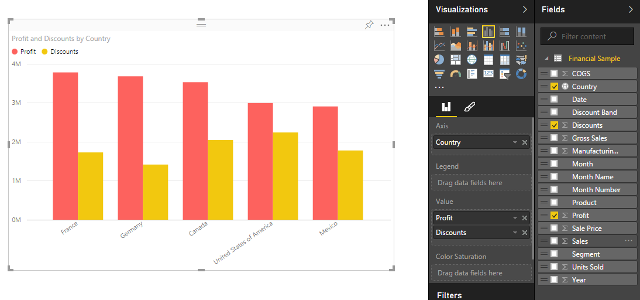
Nu hvor jeg har lavet et diagram, som jeg vil holde styr på, vil jeg bruge trykknapikonet i øverste højre hjørne af indholdet for at knytte det til et Dashboard. Dette vil holde visualiseringen praktisk til senere henvisning - men der er meget mere, du kan gøre med et Dashboard også.
Brug af betjeningspaneler
Mens individuelle rapporter danner byggestenene i Power BIs visualiseringssuite, kommer softwaren virkelig til live, når du begynder at oprette Dashboards. Ved at fastgøre flere rapporter til det samme Dashboard, kan du præsentere dem sammen for at give en et overblik over de tilgængelige data Sådan visualiseres din dataanalyse med Excel's el-værktøjerExcel dræber det med sine avancerede datastyringsfunktioner. Når du har brugt et af de nye værktøjer, vil du have dem alle. Bliv en mester i din dataanalyse med el-værktøjer! Læs mere . Når du har fastgjort de individuelle indholdsstykker, skal du gå til det relevante Dashboard for at begynde at eksperimentere med layout.

Med en lille smule klipning kan du fremstille et Dashboard, der præsenterer dine rå data på en måde, der let kan fordøjes på få sekunder. Klik på en bestemt komponent i Dashboard, så kan du undersøge det mere detaljeret.
Dashboards kan bruges til at præsentere oplysninger til andre med kommandoen Del Dashboard øverst på ovenstående skærmbillede, hvor der findes muligheder for at invitere eksterne seere via e-mail. Det kan imidlertid også være en potent metode til at engagere sig i data i sig selv.
Du kan stille spørgsmål til Dashboard om de data, det indeholder, og for det meste får du meget nyttige svar. Power BI har ikke noget problem med at forstå anmodninger som "hvor meget overskud i Frankrig?" eller “hvad er vores bruttosalg for 2014?” - Hvis du holder dig til udtryk, der bruges i kolonneoverskrifter og lignende, vil softwaren normalt følge din logik.
Næste skridt
Forhåbentlig har du det nu godt med det grundlæggende i Power BI. Selvom dette kraftfulde med et stykke software, vil der altid være flere ting, du kan lære og introducere i din arbejdsgang.
Dashboarddesign er et område, der kan adskille begyndere fra eksperter. Det er nemt at sammensætte noget, der fungerer, men det kræver lidt mere know-how at konstruere et Dashboard, der virkelig får mest ud af dine data. Nogle grundlæggende principper gælder langt ud over Power BI, men Microsoft tilbyder sine egne tip specifik for softwaren.
Hvis du ønsker at lære mere om den tekniske side af Power BI, er et godt sted at starte ved at undersøge måder, hvorpå det forbindes med den splinternye Office 2016-pakke 9 tip til at lære alt om Office 2016Microsoft Office 2016 er blandt os. Hvordan mestrer du den nyeste version af hensyn til din produktivitet? Vi tip dig til de bedste links til Office-læring. Stjæle en march med disse ... Læs mere . Microsoft tilbyder masser af dokumentation vedrørende dette også, som dets informativ guide til Power Query.
Har du dine egne tip til at komme i gang med Power BI? Del din viden med andre brugere i kommentarafsnittet nedenfor.
Engelsk forfatter er i øjeblikket baseret i USA. Find mig på Twitter via @radjonze.

