Reklame
Som ethvert andet operativsystem (OS) leveres macOS med sit eget eget quirk. Med quirks mener jeg funktioner, der kommer i vejen, mangler helt eller ikke opfører sig, som du vil eller forventer, at de skal. Du kan muligvis tilsidesætte nogle af dem ved hjælp af applikationer fra tredjepart.
I dag vil vi se på 10 sådanne applikationer, der løser almindelige macOS-quirks. De fleste af disse apps er lette - i 5-6 MB-området. Og nej, dine foretrukne koffein, unarchiver og appCleaner De bedste Mac-apps, der kan installeres på din MacBook eller iMacLeder du efter de bedste apps til din MacBook eller iMac? Her er vores omfattende liste over de bedste apps til macOS. Læs mere er ikke på denne liste, fordi vi har dækket dem mange gange tidligere.
Manglen på favicons har været en langvarig kæledyrspæle for mange Safari-brugere. Hvis du er en af disse brugere, vil du elske Faviconographer-appen. I modsætning til mange andre tilpasningsapps fungerer denne med Systemintegritetsbeskyttelse (SIP) aktiveret, hvilket er, hvordan det skal være
Sådan deaktiveres systemintegritetsbeskyttelse (og hvorfor du ikke burde)Der er flere grunde til at lade macOS 'System Integrity Protection være tændt end at slukke for det, men det er let at slå det fra. Læs mere .Når du har installeret Faviconographer, skal du give app'en tilladelse til at bruge din Mac's tilgængelighedsfunktioner. For at gøre dette, besøg Systemindstillinger> Sikkerhed & privatliv> Privatliv> Tilgængelighed og marker afkrydsningsfeltet ud for Faviconographer.
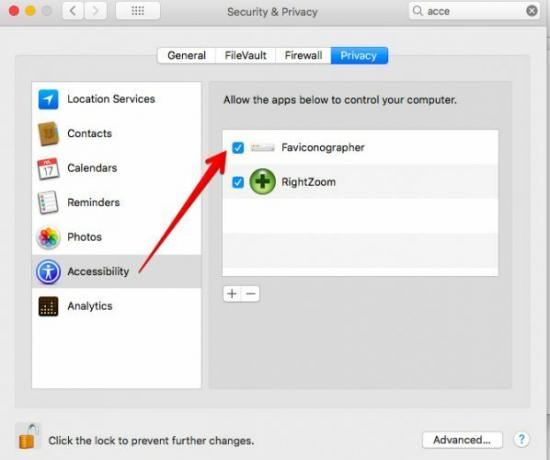
Nu er du i orden, og du vil se favoritter vises umiddelbart i Safari.

2. Skjul / Vis filer i Finder: Funter
Du ved hvad der ellers skal komme forinstalleret på macOS De bedste Mac-apps, som du ikke behøver at udskifteHer er nogle af de bedste standardinstallationer, oprindelige Mac-apps, der er værd at bruge. Grøft dem ikke, før du prøver dem! Læs mere ? En Finder-indstilling til at skjule filer / mapper og vise skjulte dem på et øjeblik. Indtil det sker, har du sandsynligvis sat fast Googling for de rigtige terminalkommandoer Skjul og find enhver fil på Mac OS XDer er ingen ligefrem måde at hurtigt skjule eller afsløre skjulte filer på Mac OS X, som der er på Windows - men det er muligt. Læs mere hver eneste gang. Ikke hvis du installerer Funter.
Funter giver dig mulighed for at vise skjulte filer via dens menulinjeikon og via Finder-værktøjslinjeikonet. Sidstnævnte er naturligvis kun synlig, når du har aktiveret Finder-integration, hvilket den er som standard.
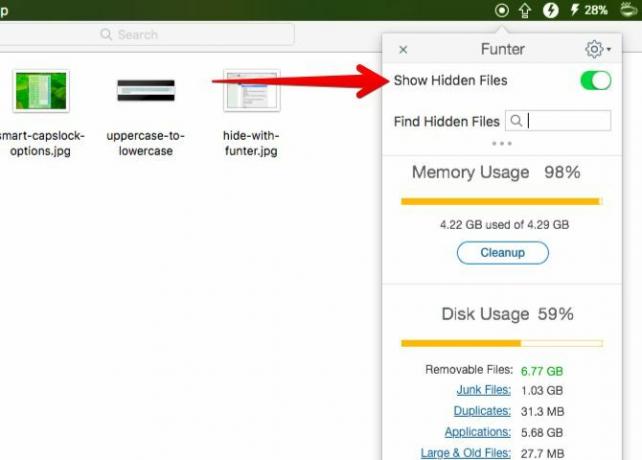
Hvis du vil skjule filer og mapper i Finder, skal du vælge Skjul med Funter i den tilsvarende højreklik-menu.
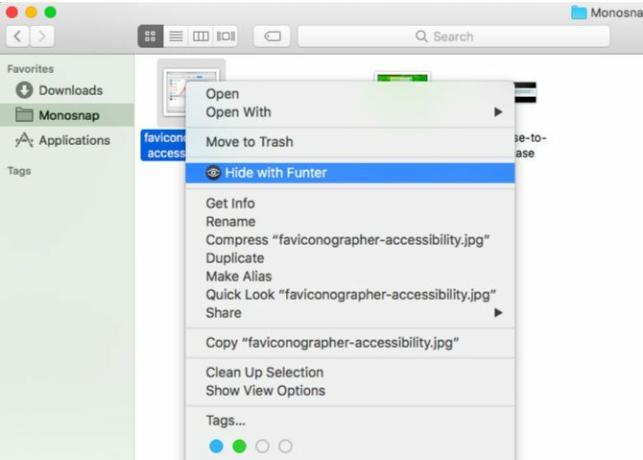
Når skjulte filer vises, kan du søge efter dem ved hjælp af søgefeltet, der er skjult bag menulinjeikonet.
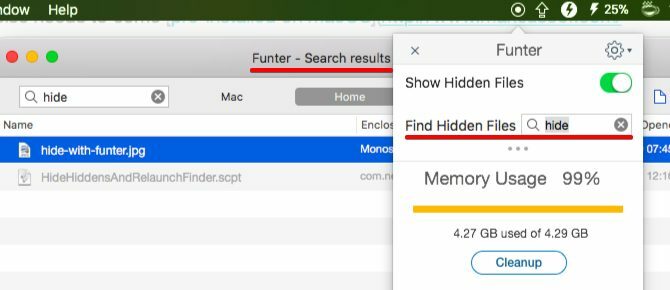
DesktopUtility er en anden app, der giver dig mulighed for blandt andet at skifte synlighed mellem filer. Se under Flere fantastiske apps afsnit af udviklerens websted at finde appen til download.

3. Korrekt inkonsekvent zoomadfærd: Højre zoom
Når du trykker på den grønne Zoom-knap i et appvindue, ændrer macOS det vindue til det, det betragter som "den bedste pasform" til den app. Hvis al den uforudsigelige skalering og krympning af windows irriterer dig, skal du installere højre zoom.

Når højre zoom er aktiv, skal du klikke på knappen Zoom altid maksimerer vinduer. Faktisk behøver du ikke engang at nå ud til den knap, hvis du opretter en genvejstast (jeg bruger Option + A) mens du konfigurerer applikationen. Hvis du vil holde zoomknappens opførsel intakt for visse apps, har du muligheden for at ekskludere disse apps.
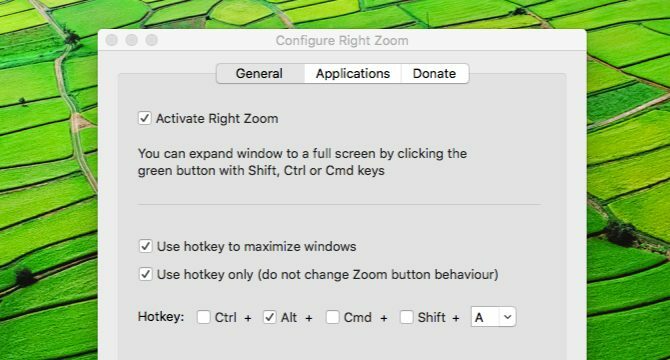
4. Eksporter Apple-noter som almindelig tekst: Eksportør
Apple Notes har intensiveret sit spil og er nu solid nok til at arbejde som den primære note-app til mange Mac-brugere Apple Notes vs. Microsoft OneNote: Hvilken note-tagende app er bedst for dig?Hvis du er Mac-bruger, kan du undre dig over, om du skal bruge Apple Notes eller et cross-platform værktøj som OneNote eller Evernote. Vi hjælper dig med at tage den beslutning. Læs mere . Men manglen på eksportmuligheder for HTML og almindelig tekst kan være en dealbreaker for nogle. Nå, i det mindste er der en løsning til eksport som almindelig tekst, der kommer i form af en app kaldet Eksporter (alternativ: Noter Eksportør).
Med Exporter kan du eksportere alle dine noter som almindelig tekst til en placering efter dit valg. Du behøver ikke at bekymre dig om at miste formatering, fordi eksportør konverterer noterne til Markdown, før de eksporterer dem. Vær dog klar til at miste tabeller og deres indhold under konvertering.
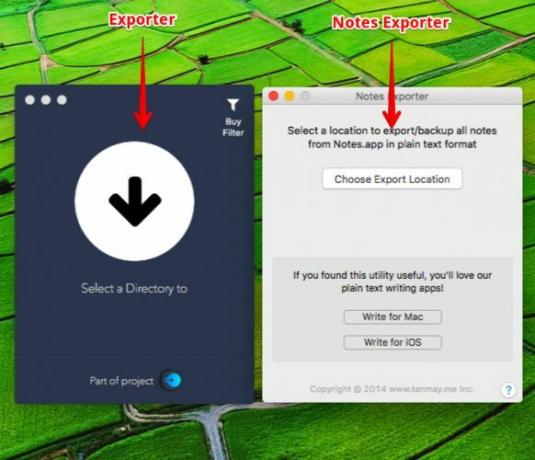
Ikke sikker på, hvad Markdown er, og hvordan det fungerer? Læs vores Markdown-guide Læring Markdown: Skriv til internettet, hurtigereMarkdown er den bedste måde at skrive i almindelig tekst, men stadig oprette komplekse dokumenter. I modsætning til HTML eller LaTex er Markdown for eksempel let at lære. Læs mere at lære det grundlæggende.
5. Tilføj tekst til tale konverteringskontrol: Dictater
Din Mac kan læse enhver tekst højt for dig Din Mac kan læse enhver tekst til dig, her er hvordanUanset om du vil høre en artikel, mens du gør noget andet eller vil have en anden stemme til at læse din skrivning tilbage til dig til korrekturlæsningsformål, kommer OS X med alt hvad du har brug for. Læs mere og selvom det er en nyttig funktion at have, er det irriterende, at du ikke har meget kontrol over selve talen. Du kan starte eller stoppe tekst-til-tale-konvertering, og det er det.
Du kan ikke sætte talen på pause eller springe foran eller springe tilbage. Desuden er det kedeligt at navigere til Rediger> Tale menu hver gang du ønsker at udløse afspilning. Dictater løser alle disse problemer i et skud ved at tilføje en grænseflade for at give dig mere kontrol over den indbyggede talefunktion.
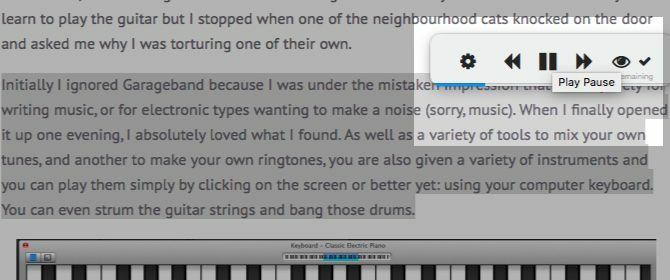
Når du opretter Dictater og aktiverer det Dictater tilføjer kontroller til din Mac's tekst til tale-funktionApples indbyggede tekst til tale-motor er en funktion uden grænseflade. Dictater er et simpelt Mac-program, der løser det. Læs mere , kan du få adgang til dens funktioner via Services under højreklik-menuen, når du har valgt en smule tekst. Gå til for at fremskynde tingene med en tastaturgenvej Systemindstillinger> Tastatur> Genveje> Tjenester> Tekst> Diktat.
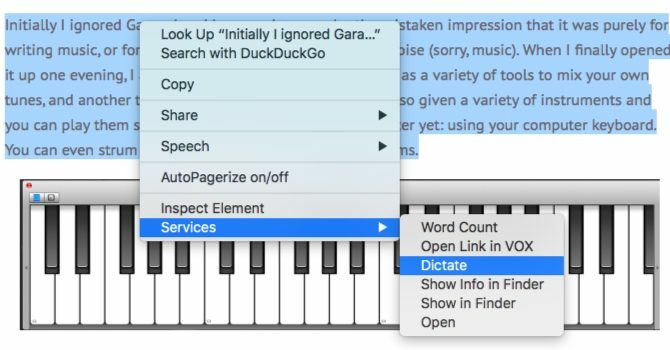
6. Rettelse af CapsLock-nøglefejl: SmartCapsLock
Caps Lock-tasten er nyttig, men påtrængende (på ethvert tastatur). Du rammer det ofte uden mening til, og så skal du gå tilbage og indtaste stykker tekst med små bogstaver igen. Nå, ikke mere. Når SmartCapsLock er installeret, kan du vælge de forkert indtastede hovedstæder og gøre dem til små bogstaver ved at trykke på CapsLock-tasten igen.

Men vent, der er mere! Når du klikker på appens menulinjeikon, ser du, at SmartCapsLock ikke kun er til at rette fejlagtige store bogstaver. Du kan indstille genvejstaster til konvertering af tekst til og fra store, små bogstaver, sætning med store bogstaver og omvendt bogstav.
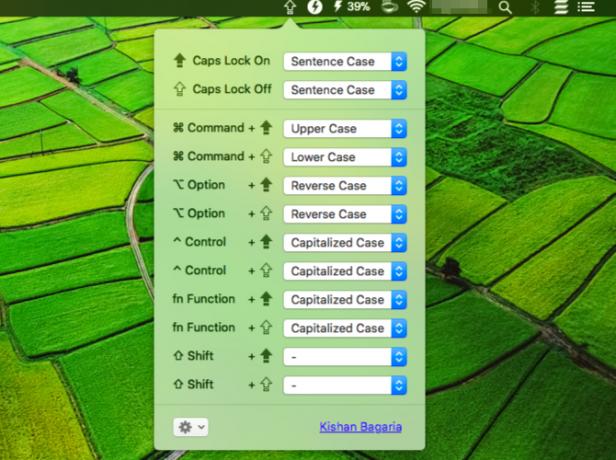
7. Fix uforudsigelige mediekontroller: BeardedSpice
I High Sierra styrer medietasterne på din Mac-tastatur den sidste aktive afspiller inden for Safari og ikke medieafspilleren på dit skrivebord. Hvis denne nye funktion irriterer dig, skal du installere BeardedSpice for at give dine medieknappen kontrol tilbage til iTunes, Spotify eller enhver anden Mac-afspiller efter eget valg.
VOX-afspiller brugere, kan du installere dedikeret VOX-udvidelse til styring af afspilleren med medietaster.

Funktionen af de nye enheder på medienøgler påvirker ikke Chrome-brugere. Som Chrome-bruger, hvis du vil have For at kontrollere online medieafspillere med medietasterne skal du installere udvidelsen Streamkeys.
8. Gør film til animerede GIF'er: Gå til GIF
QuickTime Player udfører mange nyttige opgaver gratis 7 praktiske opgaver QuickTime Player udfører gratisDu har sandsynligvis ændret filtilknytningen, så QuickTime aldrig bliver brugt, så du har sandsynligvis overset dens overflod af nyttige funktioner. Læs mere . Det er for dårligt, at det ikke har evnen til at konvertere film til GIF'er, og da det ikke gør det, lad os se på den næste bedste ting. Drop to GIF konverterer enhver film, du trækker og slipper til den til en animeret GIF. Du finder den konverterede fil i den samme mappe som den originale.
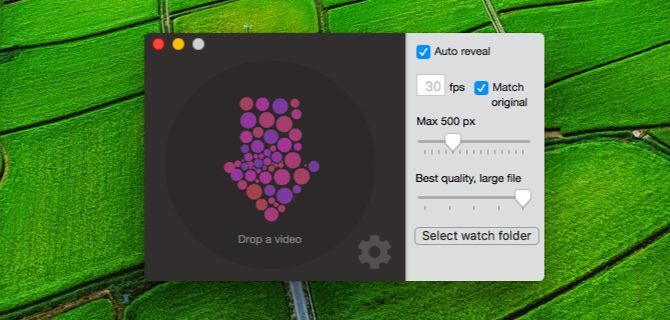
9. Undgå utilsigtet app-ophør: SlowQuitApps
Det er frustrerende, når du lukker apps i stedet for appvinduer ved at slå Kommando + Q i stedet for Kommando + W. Hvis du gør det ofte, gør du det elsker appen SlowQuitApps.
Når du rammer Kommando + Q i enhver åben app introducerer SlowQuitApps en sekunders forsinkelse, før appen lukkes, og tilføjer også et timeroverlay. Hvis du ved et uheld har ramt genvejen, skal du fjerne fingrene fra tastaturet, før timeren løber ud for at forhindre, at appen lukker.
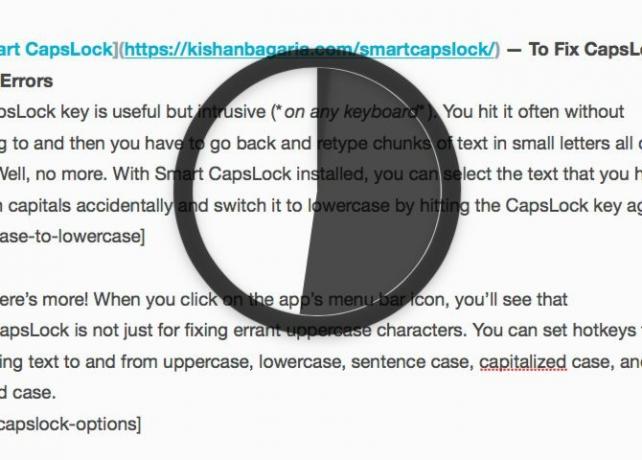
Hvis du vil ændre forsinkelsen til, sig, tre sekunder, skal du åbne Programmer> Terminal og skriv denne kode og tryk Gå ind:
standarder skriver com.dteoh. SlowQuitApps forsinkelse - i 3000(3000 er den brugerdefinerede forsinkelse i millisekunder)
Som et alternativ til SlowQuitApps, kan du prøve CommandQ. Det giver dig mulighed for at ekskludere bestemte apps fra at bruge tastaturgenvejen helt. Det er også lettere at indstille forsinkelsen takket være dens Indstillinger interface, men du kan ikke gå under 0,5 sekunder eller over 2 sekunder.
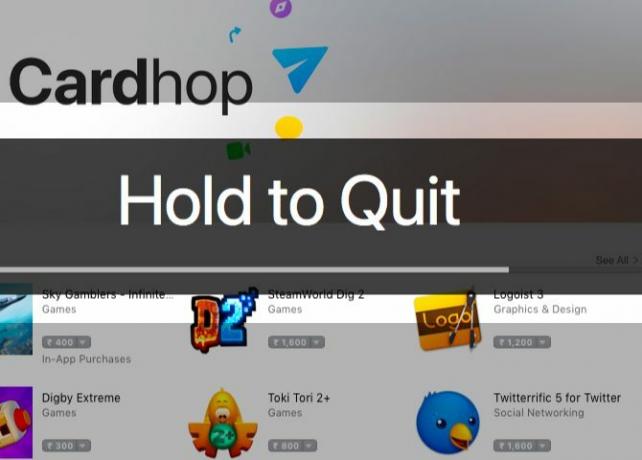
10. Tilføj Emoji, Slack Style: Raket
Med raket kan du tilføje humørikoner inline med en trigger-nøgle (: er standard), meget ligesom slack gør. Hvis du køber en licens til Rocket, kan du også tilføje tilpassede billeder og GIF'er.
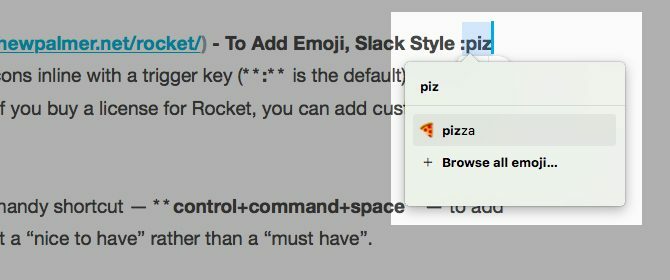
For at være retfærdig har macOS allerede en praktisk genvej - kontrol + Kommando + plads - at tilføje emoji-inline, hvilket gør Rocket til et "rart at have" snarere end et "must have".
Små apps, store lækkerier
Dock peger alt hvad du vil fra macOS for nogle af dets usædvanlige funktioner, men indrøm det - det er dejligt at finde en lille app, der gør, hvad dit operativsystem ikke kan.
Hvilke mindre kendte letvægtsapps og -værktøjer har løst knirrende macOS-problemer for dig? Del dem med os!
Akshata uddannet i manuel test, animation og UX-design inden han fokuserede på teknologi og skrivning. Dette samlede to af hendes yndlingsaktiviteter - give mening af systemer og forenkle jargon. Hos MakeUseOf skriver Akshata om at få det bedste ud af dine Apple-enheder.